Configuration de la caméra pour Mike 2 avec mise à niveau 24/7
1. Configuration de la caméra
Après avoir installé la caméra, comme décrit dans la Section 4.15 Installation de la caméra, les étapes suivantes doivent être suivies pour configurer la caméra.
Pour l'extraction automatique, on utilise la caméra nommée Tapo_C100. Une fois installées avec succès, les caméras ont pour ID de nom C100_####. Le #####5T = les 6 derniers chiffres de leur adresse MAC, visible sur le pied de la caméra et affichée pendant le processus d'installation.
2.1. réinitialisation de la caméra
| Réinitialisez l'appareil photo à son état par défaut en appuyant sur le bouton de réinitialisation de l'appareil. Le processus peut prendre plusieurs minutes. Elle est terminée lorsque la LED clignote en vert et en rouge (voir la vidéo sur la droite). REMARQUE : Sur la version précédente de la caméra, le bouton de réinitialisation n'est pas accessible. Il faut ouvrir le boîtier de la caméra, ce qui peut nécessiter d'autres outils. | Comment réinitialiser votre caméra de sécurité Tapo : Tapo C100/Tapo C110/ TC60 |
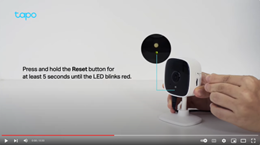

3.2. installation de l'application et de la caméra
| 1 | Téléchargez le TP-Link de l'application Tapo du Boutique d'applications ou Google Play vers le bas. | 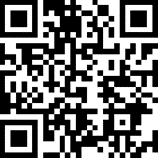 | ||
| 2 | Installez la caméra dans votre réseau WIFI Pour cela, vous avez besoin d'un smartphone qui est déjà connecté au réseau WIFI dans lequel vous souhaitez insérer la caméra. Pour la connexion, suivez les instructions dans l'application. | |||
| 3 | Étapes du guide : Appuyer sur le point : Ajouter un appareil.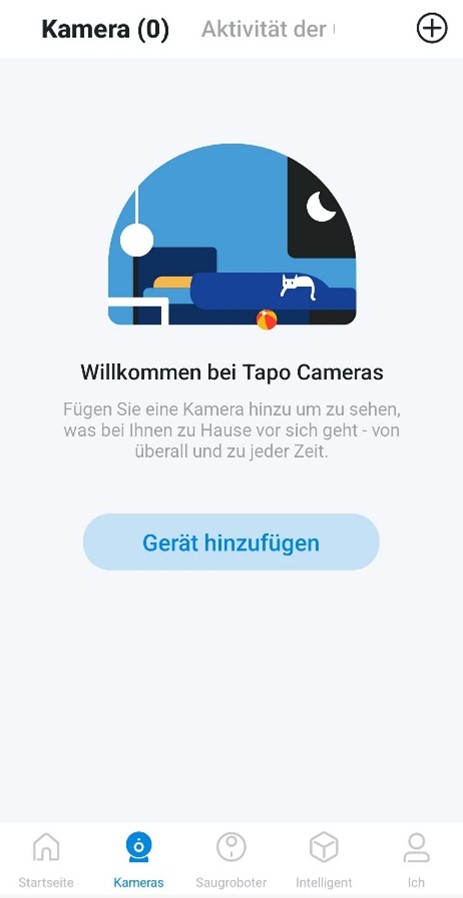 | 2. choisissez l'option Caméras d'intérieur 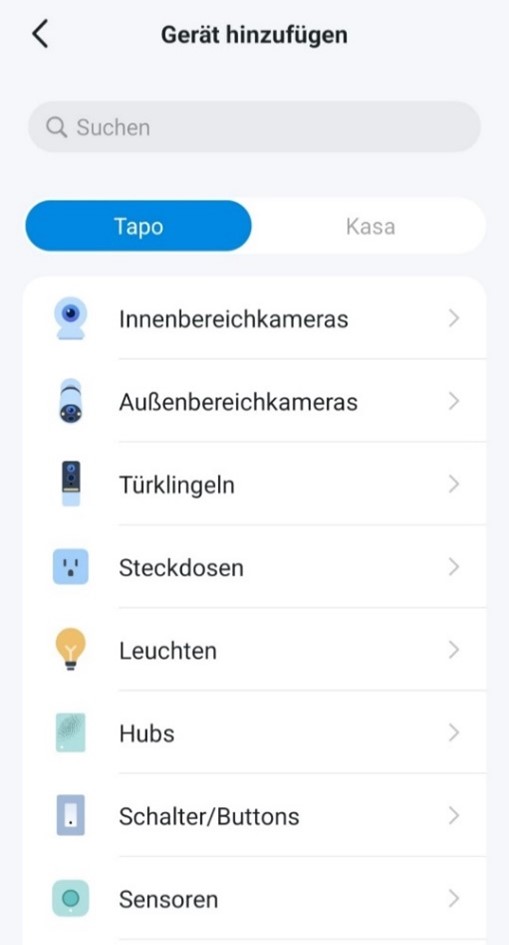 | ||
3. sélectionnez l'appareil Tapo C100 dans la liste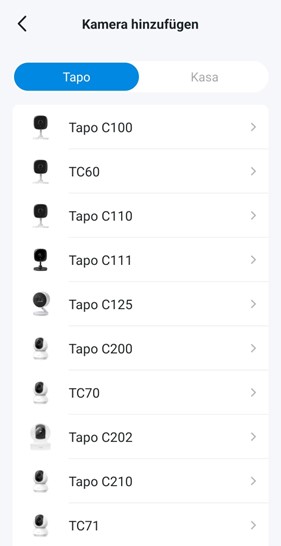 | Assurez-vous que l'appareil photo clignote comme indiqué dans le guide. Assurez-vous que l'appareil photo clignote comme indiqué dans le guide. Assurez-vous que l'appareil photo clignote comme indiqué dans le guide. | |||
5. connectez le téléphone portable au WIFI direct de la caméra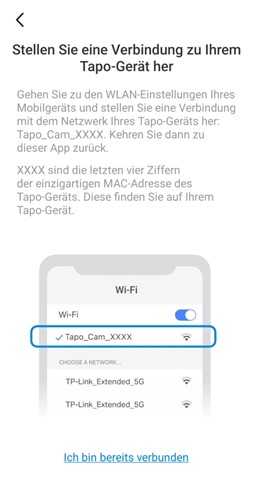 | 6. attendez que la caméra soit trouvée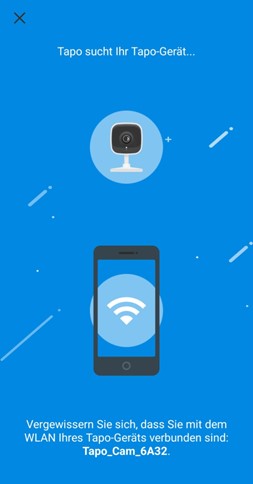 | |||
7. choisissez un réseau WLAN auquel la caméra doit être connectée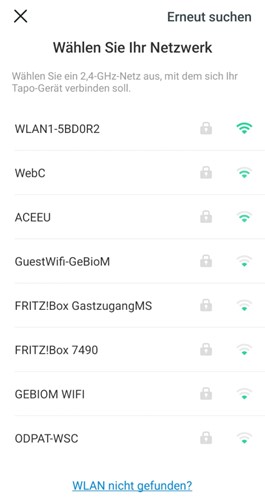 | Saisissez le mot de passe pour le réseau WLAN et appuyez sur Continuer 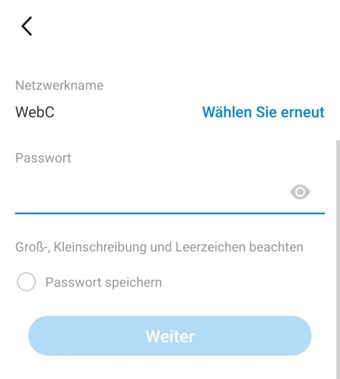 | |||
9. attendre que la caméra se connecte au réseau indiqué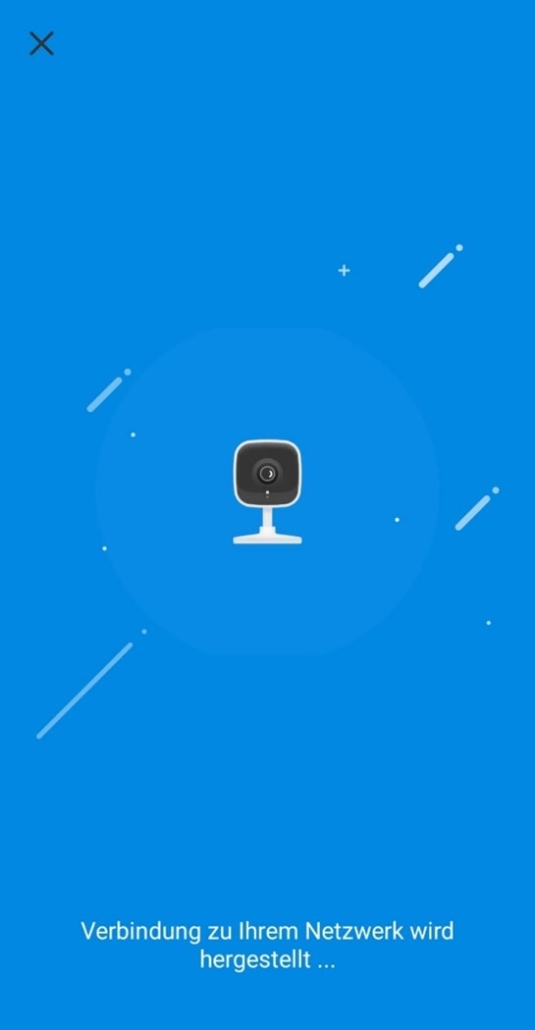 | 10. attendez que l'application et l'appareil photo soient couplés 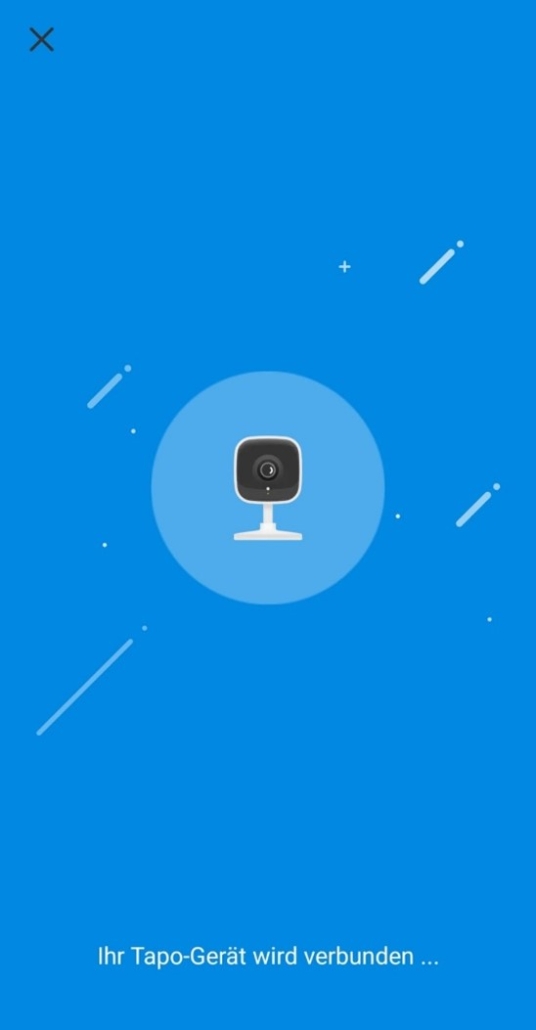 | |||
11. il est recommandé de ne pas modifier le nom de l'identifiant de la caméra et de conserver le nom proposé par défaut afin de pouvoir retrouver plus facilement la caméra par la suite. Appuyez sur Continuer.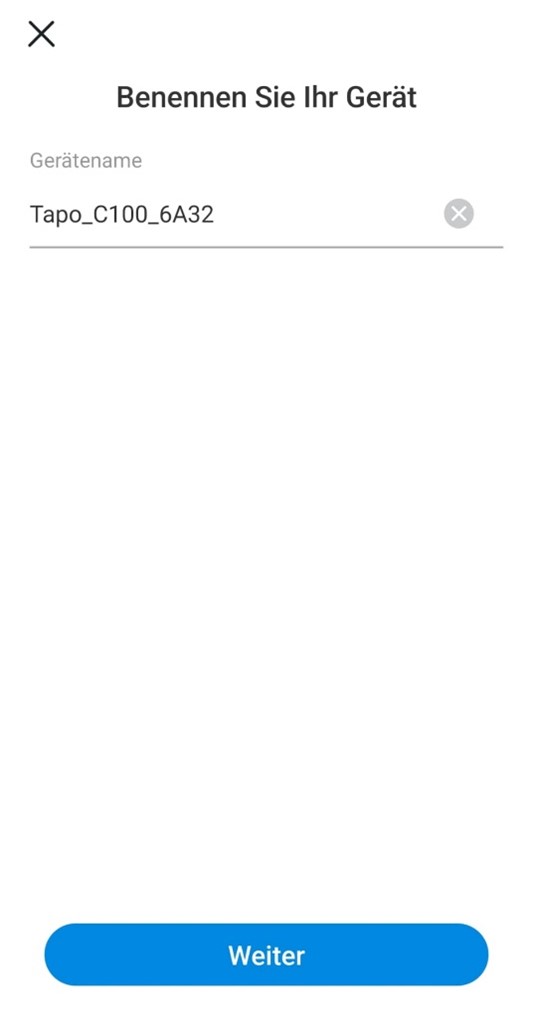 | 12. définissez la position et appuyez sur Continuer Celle-ci n'est utilisée que par l'application Tapo. 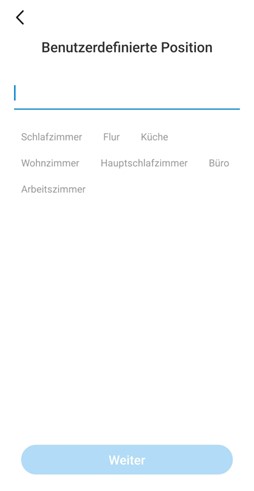 | |||
13. la caméra est maintenant couplée et connectée, appuyez sur Classe | Appuyer sur Compris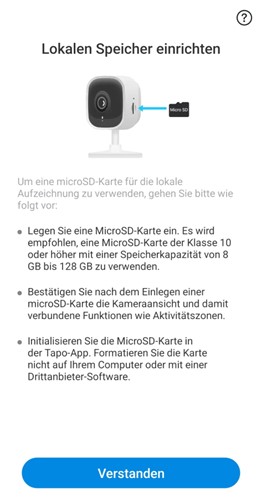 | |||
15. appuyez sur Compris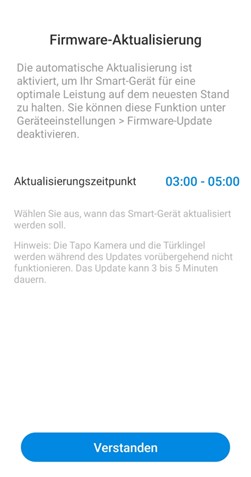 | ||||
4.3. changer la résolution de la caméra
Il est nécessaire de modifier la résolution de la caméra afin de garantir un fonctionnement optimal. Suivez les étapes ci-dessous.
1. ouvrez l'appareil photo dans l'application 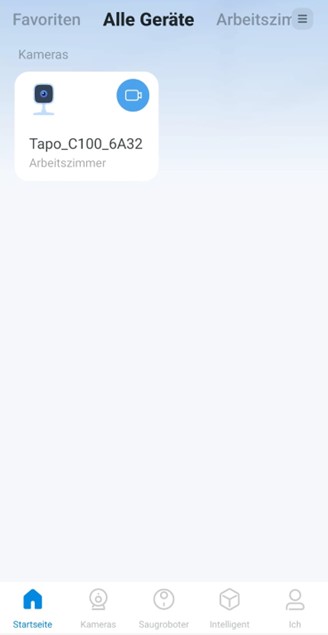 | 2. ouvrez le menu des paramètres de l'appareil photo 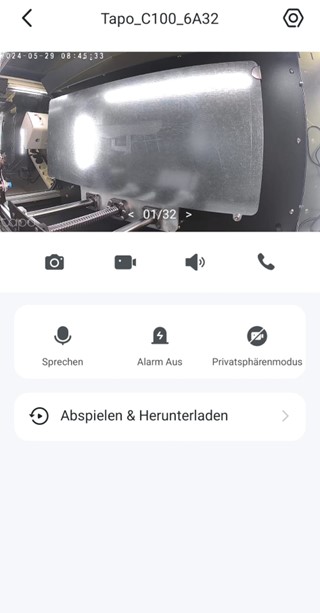 |
3. ouvrez le paramètre Vidéo & annonce 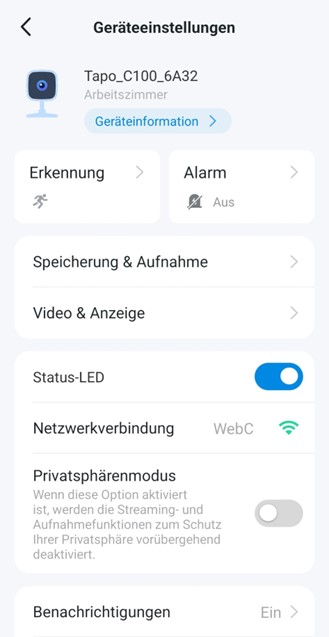  | |
4. sélectionnez 1080P 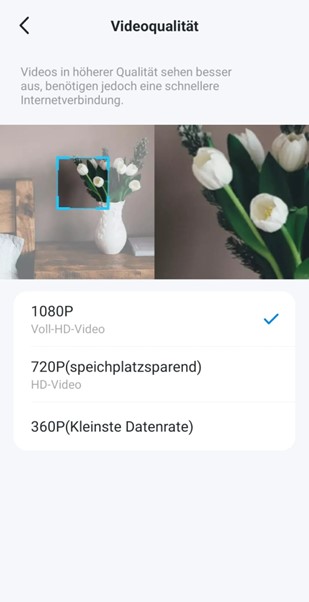 |
5.4. créer un compte de caméra (pour la connexion avec des logiciels tiers)
1. ouvrez l'appareil photo dans l'application 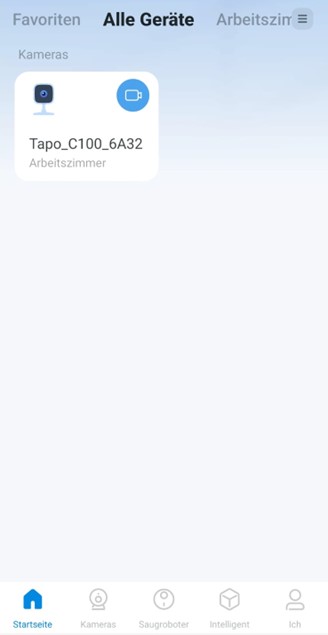 | 2. ouvrez le menu des paramètres de l'appareil photo 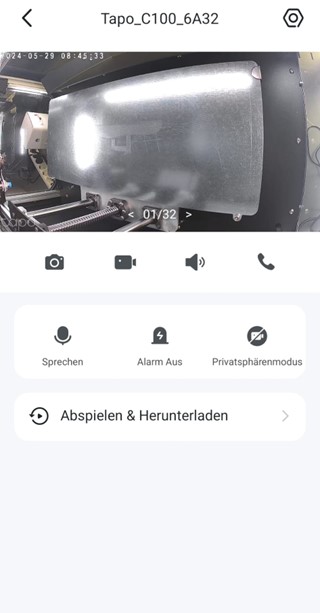 | ||
3. ouvrez Paramètres avancés 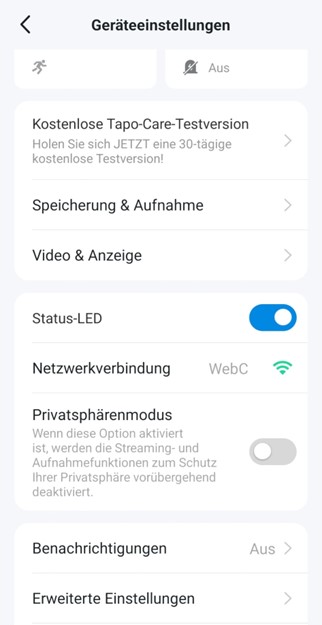 | 4. ouvrez le menu Compte de la caméra  | ||
5. sélectionnez Créer maintenant 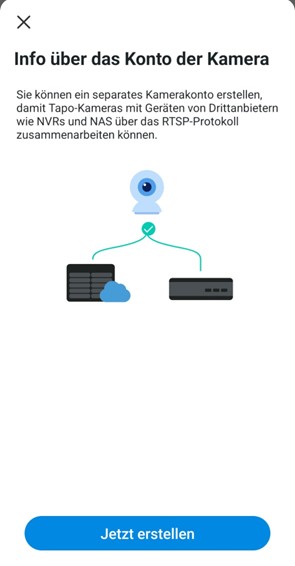 | 6. acceptez les conditions générales en cliquant sur Je comprends et j'approuve sélectionner 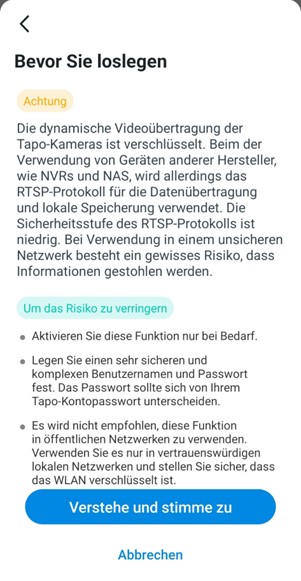 | ||
7. saisissez le nom d'utilisateur et le mot de passe, puis cliquez sur le bouton "Envoyer". Créer Actuellement, elles sont les suivantes : username : admin1234 Password : admin1234 (REMARQUE : ce nom d'utilisateur et ce mot de passe sont à reprendre tels quels, ils ne servent pas de caractères de remplacement !)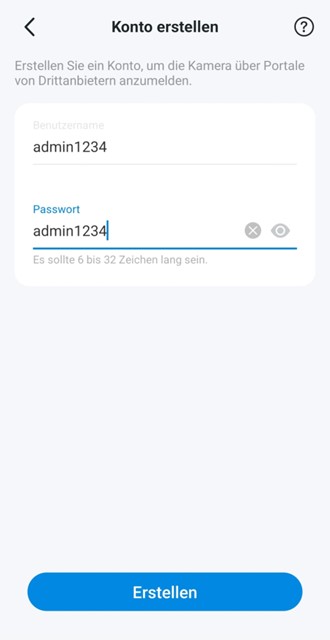 | |||
6.5. enlever la date et l'heure de l'écran
Il est recommandé de supprimer la date et l'heure de l'affichage, car les caméras ayant ce réglage ont un meilleur taux de réussite lors de la validation de l'extraction.
1. ouvrez l'appareil photo dans l'application 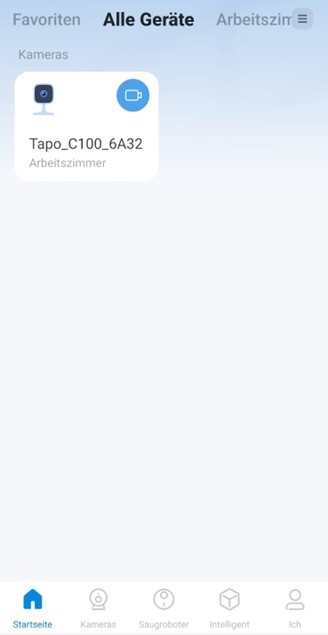 | 2. ouvrez le menu des paramètres de l'appareil photo 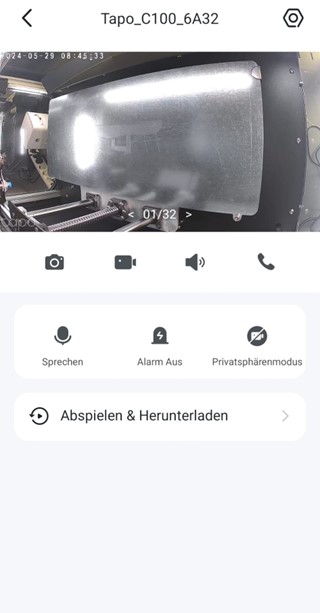 | ||||
3. ouvrez le menu Vidéo & annonce 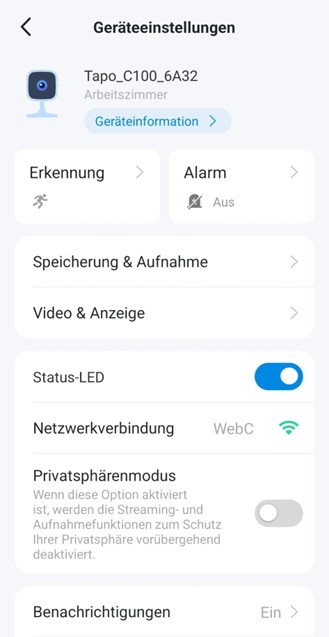 | 4. ouvrez le menu Écran d'affichage Info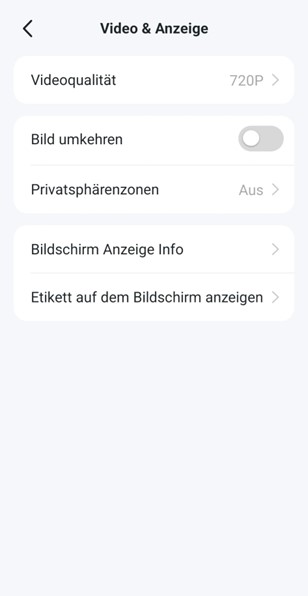 | ||||
5. désactivez toutes les options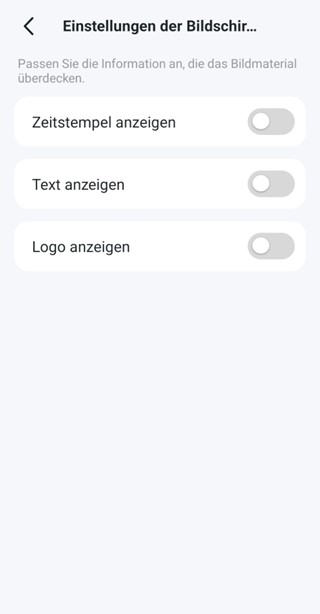 | |||||
7.6. comment trouver l'adresse IP de votre caméra
Dans certains cas, l'adresse IP de la caméra est nécessaire pour connecter la caméra à InsoleMaker.
1. ouvrez l'appareil photo dans l'application 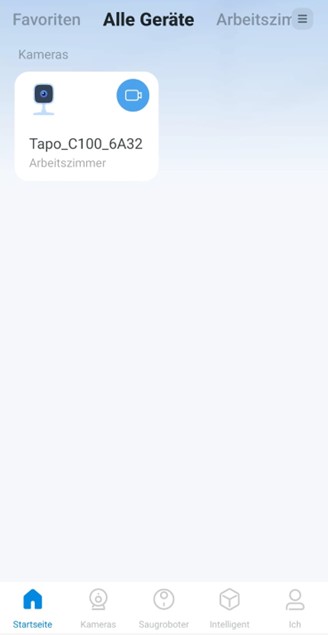 | 2. ouvrez le menu des paramètres de l'appareil photo 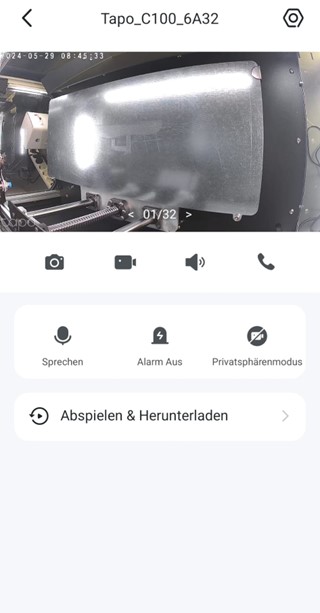 | ||
3. allez à Informations sur l'appareil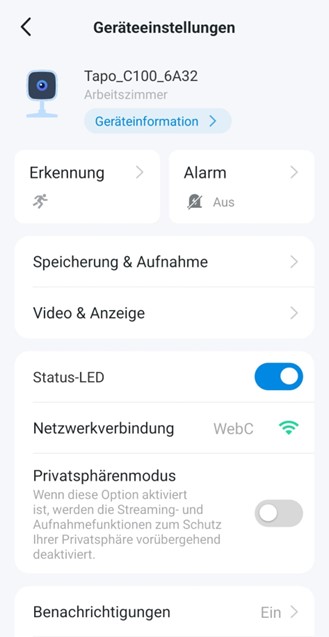 | 4. vous y trouverez l'adresse IP 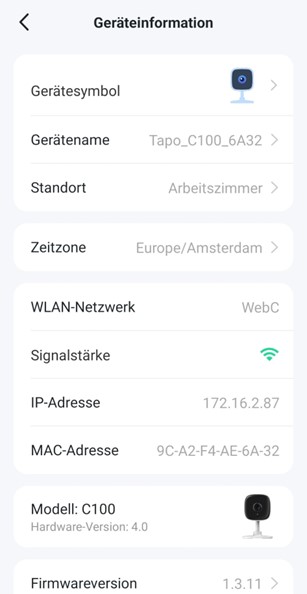 | ||
