2.1 Structure et utilisation du module
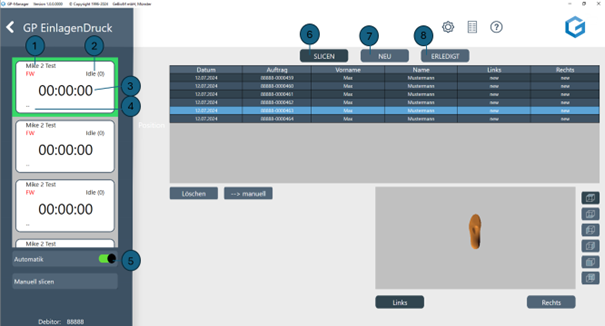
Tout d'abord, le programme recherche les imprimantes que vous avez installées. Toutes les imprimantes installées sont affichées dans la liste sur le bord gauche. Pour chaque imprimante, le nom de l'imprimante (1), l'état actuel de l'imprimante (2), le temps d'impression restant (3) et le nom du fichier d'impression (4) sont affichés. Dans ce module, votre fichier d'impression (.crypté) est automatiquement créé, sauf si vous avez désactivé l'automatisme (5).
Dans l'onglet supérieur, vous pouvez voir les catégories Tranchage (6), Nouveau (7) et Terminé (8).
Vous voyez dans le tableau votre liste de dépôts construits. En double-cliquant sur un ordre, vous pouvez le sélectionner et l'insert sera affiché dans la fenêtre d'affichage. Les vues peuvent être modifiées à l'aide des boutons situés à côté de la fenêtre d'affichage. Le logiciel recherche automatiquement les nouveaux fichiers créés. Ces fichiers sont envoyés à Create it Real via un service web et sont slicés en ligne. L'état respectif pour les insertions de gauche et de droite vous est indiqué dans le tableau sous Liens et Droite affiché
Une paire de semelles que vous venez d'envoyer d'InsoleCAD dans ce module est d'abord répertoriée sous Slicing (6) avec le statut "New". Si vous avez activé le slicing automatique (5), le programme commence immédiatement le processus de slicing. Pour cela, l'insert passe par différentes étapes :
Les statuts suivants sont affichés :
read La mesure a été ajoutée à la liste
ws Fichier Workspace créé
rvwj Le fichier de l'espace de travail a été envoyé
pc Le fichier Point-Cloud a été envoyé
task Le slicing a été lancé
en attente Le slicing a été mis en file d'attente.
24% Progrès du slicing
finished Slicing terminé avec succès
crypté GCODE a été téléchargé
imprimé L'encart a été envoyé à l'imprimante et imprimé
crypté -> pas d'extracteur GCODE a été généré sans crochet d'éjection, car l'insert est trop large (largeur maximale de l'insert 103mm) pour cette fonction. L'insert peut être imprimé normalement, mais il reste sur le lit d'impression. L'imprimante passe ensuite en mode STOP. L'encart doit être retiré manuellement du lit d'impression.
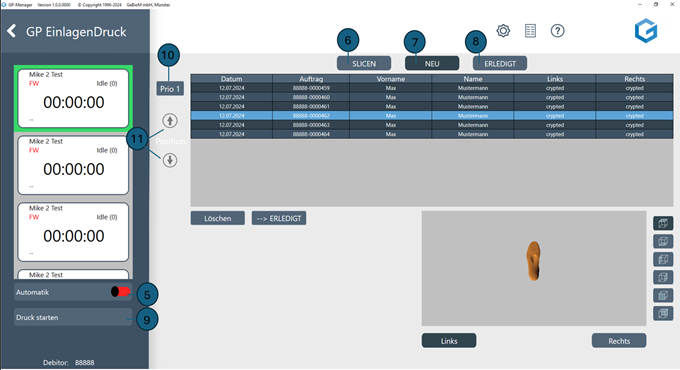
Lorsque les inserts ont été découpés, ils se trouvent sous "Nouveau" (7). Les inserts imprimés, c'est-à-dire lorsque les côtés droit et gauche d'une paire ont été envoyés à l'imprimante, se trouvent sous "Terminé" (8). Il est également possible de déplacer manuellement les dépôts dans "Terminé". Il suffit de sélectionner l'encart dans la liste et de cliquer sur le bouton [-> TERMINÉ].
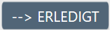
Vous pouvez également supprimer un dépôt de manière similaire. Il suffit de sélectionner le dépôt dans la liste et de cliquer sur le bouton [Supprimer].
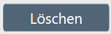
Vous ne pouvez modifier la priorité des inserts que si vous avez désactivé le mode automatique (5) (bouton rouge). Vous pouvez alors soit déplacer le dépôt sélectionné dans la liste directement en tant que prochain fichier à imprimer en priorité 1 (10), soit le déplacer vers le haut ou vers le bas de la liste d'attente d'impression via la position (11) dans la liste.
Ensuite, l'impression peut aussi être lancée manuellement (9).
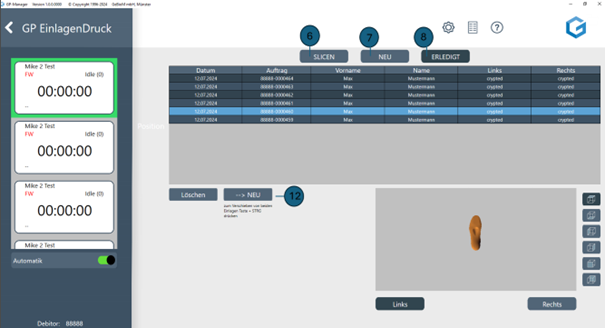
Si vous vous trouvez dans les ordres terminés (8), vous pouvez alors, en sélectionnant le dépôt et en cliquant sur le bouton [-> Nouveau] (12), déplacer à nouveau le dépôt sélectionné dans la liste d'attente de l'imprimante pour une nouvelle impression.