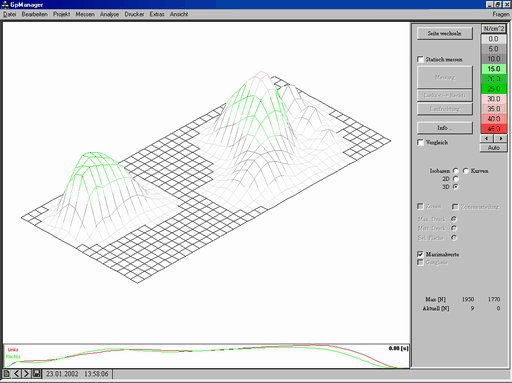3D
En cliquant sur le bouton "3D"vous accédez aux outils pour la construction 3D de semelles. Pour utiliser ces outils, les données d'un scanner 3D sont nécessaires (GP EasyScan, GP LaserScan, GP GipsScan). Vous pouvez modéliser la semelle sur la base d'un scan de pied, de mousse de marche, de plâtre ou d'une semelle. Si le bouton est désactivé, il peut y avoir deux raisons. Soit vous n'avez pas pris de mesure, soit vous avez choisi une mesure qui ne contient pas d'informations 3D.
Vous pouvez effectuer une mesure 3D avec CTRL + bouton gauche de la souris sur les "Mesure" Sélectionner le bouton.
Attention ! Même lors d'une mesure 3D, il est important que l'axe du pied et la ligne de la plante du pied soient correctement positionnés dans le module de mesure.
Remarque : La manière de créer une mesure 3D est décrite dans les manuels des modules de mesure correspondants.
Si vous avez choisi une mesure 3D et un insert de la bibliothèque, positionnez-le comme décrit au point 3.5.1.1 Position.
Une fois que vous avez positionné l'insert, vous pouvez cliquer sur le bouton "3D" modéliser la structure 3D de la semelle.