4.1 De la mesure à partir de GP FussMess aux baguettes de bibliothèque adaptées
1. ouvrir le module GP FussMess et démarrer la mesure
Sur la page d'accueil du GP Manager, cliquez sur l'icône 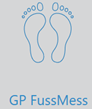
pour lancer le module.
Veuillez maintenant sélectionner dans le menu déroulant le scanner que vous souhaitez utiliser pour la mesure. Pour cet exemple, nous avons utilisé le LaserScan F2. En cliquant sur [Scanner la page] (ou [Scanner les deux]), vous accédez à un sous-menu dans lequel vous pouvez choisir la page que vous souhaitez scanner. En appuyant sur la touche CTRL (ou en appuyant sur la pédale si elle existe), vous démarrez la mesure.
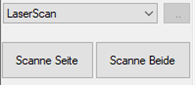
Dans ce module, vous pouvez également adapter les dimensions si nécessaire.
En cliquant sur le ![]()
vous revenez à la page d'accueil du GP Mangers.
2. ouvrir le module GP CAD & créer de nouvelles barres
Sur la page d'accueil du GP Manager, en cliquant sur l'icône 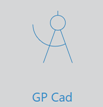
lancer le module.
Pour créer une nouvelle construction, veuillez cliquer en haut à droite dans le coin sur le bouton ![]() sur la page d'accueil. Une fenêtre s'ouvre alors avec vos constructions précédentes. En bas de la fenêtre, cliquez sur le bouton [Nouveau]. Ensuite, activez le bouton [Barres] dans la boîte de fonctions :
sur la page d'accueil. Une fenêtre s'ouvre alors avec vos constructions précédentes. En bas de la fenêtre, cliquez sur le bouton [Nouveau]. Ensuite, activez le bouton [Barres] dans la boîte de fonctions : ![]()
3. appeler la mesure et sélectionner les barres de bibliothèque
Pour appeler une mesure, cliquez sur le bouton Mesure en maintenant la touche CTRL enfoncée.
![]() .
.
Une boîte de dialogue s'ouvre alors, dans laquelle vous pouvez sélectionner et charger la mesure souhaitée. La mesure s'affiche alors en bleu.
En cliquant sur le bouton [<<Bibliothèque] ou via le menu déroulant, vous pouvez sélectionner une barre de bibliothèque.
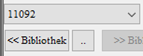
Ensuite, la performance s'affiche avec le contour de la mesure.
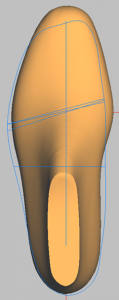
4. modéliser des barres de bibliothèque
Toutes les fonctions nécessaires à la modélisation 3D se trouvent derrière les boutons de la boîte à outils.
Le déroulement exact dépend de la mesure avec laquelle vous commencez.
Pour la modélisation, il existe en général trois possibilités différentes : Total, Partiel et Spécial. Les modifications dans les modes s'effectuent toujours avec Ctrl + bouton gauche de la souris + mouvement de la souris.
Selon le mode, la position du clic de souris détermine la partie qui sera modifiée.
4.1. dimensions
Remarque : Dans la zone de construction "Dimensions", vous pouvez éditer et visualiser votre baguette dans les vues Intérieur, Extérieur, Supérieur, Inférieur, Avant et Arrière. Si vous souhaitez faire pivoter la baguette dans tous les axes, veuillez passer à la "fenêtre principale".
Remarque : Lorsque vous travaillez avec les dimensions, n'oubliez pas d'utiliser le bouton "Sauver" après chaque étape réussie.
4.2. position
Si l'option "Position" est sélectionnée, il est possible d'ajouter des barres avec :
Ctrl + bouton gauche de la souris + déplacement horizontal/vertical de la souris
Ctrl + Shift + bouton gauche de la souris + mouvement de la souris Faire pivoter l'avant-pied/l'arrière-pied
Faites défiler les vues standard pour vous faire une idée précise de la position spatiale de la barre. Veillez à ce que la baguette ne se trouve pas en dessous de la ligne zéro dans les vues I, A, V et H. La ligne zéro est la ligne horizontale dans l'une des deux vues latérales (intérieure ou extérieure). En outre, vous pouvez également modifier la position de votre baguette dans toutes les autres vues.
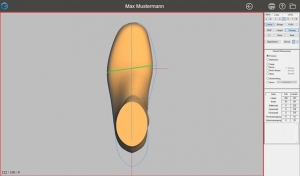
Après le positionnement, la ligne de la plante du pied (ligne verte) doit se trouver de telle sorte qu'elle coupe le point où la ligne de la plante du pied de la mesure coupe l'axe du pied. Ceci concerne une construction avec un tasseau de bibliothèque.
La réglette doit être positionnée de manière à ce qu'elle se trouve à l'intérieur de la mesure.
4.3. ligne de balle
Positionnez la ligne de balle avec Ctrl + bouton gauche de la souris + mouvement de la souris de manière à ce qu'elle soit parallèle à la ligne de balle de la mesure. Si nécessaire, utilisez à nouveau "Position" pour faire coïncider les lignes de balle.
Attention ! Notez qu'un déplacement très important de la ligne de la plante du pied peut entraîner des changements importants sur l'ensemble de la forme.
4.4. longueur
Si l'option Longueur est sélectionnée, vous pouvez adapter la longueur de la barre à la mesure. Pour modifier la longueur, utilisez Ctrl + bouton gauche de la souris + mouvement de la souris. Selon le mode, modifiez :
- Total : longueur avant et arrière
- Partielle : longueur à l'avant ou à l'arrière, selon la position de la souris
- Spécial : la longueur dans la zone sélectionnée
4.5. largeur
Après avoir cliqué sur le bouton radio "Largeur", vous pouvez modifier la largeur de la baguette ou de la crête de la baguette si vous sélectionnez "Largeur baguette". La zone de modification sera déterminée par la sélection d'un des boutons radio "Total", "Partiel" ou "Spécial".
- Total : La largeur est modifiée des deux côtés
- Partiel : Cinq zones peuvent être modifiées en fonction de la position de la souris. Les zones respectives sont définies de manière fixe.
- Si l'on clique sur l'aine au niveau des orteils, la zone allant de la pointe du pied à la ligne de la plante du pied est modifiée (à droite ou à gauche), la modification la plus importante s'effectuant à la hauteur des orteils. Les combinaisons de touches suivantes sont possibles :
Ctrl + bouton gauche de la souris Modifier une page
Ctrl + Shift + bouton gauche de la souris Modifier les deux côtés
- Si l'on clique sur la forme dans la zone de la ligne de la plante du pied, la largeur est modifiée de la pointe au talon (à droite ou à gauche), la modification la plus importante ayant lieu à l'intersection de la ligne de la plante du pied et du bord de la mesure/de la forme. Les combinaisons de touches suivantes sont possibles :
Ctrl + bouton gauche de la souris Modifier une page
Ctrl + Shift + bouton gauche de la souris Modifier les deux côtés
- Si l'on clique sur la forme au niveau du talon, la largeur à l'arrière du pied est modifiée des deux côtés.
- Spécial : La largeur dans la zone sélectionnée peut être adaptée.
4.6. hauteur
Après avoir cliqué sur le bouton radio "Hauteur", vous pouvez modifier cette dimension sur la barre. La zone de modification peut être définie plus précisément en sélectionnant l'un des boutons radio "Total" ou "Spécial". Vous pouvez adapter la hauteur en combinant Ctrl + bouton gauche de la souris + mouvement de la souris.
Attention ! La hauteur ne peut être modifiée que dans les vues A (extérieur) et I (intérieur).
- Total : la hauteur totale est adaptée.
- Partiel : n'est pas disponible
- Spécial : la hauteur est adaptée dans la zone sélectionnée.
4.7. position de la faucille
Lorsque le bouton d'option "Position de la faucille" est activé, un rectangle est placé à l'intérieur de la baguette. Au centre du rectangle, la barre est déformée par une rotation. Le rectangle est placé en cliquant avec le bouton gauche de la souris sur ou à côté de la barre dans la zone de travail active et en sélectionnant une zone.
La rotation s'effectue avec la combinaison touche Ctrl + bouton gauche de la souris et peut être effectuée pour les zones (avant-pied) ou (arrière-pied). Le facteur décisif est la position du curseur de la souris par rapport au rectangle défini.
4.8. ajuster la pointe
Avec cette option, on peut tracer un rectangle sur l'avant-pied. A l'intérieur de ce rectangle, la pointe du côté opposé est reprise après avoir cliqué sur le bouton "adapter".
4.9. Axes
La sélection des axes ouvre une boîte de sélection :
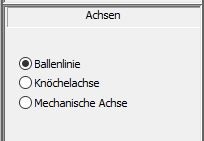
Ces 3 axes (ligne de la plante du pied, axe de la cheville et axe mécanique) sont représentés sur la barre. Il est possible de déplacer et d'adapter ces points d'axe en saisissant avec le bouton gauche de la souris l'extrémité correspondante de l'axe et en la modifiant dans la vue correspondante, qui peut être changée pendant ce temps.
Dans ce cas, l'axe mécanique représente l'axe de rotation autour duquel se produit une extension dorsale et une flexion plantaire.


4.10. Lissage
En cliquant sur l'option "Lisser", une boîte de sélection s'ouvre :
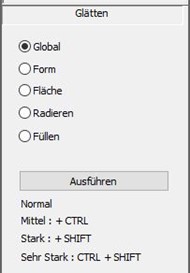
Avec l'option "Global", vous lissez l'ensemble de la barre. Vous cliquez sur le bouton [Exécuter] dans la boîte de sélection pour effectuer un lissage normal. Si vous maintenez la touche CTRL enfoncée, le lissage s'intensifie légèrement. En appuyant sur la touche SHIFT, un lissage important a lieu et en combinant CTRL+SHIFT, la zone est très fortement lissée.
Ces combinaisons de touches en combinaison avec le bouton Exécuter sont valables pour toutes les options de lissage !
Remarque : Avec le bouton droit de la souris, vous pouvez sélectionner plusieurs zones en même temps. En sélectionnant à nouveau, il est également possible de supprimer des zones sélectionnées.
Les options Forme et Surface vous permettent de définir plus précisément comment et où vous souhaitez lisser votre baguette.
Avec le bouton gauche de la souris, vous tracez un rectangle sur la zone de la barre que vous souhaitez lisser. Vous pouvez placer ce rectangle dans n'importe quelle vue de la barre. La zone à lisser est ensuite affichée sur la barre :

Avec l'option "Forme", une seule irrégularité est redressée à la hauteur du reste de la surface de la baguette. L'option "Surface" permet de redresser plusieurs irrégularités, c'est-à-dire une grande surface inégale. Ces fonctions s'appliquent aussi bien verticalement qu'horizontalement sur la moulure.
Les deux dernières options "Gommer" et "Remplir" enlèvent de la matière (gommage) ou en ajoutent (remplissage) dans la zone sélectionnée.
4.11. Copier une page
Si vous sélectionnez le bouton "Copier la page", une copie en miroir de la barre affichée est créée. Si une barre existe déjà pour l'autre page, une boîte de dialogue s'ouvre et vous décidez si la barre existante doit être remplacée ou non.
Tu peux copier la barre à tout moment. Tous les modèles sont alors également copiés.
4.12. Modèles
Les modèles sont des pelotes, des creux de la voûte longitudinale, etc. qui peuvent être positionnés sur la baguette. Pour accéder à la zone d'édition des modèles, il faut sélectionner l'option "Modèles" dans la fenêtre principale de la boîte à outils.
Remarque : Pour le fraisage du lit, il peut être conseillé de positionner les modèles sur le lit. Les modèles sont représentés de manière plus faible lors de la construction du lit au-dessus des baguettes.
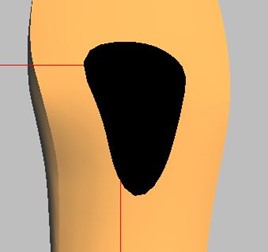
4.12.1.Insérer des modèles
Pour placer un modèle sur votre barre, sélectionnez l'option "Modèles" dans la boîte à outils. Vous vous trouvez ensuite dans l'espace de travail pour éditer les modèles. Vous pouvez choisir des modèles dans la bibliothèque de modèles, tout comme vous choisissez une barre de bibliothèque.
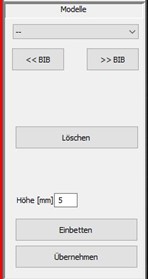
4.12.2.Position
Le positionnement s'effectue à l'aide des raccourcis clavier suivants.
Combinaison de touches Mouvement de la souris Modification
Ctrl + bouton gauche de la souris Déplacer horizontalement à droite/à gauche
Ctrl + bouton gauche de la souris Déplacer verticalement en haut/en bas
Touche Shift + bouton gauche de la souris horizontal largeur/longueur (selon la vue)
Touche Shift + bouton gauche de la souris vertical hauteur/longueur (selon la vue)
4.12.3.hauteur
Vous pouvez modifier la hauteur du modèle activé en saisissant une hauteur en millimètres dans le champ de saisie. Le point le plus haut du modèle est adapté à la hauteur indiquée. Les autres dimensions du modèle sont alors conservées.
![]()
Remarque : Pour la hauteur, vous pouvez saisir des valeurs positives ou négatives.
Intégrer et adopter
Les modèles marqués sont intégrés dans l'interface après avoir cliqué sur le bouton [Intégrer].
Attention ! Ils font alors partie intégrante de la surface et ne peuvent plus être modifiés.
Les modèles sélectionnés sont intégrés dans l'interface après avoir cliqué sur le bouton [Appliquer], mais peuvent ensuite encore être sélectionnés et modifiés.
Remarque : Cela peut ralentir le GP Manager. Il est conseillé d'incorporer les modèles. Avant d'incorporer un modèle, il faut s'assurer qu'il est correctement positionné.
4.13. Formes
Selon la forme choisie, vous disposez de différentes options de modélisation. Les options dont vous disposez sont indiquées dans la description de chaque forme (voir ci-dessous).
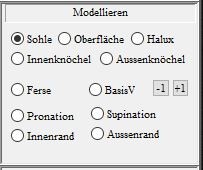
Après avoir sélectionné l'une des options "Semelle", "Surface", "Hallux", "Base V", "Cheville interne" & "Cheville externe", la forme est placée dans la vue où la localisation correspondante est la plus visible.
La zone à modéliser doit maintenant être définie et modélisée. Cela se fait par :
1) Tracer un rectangle pour définir la zone d'action. Pour cela, on place le
au point de départ du rectangle, puis déplacez la souris avec le bouton
en maintenant le bouton gauche de la souris enfoncé, jusqu'à ce que la taille souhaitée soit atteinte.
2) Placer le centre (rectangle vert) à l'endroit souhaité de la barre en maintenant la touche CTRL enfoncée et en cliquant avec la souris.
3) Modeler le champ d'action en appuyant sur les touches o (haut), u (bas), i (intérieur), a (extérieur), v (avant), h (arrière). Cela provoque un mouvement du centre de 1 mm dans la direction correspondante, la référence de la modification étant toujours la baguette. Lors du mouvement, il convient de choisir une vue dans laquelle la modification peut être suivie.
Dans la zone d'action, la barre est soulevée (ou abaissée) selon le principe suivant :
Au centre (rectangle vert) à 100 %. Au bord de la zone d'effet à 0 %.
Les autres points se calculent en fonction de la distance au centre.
Les modifications peuvent être suivies dans l'affichage sur la surface de travail. Les deux affichages suivants sont visibles :
1) KO : 0 / 0 / 0 [mm] Affichage de la variation absolue (origine en
Intersection de l'axe longitudinal du pied et de la ligne de la plante du pied
2) Delta : 0 / 0 / 0 [mm] Affichage du changement relatif
!!!Attention !!! Le modelage à l'intérieur ou à l'extérieur de la cheville doit impérativement être effectué le
La coupe doit se faire à l'aine et non à la jambe !
4.13.1 Talon
Après avoir sélectionné le bouton d'option "Talon", la forme est représentée dans la vue "Extérieur".
Le traitement s'effectue de la manière suivante :
| Combinaison de touches | Position de la souris | Mouvement de la souris | Point fort de la modification |
| Bouton gauche de la souris +SHIFT | Talon | Horizontal | Talon entier
|
| Bouton gauche de la souris +SHIFT | Peigne à talon | Horizontal | Peigne à talon |
| Bouton gauche de la souris +SHIFT | Point le plus externe du talon | Horizontal | Point le plus externe du talon |
4.13.2 Pronation et supination
Après avoir cliqué sur "Pronation", l'aine est représentée en vue "extérieure", et en vue "intérieure" en cas de "supination". La modification s'effectue de la manière suivante :
| Combinaison de touches | Mouvement de la souris | Modification |
| Bouton gauche de la souris +STRG | En haut ou en bas | soulever ou abaisser latéralement ou médialement |
La taille de la modification est affichée en mm dans la surface de travail. Si la baguette a déjà une augmentation par défaut, celle-ci est affichée.
4.13.3. bord intérieur et bord extérieur
Après avoir sélectionné le bouton d'option "Bordure extérieure", la barre est représentée dans la vue "Extérieur" ou, dans le cas de la "Bordure intérieure", dans la vue "Intérieur". L'édition s'effectue de la manière suivante :
1) Tracer un rectangle pour définir la zone d'action. Pour cela, on place le
au point de départ du rectangle, puis déplacez la souris avec le bouton
en maintenant le bouton gauche de la souris enfoncé, jusqu'à ce que la taille souhaitée soit atteinte.
2) Placer le centre (rectangle vert) à l'endroit souhaité en maintenant la touche CTRL enfoncée et en cliquant avec la souris.
3) Elaborer le champ d'action :
| Combinaison de touches | Mouvement de la souris | Modification |
| Bouton gauche de la souris +STRG | En haut ou en bas | lever ou abaisser |
Dans la zone d'action, la baguette est rétractée ou étendue selon le principe suivant :
Au centre (rectangle vert) à 100 %. Au bord de la zone d'effet à 0 %.
Les autres points se calculent en fonction de la distance au centre.
Les modifications peuvent être suivies dans l'affichage sur la surface de travail. Les deux suivants
Les annonces sont visibles :
1) KO : 0 / 0 / 0 [mm] Affichage de la variation absolue (origine au point d'intersection de
axe longitudinal du pied et ligne de la plante du pied)
2) Delta : 0 / 0 / 0 [mm] Affichage du changement relatif
4.14. Position
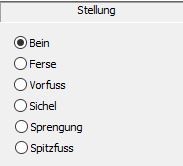
Après avoir sélectionné l'une des options "Jambe", "Talon", "Avant-pied", "Croissant", "Éclatement" et "Pied pointu", la forme est placée dans la vue où la localisation correspondante est la plus visible et les points d'édition sont affichés.
Vous pouvez adapter ces points en fonction de la zone sélectionnée et amener ainsi la barre dans la position souhaitée. Pour ce faire, saisissez le point d'édition correspondant avec le bouton gauche de la souris et déplacez-le à la position souhaitée en maintenant le bouton de la souris enfoncé, la barre suit vos mouvements de souris.
4.15. Mesures de la circonférence
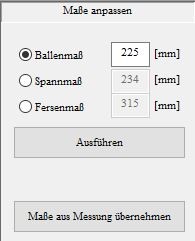
Si vous avez chargé une mesure 3D, vous pouvez reprendre les dimensions de cette mesure pour votre baguette en cliquant sur le bouton [Reprendre les dimensions de la mesure]. Si vous souhaitez modifier ces dimensions ou adapter une baguette de bibliothèque, saisissez les dimensions souhaitées dans le champ correspondant et cliquez ensuite sur le bouton [Exécuter]. Vous pouvez également déplacer les lignes de mesure en position.
4.16. Jambe
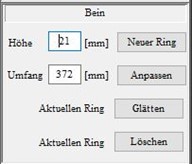
Si vous voulez construire la jambe avec une baguette (peu importe qu'il s'agisse d'une baguette de bibliothèque ou d'une mesure), vous pouvez le faire ici avec plusieurs anneaux.
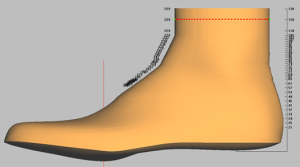
Il est recommandé de construire non pas un grand anneau, mais plusieurs petits anneaux jusqu'à la hauteur de jambe souhaitée. Dans le champ "Hauteur", indiquez la hauteur supérieure du dernier anneau. Ainsi, si vous avez une barre qui mesure déjà 150 mm de haut et que vous souhaitez construire un autre anneau de 20 mm plus haut, inscrivez dans le champ "Hauteur : 170" et cliquez sur [Nouvel anneau].
Lors de l'ajustement de l'étendue, sélectionnez un anneau en cliquant dessus. Vous pouvez alors saisir l'étendue souhaitée pour cet anneau et confirmer en cliquant sur le bouton [Ajuster].
Vous pouvez corriger les irrégularités de l'anneau sélectionné en cliquant sur le bouton [Lisser]. L'anneau sélectionné est supprimé en cliquant sur le bouton [supprimer].
Remarque : Les transitions des anneaux peuvent être ajustées à l'aide des points verts.