Description des éléments de commande
Tous les éléments de commande sont affectés à différentes fonctions. Vous trouverez ci-dessous une description détaillée de ces fonctions.
- Enregistrer et étiqueter les mesures
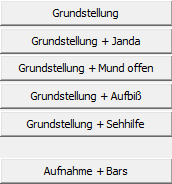
Tous les boutons de la liste lancent activement un processus de mesure. Les différentes désignations des boutons vous aident à désigner directement les mesures effectuées. Ainsi, en plus de la documentation de la position de base (position normale), différentes modifications (p. ex. Janda = orteils en griffe) permettent de localiser la cause des problèmes de dos. Cette approche a été élaborée par l'association "Deine Haltung e.V.". Si vous souhaitez obtenir de plus amples informations sur ce type de diagnostic, n'hésitez pas à nous contacter.
Selon le scanner raccordé (GP 3D BackScan ou GP EasyScan 3D), une image en direct du scanner d'aspect légèrement différent s'ouvre. Le processus de mesure du scanner GP EasyScan 3D démarre automatiquement et se termine après un nombre de secondes déterminé. Les deux (le démarrage automatique et l'arrêt automatique) peuvent être modifiés sur demande. La durée du processus de mesure est également variable.
Le processus de mesure du scanner GP 3D BackScan doit être démarré activement. Pour cela, cliquez sur le bouton "Mesurer" dans l'image en direct affichée. Veuillez faire attention à la zone de mesure sélectionnée, qui est légèrement éclairée en rouge. Vous trouverez de plus amples informations à ce sujet au chapitre Préparer la mesure.
2. Sélectionner, renommer et supprimer des mesures
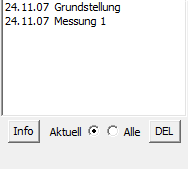
Les mesures enregistrées sont affichées dans la zone de sélection. Pour afficher la mesure, vous devez cliquer sur la mesure souhaitée avec le bouton gauche de la souris, maintenir le bouton de la souris enfoncé, puis la faire glisser dans la zone d'affichage par glisser-déposer. Le bouton "Info" permet de modifier le nom de la mesure. Les boutons de sélection "Actuel" et "Tous" vous aident à activer les mesures respectives. Les mesures actives sont marquées en bleu dans la fenêtre de sélection. Le bouton "DEL" est l'abréviation de "Delete" et supprime les mesures sélectionnées. Attention, cette étape est définitive. Les mesures supprimées ne peuvent pas être restaurées.
3. modifier la résolution des isobares, transférer la mesure 2D

Le curseur permet de modifier la résolution de la représentation isobarique. Les points marquants (épaule saillante, etc.) peuvent être mieux représentés en modifiant la résolution.
Le bouton "Marquer une bonne mesure" permet de transférer la mesure souhaitée du podoscope vers le module logiciel GP FussMess. La mesure peut alors être préparée pour la construction de la semelle.
4. modifier les options d'affichage, afficher des fonctions supplémentaires
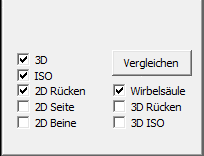
Le bouton "Comparer" vous permet de comparer jusqu'à trois mesures entre elles. Pour ce faire, sélectionnez les mesures à comparer dans la fenêtre de sélection en maintenant la touche Ctrl enfoncée et cliquez ensuite sur le bouton "Comparer". La comparaison souhaitée est d'abord affichée dans la représentation isobare.
La forme d'affichage peut être choisie librement à l'aide des cases à cocher. Que ce soit dans la comparaison ou dans l'affichage d'une seule mesure, vous pouvez choisir la forme d'affichage de la mesure en cochant les cases.
La fonction supplémentaire "Colonne vertébrale" active ou désactive une ligne supplémentaire qui peut être affichée ou masquée. Cette ligne se compose de 5 points et aide à tracer et à illustrer le parcours de la colonne vertébrale.
Les fonctions "3D Dos" et "3D ISO" affichent en plus la photo ou les isobares sur la représentation 3D.