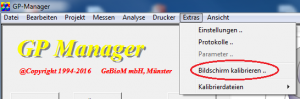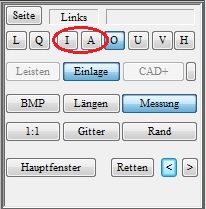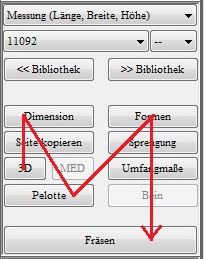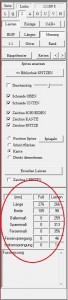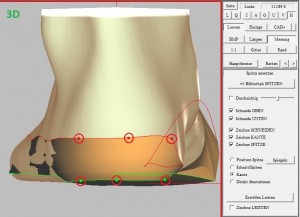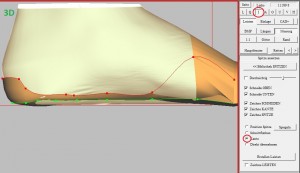GP OptiCAD - FAQ
Vidéo de formation
- Introduction (0:23 min)
- Ouverture de mesures (2:36 min)
- Axes et position (5:39 min)
- Mise en place de la pointe (9:00 min)
- Lissage (14:41 min)
- Dimensions (19:08 min)
- Formes (21:37 min)
- Modèles (23:47 min)
- Dimensions du périmètre (24:42 in)
- Jambe (26:35 min)
- Fraisage (27:27 min)
- Imprimer (28:13 min)
Description de l'erreur
En cliquant sur "Fenêtre principale" ou en passant à la page d'accueil, GP Manager se bloque sans message d'erreur. Le passage d'une fonction à l'autre peut également entraîner un plantage de GP Manager.
Cause de l'erreur
Les dernières versions de DirectX ne sont pas installées.
Dépannage
Installez la dernière version de DirectX.
Vous pouvez télécharger le programme d'installation de DirectX sur la page de support :
-> Téléchargements -> Logiciels -> Installation du GP Manager -> DirectX -> dxwebsetup.exe
Si vous avez téléchargé l'application, veuillez l'exécuter.
Pour que l'installation fonctionne, vous devez disposer d'un accès à Internet.
Description de l'erreur
Vous souhaitez insérer une mesure dans un module CAO. Si vous vous trouvez dans un module CAO, il y a un bouton "Mesure" dans la barre d'outils en haut à gauche.
Dépannage
- Tout en maintenant la touche CTRL enfoncée, cliquez avec le bouton gauche de la souris sur le ".Foires et salons" Button
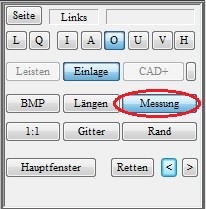
- Une boîte de dialogue s'affiche, dans laquelle vous pouvez choisir une mesure. Veillez à choisir une mesure qui a été prise avec le bon appareil de mesure (2D Scan, 3D Scan, KinectScan).
- Ensuite, il convient d'utiliser la mesure de la CAO.
- Si la mesure souhaitée ne s'affiche pas dans GP Manager version 6, assurez-vous que "Tous les ensembles de données" est sélectionné.
Description de l'erreur
La semelle/l'aine est affichée en blanc dans InsoleCAD/OptiCAD. Ou vous souhaitez adapter les couleurs lors de l'affichage dans InsoleCAD/OptiCAD.
Cause de l'erreur
Les paramètres ont été modifiés ou ne correspondent pas à vos attentes.
Dépannage
Si vous utilisez la version 6.5
- Démarrer le gestionnaire GP
- Choisissez n'importe quel client
- Démarrez le module GP CAD via le menu ("Analyse" -> "GP CAD")
- Sélectionnez ensuite "Extras" -> "Paramètres ..„
- Ici, vous pouvez modifier les valeurs des couleurs. Si vous sélectionnez "Standard"la valeur par défaut est rétablie
- Pour que les valeurs soient prises en compte de manière permanente, vous devez cliquer sur le bouton " ".-> INI" utiliser !
- Si cela ne vous aide pas non plus, sélectionnez ".Élargi" -> "Standard“

Description de l'erreur
Après la mise à jour du système d'exploitation vers Windows 10, aucune image n'est affichée dans CAD.
Causes des erreurs
Pour fonctionner, Windows 10 a besoin des dernières versions de DirectX et des pilotes de carte graphique.
Dépannage
- Installez la dernière version de DirectX
- Vous pouvez télécharger le programme d'installation de DirectX dans le sous-dossier .\GpTools\Directx trouver le logiciel. Le fichier d'installation s'appelle dxwebsetup.exe (Pour trouver votre installation GP Manager). Pour que l'installation fonctionne, vous avez besoin d'un accès à Internet.
- Exécutez à partir du .\GpTools\Directx les différents paquets Visual Studio Redistributable à nouveau (Vcredist_2008_SP1, Vcredist_2010, Vcredist_2013).
- Mettez à jour le pilote de votre carte graphique
Description de l'erreur
Après avoir cliqué sur 1:1, le modèle ne s'affiche pas à la bonne taille à l'écran.
Causes des erreurs
Le GP Manager n'est pas calibré pour l'écran.
Dépannage
Version 7
- Démarrez le GP Manager.
- Sélectionnez "GP Admin“
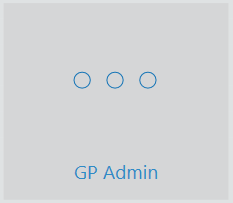
- Sélectionnez "Calibrer l'écran“
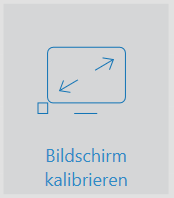
- Faites glisser un coin de la fenêtre de manière à ce qu'elle s'affiche sur l'écran dans un format de 10 x 10 cm.

Remarque :
Si vous utilisez plusieurs modèles de moniteurs, une représentation 1:1 n'est garantie que sur le moniteur sur lequel le calibrage a été effectué. - Cliquez sur "Reprendre l'étalonnage„
Version 6.5
Description de l'erreur
Lorsqu'une pointe est placée sur une moulure, il reste toujours une transition. Cela signifie que l'on voit une transition nette entre l'ancienne baguette et la nouvelle pointe, sous la forme d'un pli, d'une bosse ou d'un renflement.
Causes des erreurs
Modeler une nouvelle dentelle demande un peu d'expérience, car il faut éviter certaines erreurs.
- La pointe a été retirée trop loin après la mise en place.
- Les surfaces de coupe n'ont pas été placées correctement.
Dépannage
- Démarrez le GP Manager et sélectionnez un client
- Sélectionnez le module OptiCAD
- Créer une nouvelle fiche technique
- Cliquez sur " en maintenant la touche CTRL enfoncée.Mesure„
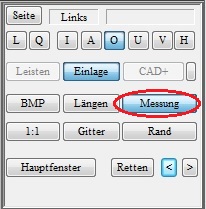
- Choisir un scan de plâtre
- Sélectionnez 3D

- Sélectionnez "<< Pointes de bibliothèque" et choisissez une pointe

- Dans la fenêtre principale, sélectionnez "Transparent" pour que vous puissiez voir la mesure à travers la pointe. Les surfaces coniques résultent de bords de coupe mal placés.
- Vous pouvez étirer la pointe en appuyant sur CTRL + bouton gauche de la souris. Passez ainsi d'une vue à l'autre pour vous faire une idée de la forme tridimensionnelle.
- Ne tirez la pointe que jusqu'à ce que la transition ne soit pas visible par une forte bosse, cela n'est bien visible que dans les vues intérieure et extérieure.
- Ensuite, vous pouvez ajuster la longueur de la pointe avec SHIFT + bouton gauche de la souris.
- Avec CTRL + Shift + bouton gauche de la souris, il est possible de faire pivoter la pointe dans les vues.
- Les surfaces coniques lors de l'usinage peuvent être ignorées, ces surfaces proviennent des surfaces de coupe non optimisées.
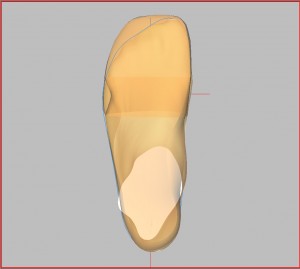
- Passez à la vue de face, désactivez "Transparent„, „Dessiner COUPE" et "Dessiner KANTE". Cette vue vous donne une idée de la nécessité éventuelle de faire pivoter la pointe (CTRL + Shift + bouton gauche de la souris). Dans cette vue, la pointe doit cacher le plâtre.

- Activez ensuite "Dessiner COUPE" et "Dessiner KANTESi vous cliquez à nouveau sur le bouton "Aperçu", vous laissez "Transparent" désactivé.
- L'étape suivante consiste à modéliser les bords de coupe. Pour ce faire, sélectionnez "Surfaces de coupe" de.

- Les lignes bleu clair doivent passer à l'endroit le plus large de la barre, vous pouvez déplacer les lignes en déplaçant les extrémités tout en maintenant le bouton gauche de la souris enfoncé.
- Changez de vue pour obtenir une impression spatiale
- Répartissez les lignes bleu foncé le plus uniformément possible.
- Les lignes vertes indiquent la surface de coupe inférieure.
- Si vous avez correctement placé les surfaces de coupe, les distorsions coniques (point 8) devraient avoir largement disparu (voir illustration ci-dessus).
Description de l'erreur
Vous voulez par exemple fixer une pointe sur un scan en plâtre. Pour cela, vous devez placer les surfaces de coupe, mais vous ne voyez pas les bords de coupe.
Dépannage
- Dans OptiCAD, sélectionnez les paramètres de la figure 1
- Dans cette vue, les arêtes de coupe sont affichées.
- N'oubliez pas de regarder les bords de coupe dans toutes les vues pour vous faire une idée spatiale.
Description de l'erreur
Vous souhaitez modifier une forme parce que votre client a un orteil en griffe. Cela signifie que la forme doit être modelée à l'endroit de l'orteil en griffe.
Dépannage
- Démarrez le gestionnaire de partenaires et sélectionnez un client.
- Ouvrez OptiCAD
- Sélectionnez la barre que vous souhaitez modifier, assurez-vous que la barre est sélectionnée. Sélectionnez ensuite "Panneaux" dans la fenêtre principale.Formes„
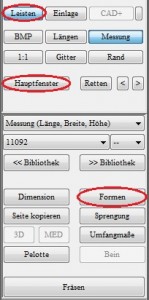
- Dans la fenêtre principale, cliquez sur "".Surface„

- Placez le point central (le point le plus haut de l'orteil du marteau) en appuyant sur CTRL + bouton gauche de la souris. Ensuite, le point vert devrait se trouver à l'endroit correspondant.

- Tout en maintenant le bouton gauche de la souris enfoncé, dessinez un cadre autour du point central de la taille de la forme à modéliser.

- Vous pouvez à tout moment redéfinir le cadre et le point central. Toutes les modifications sont conservées.
- Passez à la vue A (extérieur) ou I (intérieur)

- Vous pouvez modeler la forme à l'aide des touches o/u (haut/bas) i/a (intérieur/extérieur) et v/h (avant/arrière). chaque pression sur une touche fait avancer la forme de 1 mm dans la direction correspondante.

- Changez souvent de vue pour évaluer la forme, ou faites tourner le modèle avec la souris pour avoir une idée spatiale du résultat.
Description de l'erreur
Bien que la même baguette ait été choisie pour les deux côtés, les dimensions de la baguette sont différentes sur les deux côtés.
Causes des erreurs
Il y a deux possibilités pour que les dimensions soient différentes.
- La mesure de la balle sur les côtés a été placée différemment
- Les mesures des deux côtés diffèrent en longueur
Dépannage
Le GP OptiCAD calcule la taille de la forme choisie à partir de la mesure de la plante du pied et de la longueur du pied mesuré. En fonction de ces valeurs, la forme choisie est légèrement étirée ou comprimée. C'est pourquoi les indications de longueur peuvent varier. L'essentiel est que la forme entoure bien le pied mesuré. Dans ce cas, des longueurs différentes de la forme ne sont pas une erreur.
Description de l'erreur
Vous avez pris des mesures de périmètre à partir d'une mesure (par ex. GipsScan) et vous souhaitez transférer les mesures sur une plinthe. Vous avez également scanné une mousse de marche et enregistré les dimensions mesurées avec la mesure.
Dépannage
- Lancez OptiCAD et cliquez avec CTRL+bouton gauche de la souris sur " ".mesure".
- Dans la boîte de dialogue suivante, sélectionnez la mesure que vous souhaitez utiliser.
- Vous pouvez maintenant cliquer sur " " dans la fenêtre principale.Dimensions du périmètre" cliquer
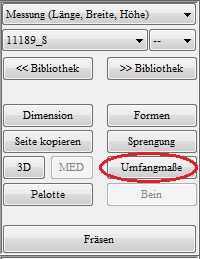
- Ensuite, sélectionnez "Reprendre les dimensions de la mesure“

- Si vous avez correctement placé les lignes pour les mesures de la plante du pied, du cou-de-pied et du talon, les mesures de la circonférence s'étendent maintenant autour de la forme, exactement à l'endroit où vous avez mesuré.
Description de l'erreur
Il n'existe pas d'instructions claires sur la manière de modeler une moulure. Existe-t-il une recommandation sur la manière la plus simple de modeler une moulure ?
Dépannage
La fenêtre principale de la boîte à outils du module CAO est conçue de manière à correspondre à la méthode de travail que nous recommandons. Lorsque vous modélisez une barre, nous vous recommandons de travailler dans la fenêtre principale comme vous le feriez pour une page de livre.
Démarrage avec des baguettes de la bibliothèque
- Ils commencent en haut à gauche par "Dimensionset vous pouvez utiliser les boutons suivants jusqu'à " ".Modèles" par.
- Ensuite, procédez exactement de la même manière pour les boutons "Formes" à "Jambe“
- Vous pouvez bien sûr vous écarter de cette méthode de travail. Par exemple, si vous avez besoin que les deux côtés soient symétriques, vous pouvez utiliser "Copier la page", même à la fin.
Démarrage uniquement avec mesure 3D
- Si vous ne voulez pas utiliser une moulure de la bibliothèque, vous pouvez aussi commencer par un scan de plâtre à partir de GP EasyScan 3D.
- Sélectionnez une mesure avec (CTRL + mesure). Dans la boîte de dialogue suivante, sélectionnez la mesure que vous souhaitez utiliser.

- Vous pouvez ensuite commencer à modéliser en sélectionnant 3D.
- Si vous avez ajouté une pointe au plâtre, sélectionnez ".Créez des baguettes", ensuite le trajet pour aller travailler est le même que pour "Démarrage avec des baguettes de la bibliothèque„.
Description de l'erreur
Vous souhaitez connaître les dimensions du périmètre de votre baguette, mais les vues CAO ne permettent de mesurer que des distances en 2 dimensions.
Dépannage
Les dimensions actuelles de la baguette sont toujours représentées dans la boîte à outils. Vous pouvez ainsi toujours vérifier les dimensions actuelles.
Description de l'erreur
Vous modélisez une moulure et vous vous trouvez dans la fenêtre principale en vue 3D. Si vous affichez ici les arêtes, il se peut que les lignes forment des boucles.
Cause de l'erreur
Les lignes représentées sont la projection d'une ligne tridimensionnelle sur une surface bidimensionnelle. La ligne ne se croise pas, le tracé spatial et la projection donnent l'impression que la ligne se croise.
Dépannage
Consultez toujours les autres vues. Dans la vue de la barre de l'arrière, seuls les 6 points représentés vous intéressent. Vous pouvez les modifier dans cette vue.
Si tu passes à la vue I (intérieur), tu peux voir comment les lignes se déroulent sur la baguette.