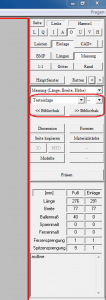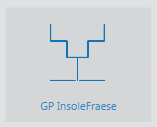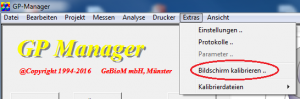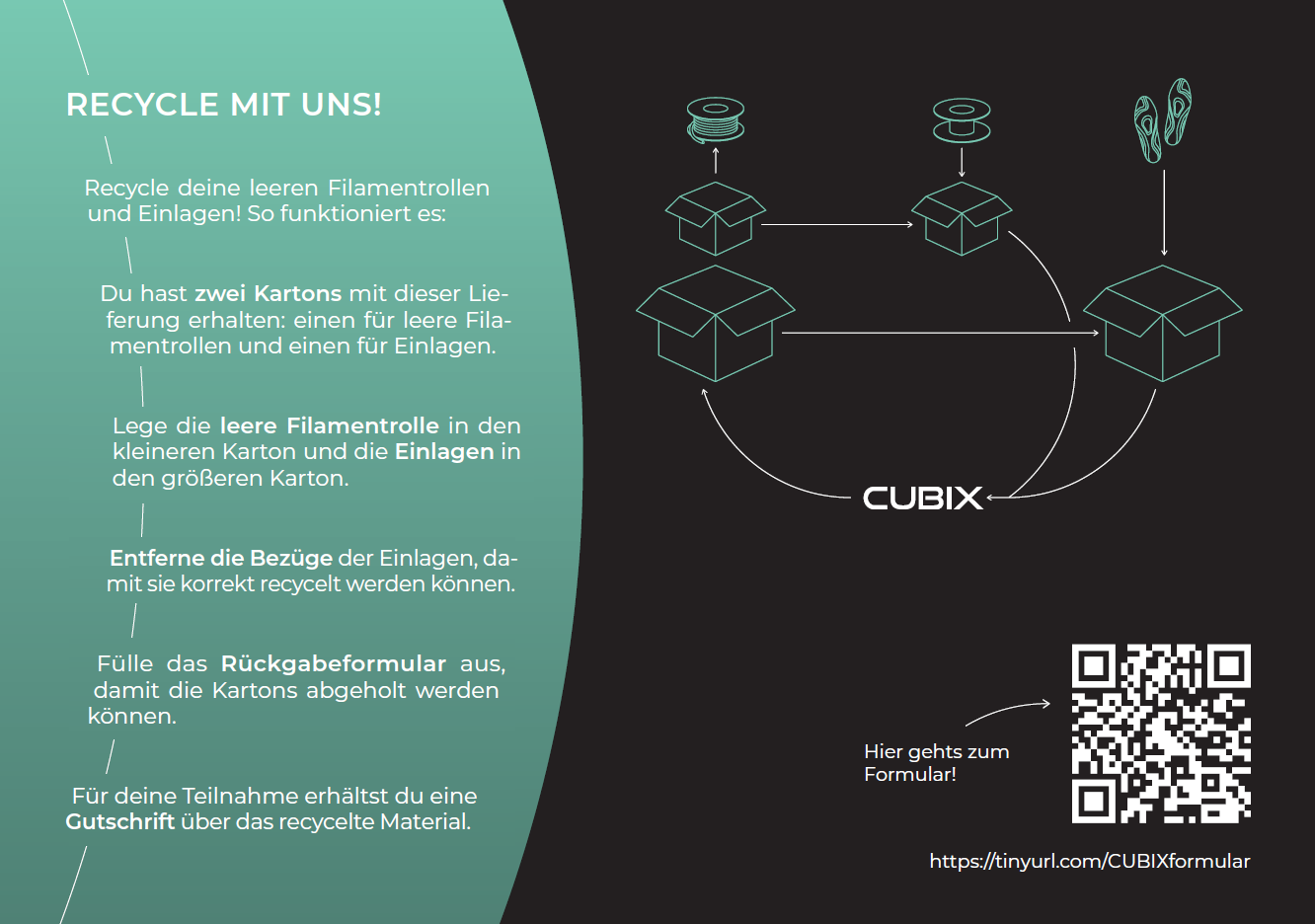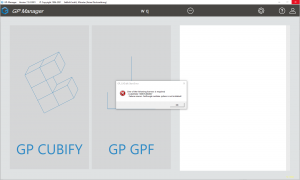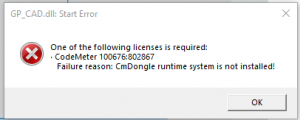GP Insole CAD
Vous pouvez également faire numériser vos propres semelles et les utiliser dans votre bibliothèque InsoleCad :
- Pour ce faire, veuillez imprimer le Déclaration de consentement de.
- les remplissent entièrement
- Envoyez-nous les signé Déclaration de consentement et votre semelle à numériser en 3 tailles (taille 35, 40, 45), ou transmettez-nous les mesures comme décrites dans la déclaration de consentement.
- Adresse : GeBioM mbH
à l'attention de M. Petker
12, rue Wilhelm-Schickard
48149 Münster
Description de l'erreur
Dans InsoleCAD, une image créée avec le module GP Mesure du pied ne s'affiche pas. Vous avez déjà sélectionné une mesure dans le module GP CAD (CTRL + mesure) et le bouton pour BMP est activé.
Cause de l'erreur
Le problème peut survenir si la mesure n'a pas été traitée correctement dans le module GP Mesure du pied. Effectuez les opérations suivantes :
- Sélectionnez le module GP Mesure du pied via "Foires et salons" -> "GP Mesure du pied“
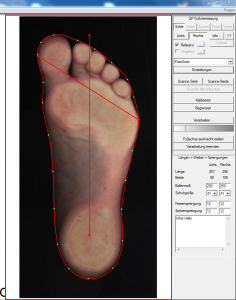
- Modifiez manuellement la ligne de contour en plaçant les points verts sur le bord de la mesure (effectuez également cette étape si les points sont déjà bien placés, déplacez au moins quelques-uns des points). Vous pouvez déplacer les points en cliquant sur ceux-ci avec CTRL + bouton gauche de la souris.
- Procédez de la même manière avec l'axe du pied. Vous pouvez le déplacer en cliquant avec le bouton gauche de la souris sur les points d'extrémité. Sélectionnez ensuite "Mettre l'axe du pied à la verticale".
- Ensuite, la mesure GP CAD devrait s'afficher.
- Si cela n'a pas aidé, choisissez "Calibrer" et recommencez le processus.
Description de l'erreur
La bibliothèque contient des inserts. Les dépôts peuvent être chargés à partir de la bibliothèque avec le nom. Si l'on ouvre la bibliothèque avec le "<< BibliothèqueSi tu cliques sur le bouton "Ajouter", seul le nom du dépôt s'affiche, mais pas d'image.
Cause de l'erreur
Le GP Manager a des problèmes d'affichage de la bibliothèque lorsque Windows fonctionne avec l'interface Aero.
Dépannage
Pour Windows, choisissez une présentation sans Aero. Cliquez avec le bouton bouton droit de la souris sur un espace vide de votre bureau. Dans le menu suivant, sélectionnez "Personnaliser". Choisir un design sans surface Aero.
Description de l'erreur
C'est à d'une Tableau des grades pas possible de les utilisent. Avec autres Tableaux de gradation entre le problème pas sur.
Cause de l'erreur
Très probablement contient le Nom de fichier le Tableau des grades non valide signes. Vers le site Exemple Espace à la faux Chiffre ou caractère spécial.
Dépannage
Créez une nouvelle table de gradation. Nommez la table de gradation uniquement avec Lettres, Chiffres et _. Ensuite, le tableau de gradation devrait être accepté par le GP Manager.
Description de l'erreur
Ils ont leurs propres inserts qu'ils utilisent fréquemment et souhaitent les retrouver plus facilement ou les traiter plus souvent.
Solution aux erreurs
Il est judicieux d'organiser les dépôts dans vos propres bibliothèques, vous pouvez ainsi charger rapidement les dépôts fréquemment utilisés comme modèles. Pour ce faire, démarrez le gestionnaire de partenaires et déterminez d'abord un client via " ... ".Projet" -> "Déterminer". Vous avez maintenant la possibilité de choisir une semelle déjà existante du client ou de modeler une nouvelle semelle à l'aide d'une mesure.
Sélectionnez ensuite le module GP CAD via "Analyse" -> "GP CAD". A droite se trouvent les deux boutons pour gérer vos bibliothèques.
- Charger un modèle depuis la bibliothèque

- Ajouter un modèle à la bibliothèque

Modifiez votre dépôt jusqu'à ce que vous vouliez l'ajouter à la bibliothèque, cliquez sur : " ".>>Bibliothèque"
Dans le dialogue suivant, vous pouvez gérer vos bibliothèques. Vous avez maintenant plusieurs possibilités de procéder. Vous pouvez créer une nouvelle bibliothèque ou vous pouvez utiliser la Ajouter un dépôt à une bibliothèque existante.
Description de l'erreur
Vous souhaitez insérer une mesure dans un module CAO. Si vous vous trouvez dans un module CAO, il y a un bouton "Mesure" dans la barre d'outils en haut à gauche.
Dépannage
- Tout en maintenant la touche CTRL enfoncée, cliquez avec le bouton gauche de la souris sur le ".Foires et salons" Button
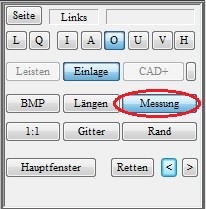
- Une boîte de dialogue s'affiche, dans laquelle vous pouvez choisir une mesure. Veillez à choisir une mesure qui a été prise avec le bon appareil de mesure (2D Scan, 3D Scan, KinectScan).
- Ensuite, il convient d'utiliser la mesure de la CAO.
- Si la mesure souhaitée ne s'affiche pas dans GP Manager version 6, assurez-vous que "Tous les ensembles de données" est sélectionné.
Description de l'erreur
La semelle/l'aine est affichée en blanc dans InsoleCAD/OptiCAD. Ou vous souhaitez adapter les couleurs lors de l'affichage dans InsoleCAD/OptiCAD.
Cause de l'erreur
Les paramètres ont été modifiés ou ne correspondent pas à vos attentes.
Dépannage
Si vous utilisez la version 6.5
- Démarrer le gestionnaire GP
- Choisissez n'importe quel client
- Démarrez le module GP CAD via le menu ("Analyse" -> "GP CAD")
- Sélectionnez ensuite "Extras" -> "Paramètres ..„
- Ici, vous pouvez modifier les valeurs des couleurs. Si vous sélectionnez "Standard"la valeur par défaut est rétablie
- Pour que les valeurs soient prises en compte de manière permanente, vous devez cliquer sur le bouton " ".-> INI" utiliser !
- Si cela ne vous aide pas non plus, sélectionnez ".Élargi" -> "Standard“

Description de l'erreur
Après la mise à jour du système d'exploitation vers Windows 10, aucune image n'est affichée dans CAD.
Causes des erreurs
Pour fonctionner, Windows 10 a besoin des dernières versions de DirectX et des pilotes de carte graphique.
Dépannage
- Installez la dernière version de DirectX
- Vous pouvez télécharger le programme d'installation de DirectX dans le sous-dossier .\GpTools\Directx trouver le logiciel. Le fichier d'installation s'appelle dxwebsetup.exe (Pour trouver votre installation GP Manager). Pour que l'installation fonctionne, vous avez besoin d'un accès à Internet.
- Exécutez à partir du .\GpTools\Directx les différents paquets Visual Studio Redistributable à nouveau (Vcredist_2008_SP1, Vcredist_2010, Vcredist_2013).
- Mettez à jour le pilote de votre carte graphique
Description de l'erreur
Les commandes déjà fraisées ne sont pas ou plus affichées.
Causes des erreurs
Soit la liste n'a pas été mise à jour, soit il y a trop de tâches terminées dans le sous-dossier .\GpData\Fraese\NDépôts terminés
Dépannage
- Commencez par mettre à jour la liste. Pour ce faire, lancez le gestionnaire de partenaires.
- GP Manager V7
- GP Manager V6
- Ouvrir "Analyse" -> "Fraiseuse GP„
- Sélectionnez "Afficher les tâches terminées„
- Cliquez sur "Actualiser la liste".
- Ensuite, les tâches accomplies devraient apparaître dans la liste.
- Si cela n'a pas aidé, il se peut que vous n'ayez pas supprimé des tâches terminées sur une longue période. Si la liste devient trop longue, le gestionnaire de GP ne peut plus la mettre à jour.
- Quitter le gestionnaire de GP
- Ouvrez le chemin d'accès à votre gestionnaire GP.
- Allez dans le dossier .\GpData\Fraese\NDépôts terminés
- Supprimez ou déplacez tout ou partie des fichiers qui y sont stockés.
- Redémarrez le GP Manager et affichez à nouveau la liste.
Vous devriez supprimer régulièrement les commandes terminées. Vous pouvez le faire soit directement dans GP InsoleFraese en sélectionnant les commandes que vous souhaitez supprimer et en choisissant "Supprimer les commandes". Ou en supprimant les fichiers du dossier .\GpData\Fraese\Einlagen\Erledt supprimer.

Description de l'erreur
Après avoir cliqué sur 1:1, le modèle ne s'affiche pas à la bonne taille à l'écran.
Causes des erreurs
Le GP Manager n'est pas calibré pour l'écran.
Dépannage
Version 7
- Démarrez le GP Manager.
- Sélectionnez "GP Admin“
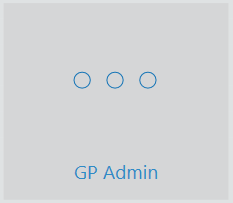
- Sélectionnez "Calibrer l'écran“
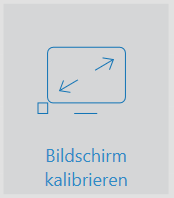
- Faites glisser un coin de la fenêtre de manière à ce qu'elle s'affiche sur l'écran dans un format de 10 x 10 cm.

Remarque :
Si vous utilisez plusieurs modèles de moniteurs, une représentation 1:1 n'est garantie que sur le moniteur sur lequel le calibrage a été effectué. - Cliquez sur "Reprendre l'étalonnage„
Version 6.5
Si vous souhaitez copier une semelle orthopédique existante pour un client, parce qu'il doit recevoir à nouveau la même semelle orthopédique après un certain temps (peut-être avec une épaisseur de pelotte légèrement différente ou autre) ou parce qu'il a une deuxième paire de chaussures, procédez comme suit :
Ouvrez l'insert à copier dans le module GP CAD.
- Désigner un client
- Ouvrez le module GP CAD via "Analyse" -> "GP CAD".
 Ou bien, dans la vue du projet, double-cliquez sur les inserts que vous souhaitez copier.
Ou bien, dans la vue du projet, double-cliquez sur les inserts que vous souhaitez copier. - Vous devriez maintenant voir les dépôts que vous avez créés.

- Cliquez sur "Sauver".

- Cliquez sur "Page".
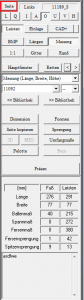
- Cliquez à nouveau sur "Sauver".
- Créez un nouvel enregistrement à l'aide des boutons en bas à gauche du gestionnaire GP. Cliquez sur le bouton qui ressemble à une feuille avec un astérisque.

- Un enregistrement vide s'affiche ensuite. Vous pouvez maintenant y copier les dépôts sauvegardés ci-dessus en cliquant sur le bouton "<" à côté du bouton "Sauver".

- Cliquez sur "Page".
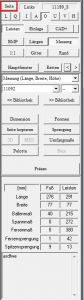
- Cliquez à nouveau sur le bouton "<". Les dépôts sont maintenant copiés dans le nouvel enregistrement. Avec les boutons +/- en bas à gauche, vous pouvez passer d'un enregistrement du client à l'autre.