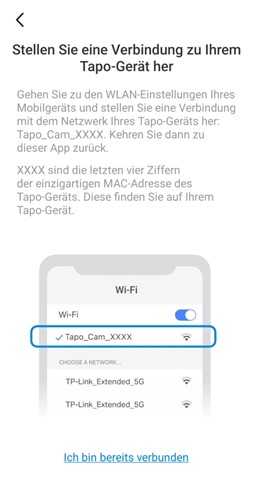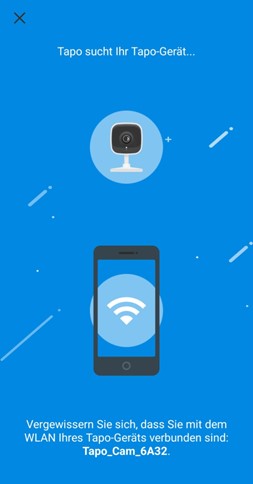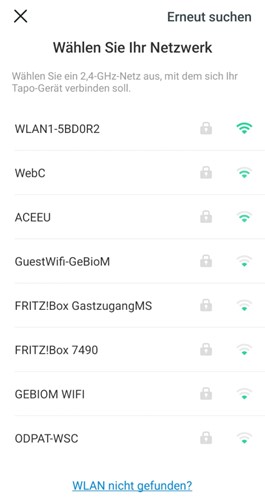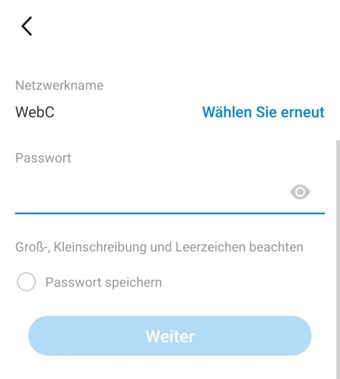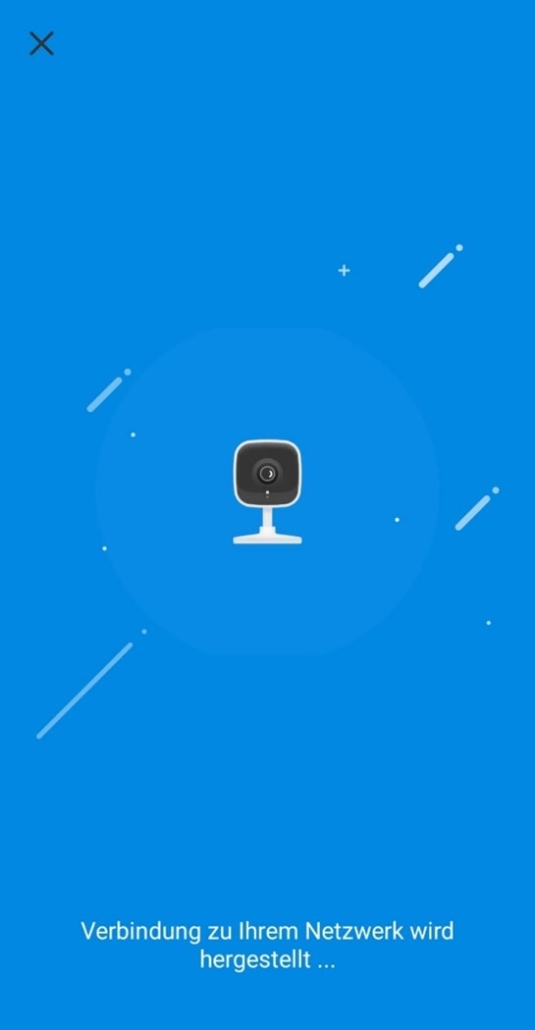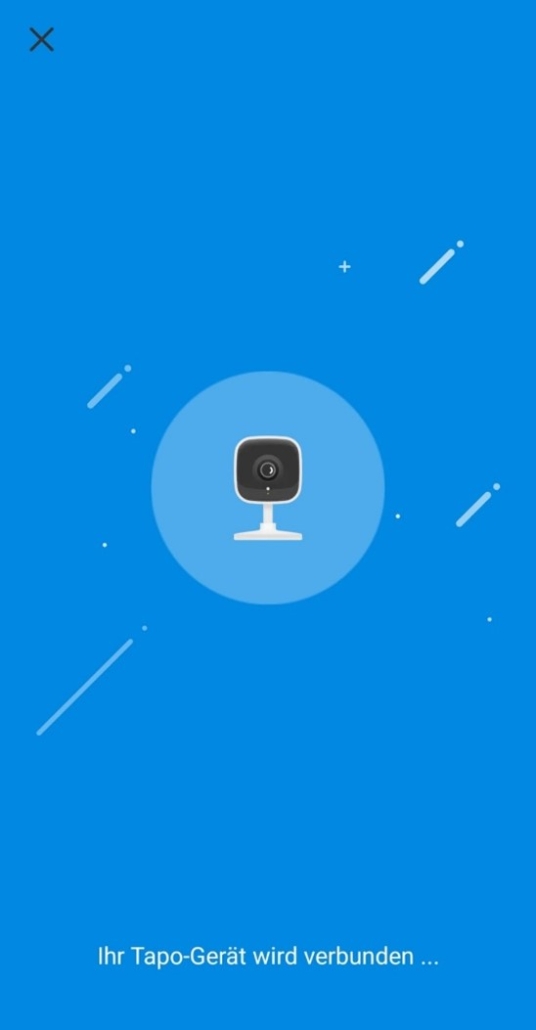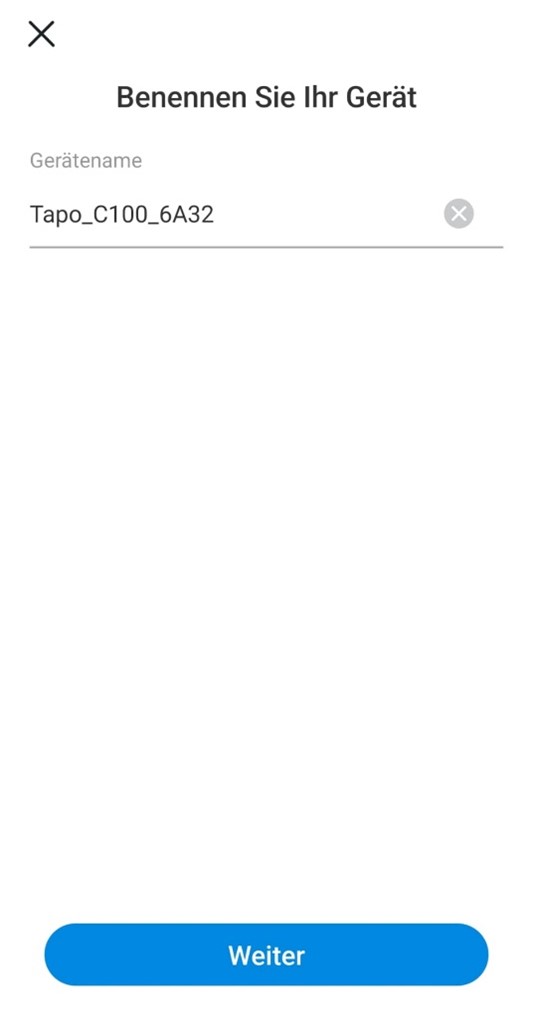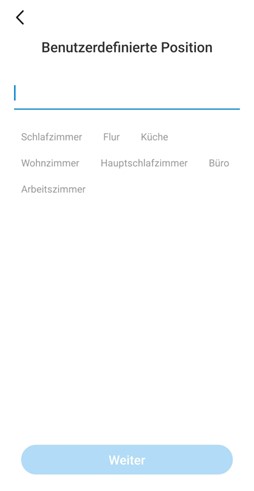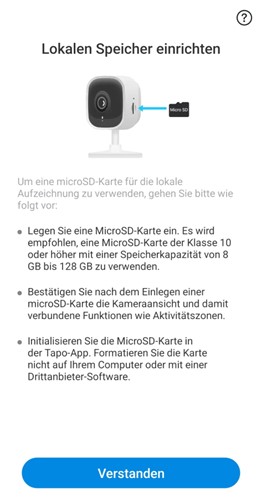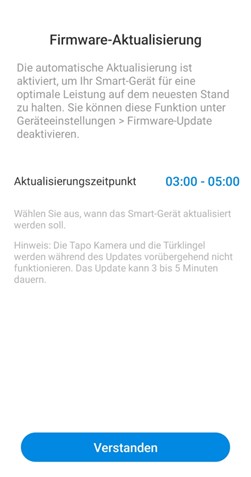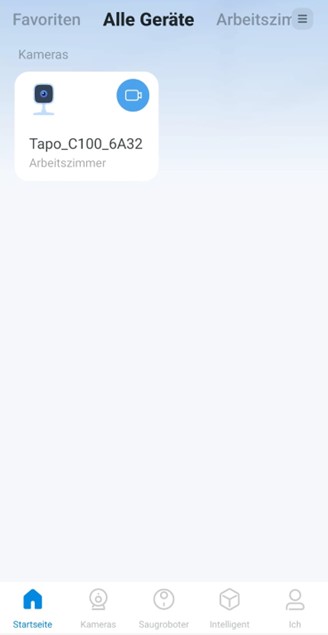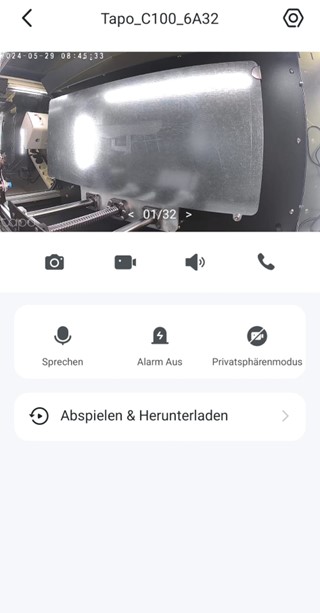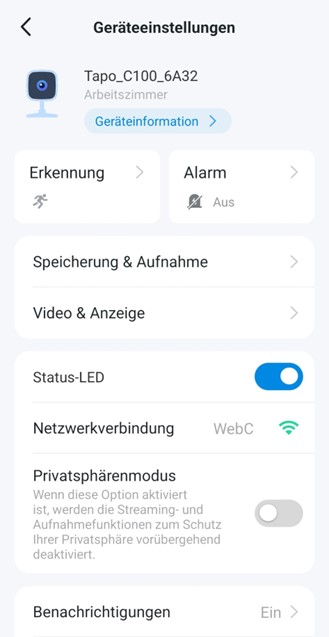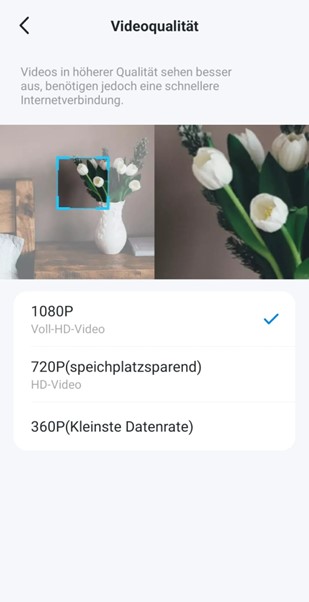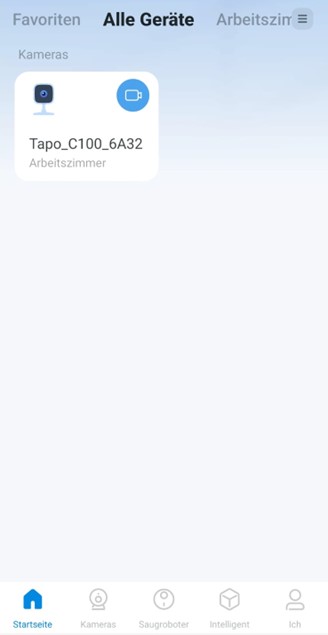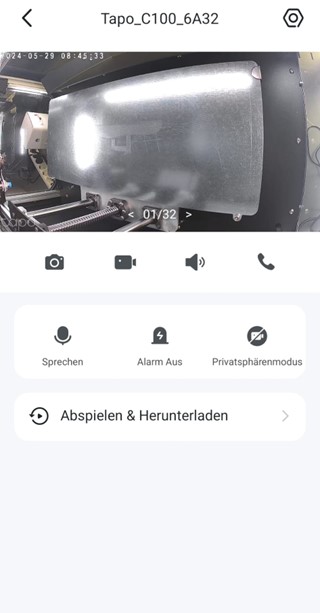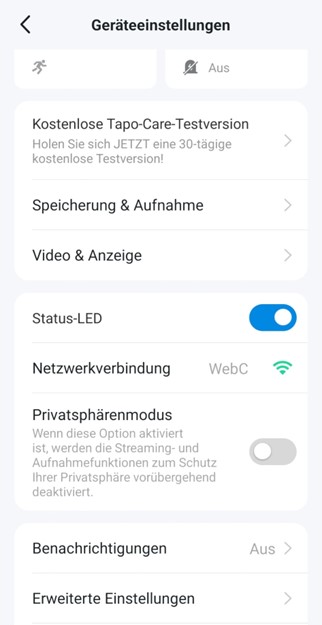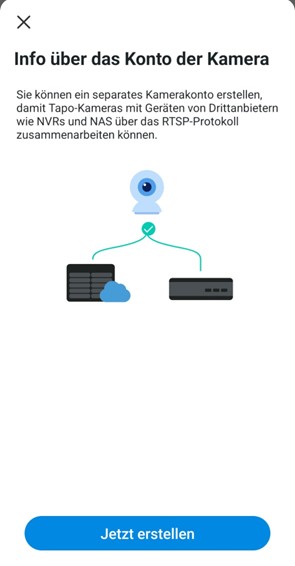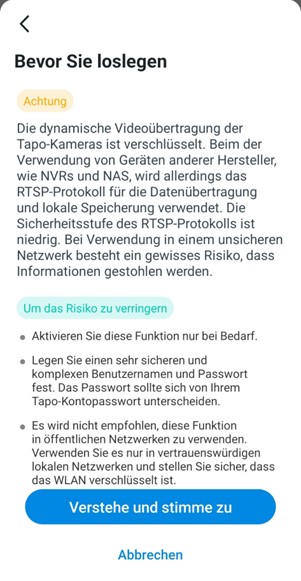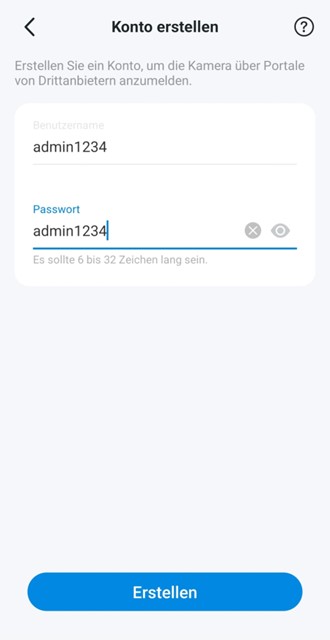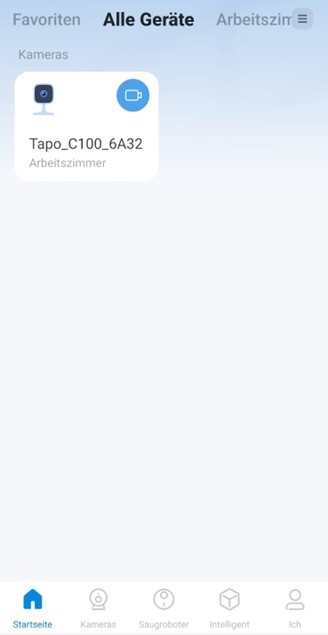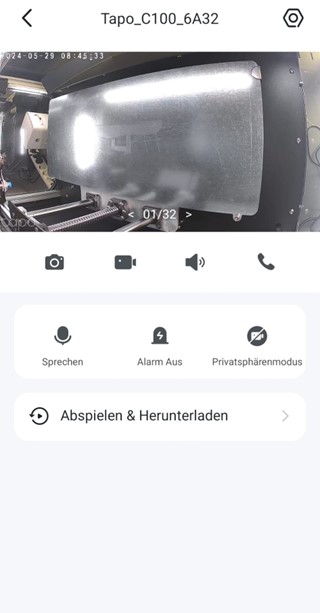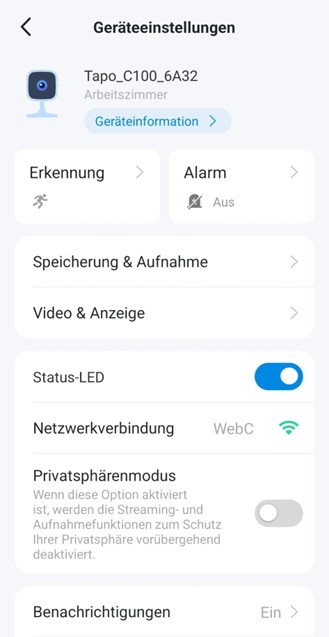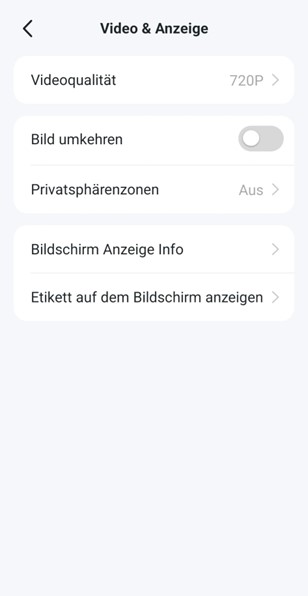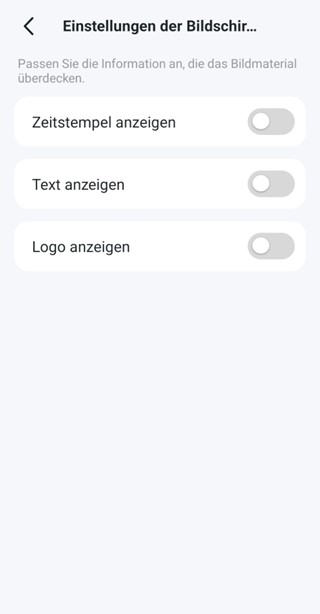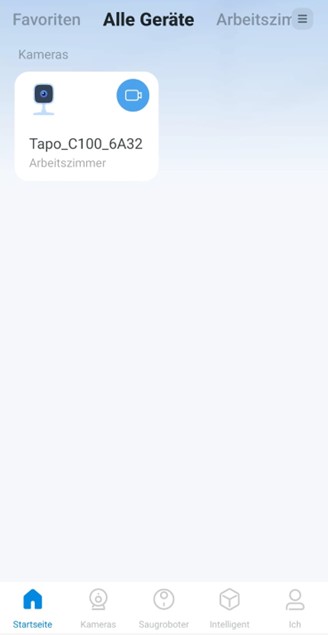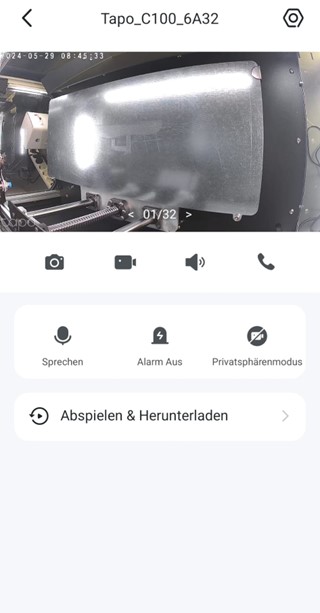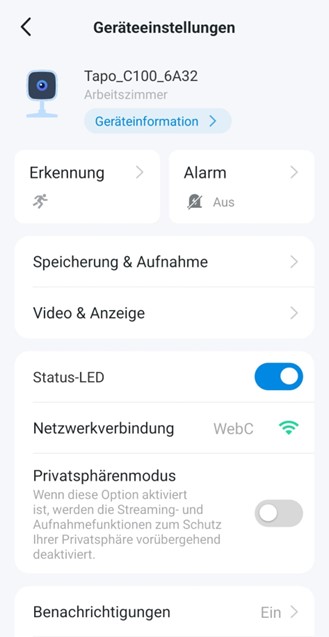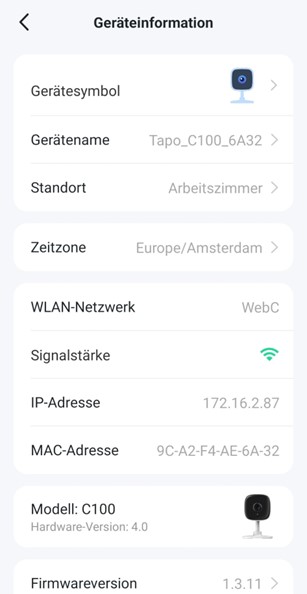Après avoir installé la caméra, comme décrit dans la Section 4.15 Installation de la caméra, les étapes suivantes doivent être suivies pour configurer la caméra.
Pour l'extraction automatique, on utilise la caméra nommée Tapo_C100. Une fois installées avec succès, les caméras ont pour ID de nom C100_####. Le #####5T = les 6 derniers chiffres de leur adresse MAC, visible sur le pied de la caméra et affichée pendant le processus d'installation.
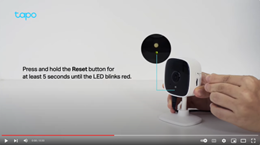

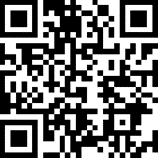
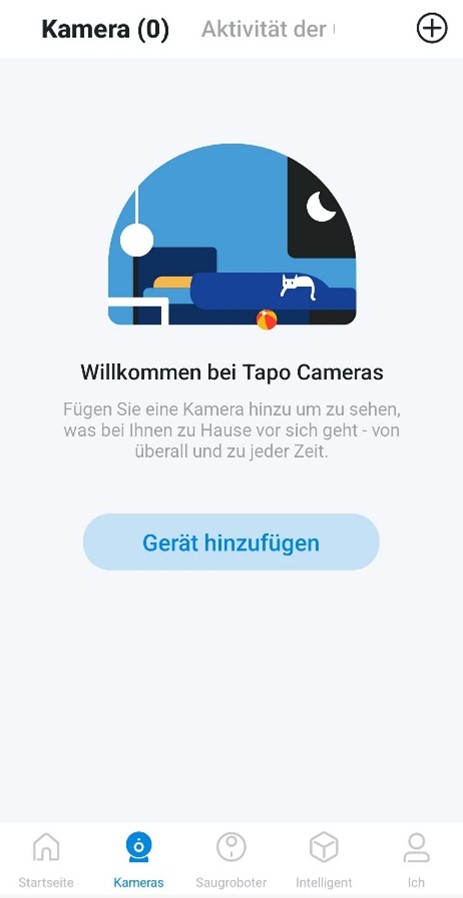
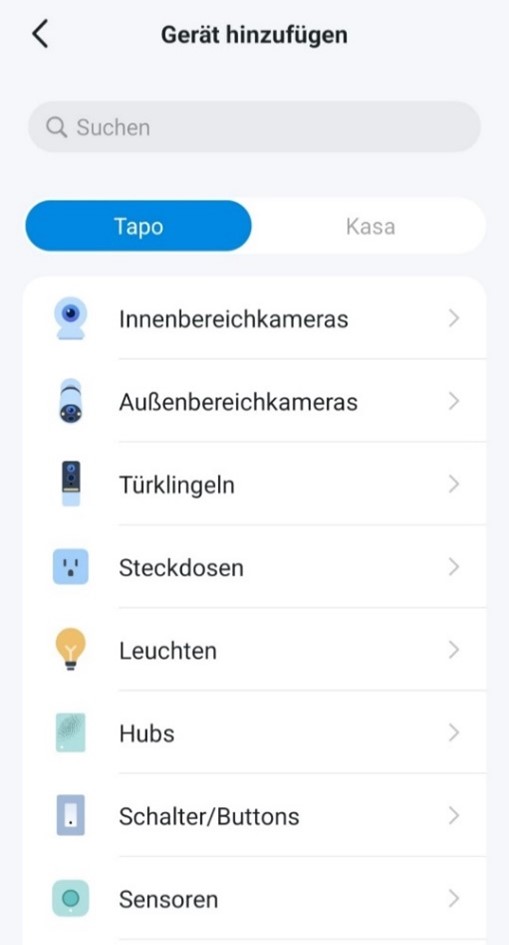
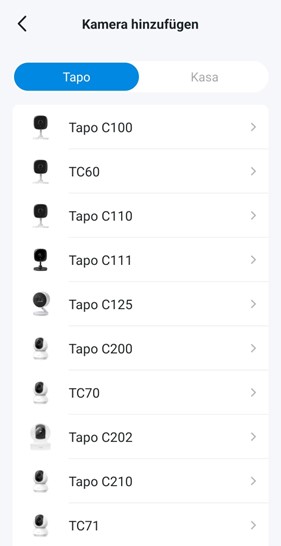
 Assurez-vous que l'appareil photo clignote comme indiqué dans le guide.
Assurez-vous que l'appareil photo clignote comme indiqué dans le guide.