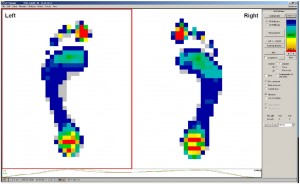The "3DLe champ "options" provoque un changement vers une plage de pression 3D. Veuillez noter que cela ne s'applique qu'au modèle de posture de la zone active (rectangle rouge). Le bouton "changer de côté" conserve son efficacité. Par conséquent, un changement rapide vers l'autre côté du pied mesuré est possible d'un simple clic de souris.
Vous pouvez voir cette mesure sous différents angles. Pour ce faire, cliquez sur la surface de travail et faites pivoter la mesure tout en maintenant le bouton gauche de la souris enfoncé. Les combinaisons de touches et les mouvements de souris suivants déterminent le sens de rotation :
| Combinaison de clés | Mouvements de la souris | Direction de rotation |
|---|---|---|
| Bouton gauche de la souris | Horizontal | Autour de l'axe des y |
| Bouton gauche de la souris | Vertical | Autour de l'axe des x |