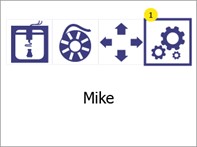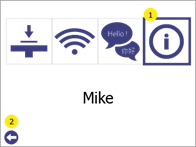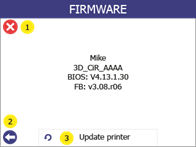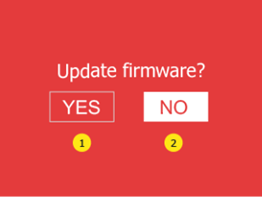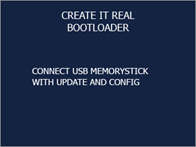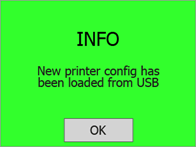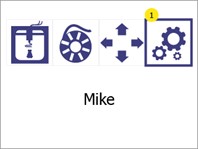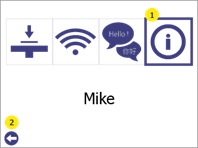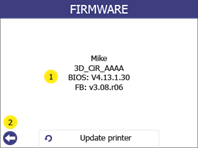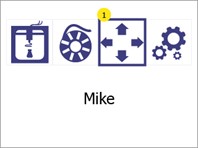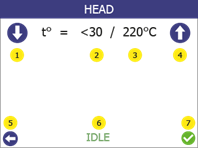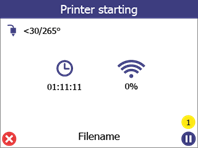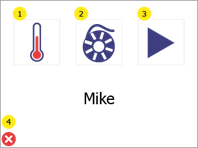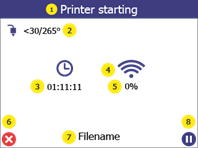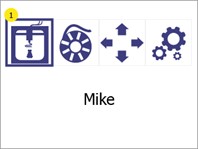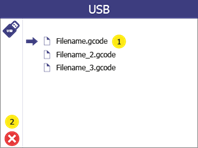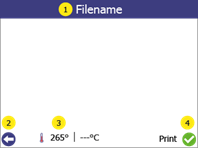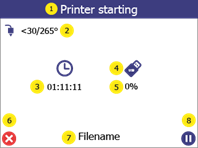Le nettoyage de la tête d'impression est une opération importante qui contribue à la qualité des objets imprimés. Il réduit le risque de colmatage et garantit une extrusion régulière du filament.
Nettoyage de l'extérieur de la buse
● Nous vous recommandons d'utiliser l'extrémité extérieure de la tête d'impression (la buse). tous les jours à l'aide de l'outil de nettoyage fourni dans la boîte d'accessoires.
Laissez d'abord refroidir la tête d'impression. Grattez la buse avec l'outil de nettoyage jusqu'à ce que la pointe soit exempte de résidus de filaments. Veillez à ne pas toucher le capteur inductif (point bleu) qui se trouve derrière la buse en la nettoyant.
Nettoyage de l'intérieur de la buse
● Nous recommandons de nettoyer l'intérieur de la buse chaque fois qu'une nouvelle bobine de filament est chargée. N'utiliser que des filaments de nettoyage approuvés lors de cette opération.
Procédez comme suit :
1 | Ouvrez le menu Changement de filamentPour cela, il suffit d'appuyer sur le bouton de réglage (1). | 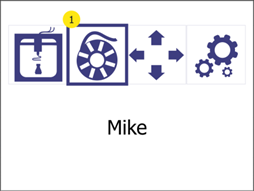 | |
| 2 | Chauffer la température. Veuillez attendre que la température cible soit atteinte. | 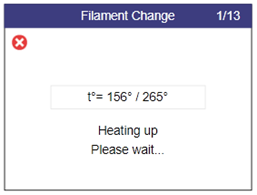 | |
| 3 | Retirez l'ancien filament de l'extrudeuse et appuyez sur la touche Weiter-Bouton (2). |  | 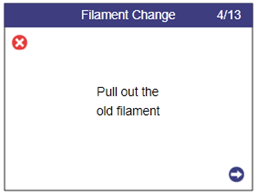 |
| 4 | Sélectionnez Oui (1). |  | |
| 5 | Chauffer la température. Veuillez attendre que la température cible soit atteinte. | 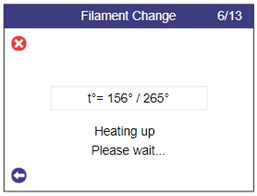 | |
| 6 | Introduisez le filament de nettoyage dans l'extrudeuse. Lorsque le filament sort de la buse, appuyez sur la touche Continuer-Bouton (2) |  | 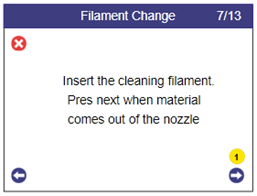 |
| 7 | Dans cette étape automatique, la température commence à baisser pendant que le matériau est extrudé. Remarque : il est possible que vous entendiez un clic. C'est normal. | 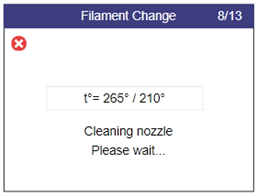 | |
| 8 | Dans cette étape automatique, l'extrusion est arrêtée et la tête d'impression est refroidie. | 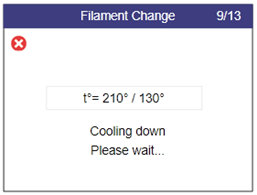 | |
| 9 | Retirez le filament extrudé sous la buse. |  | |
| 10 | Tournez le levier au point mort / position 0 (dans le sens inverse des aiguilles d'une montre). |  | |
| 11 | Saisissez le filament de nettoyage et retirez-le de l'extrudeuse. |  | 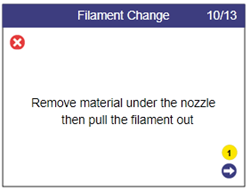 |
| 12 | Nettoyez les résidus brûlés sur la buse à l'aide de la brosse fournie. Attention ! La température de la buse est de 110 degrés ! |  | |
| 13 | Regardez à travers la buse. Vous devriez pouvoir voir à travers le trou. |  | 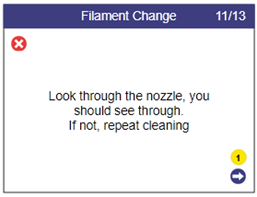 |
| 14 | Tournez le levier dans le sens des aiguilles d'une montre en position 3, puis insérez un nouveau filament. |  |  |
| 15 | Attendez que la tête d'impression soit chauffée. | 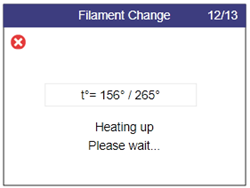 | |
| 16 | Insérez le filament régulier et lorsque le matériau sort de la buse, appuyez sur le bouton de confirmation (1) pour terminer l'opération. | 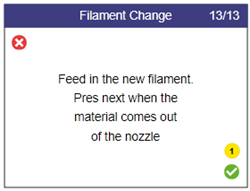 |