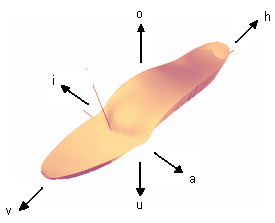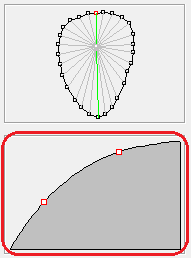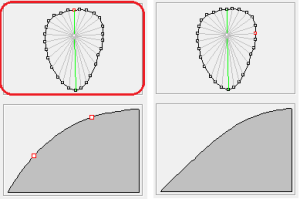Dans cette boîte, vous pouvez marquer les points d'un modèle de point sélectionné d'un simple clic de souris. Dans l'affichage de la montée, la montée de la ligne vers le centre apparaît alors.
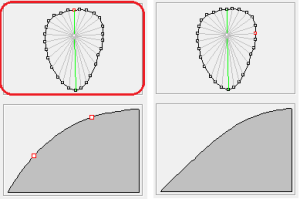
Figure 29 : A gauche : La boîte de sélection de ligne est entourée de rouge, le point supérieur (rouge) est sélectionné. La ligne verte vers le point central est représentée dans la vue ascendante. droite : Le point de droite (rouge) est sélectionné, la ligne grise vers le centre est représentée dans la vue de la montée. Comme la montée se trouve entre deux lignes vertes, elle est calculée à partir de la montée des deux lignes vertes.
En double-cliquant sur un point de la boîte de sélection, la ligne grise devient verte et peut être modifiée dans la vue des ascensions. Dans la vue des montées, deux carrés rouges sont maintenant affichés. Ils représentent des points sur la courbe de la montée. En les déplaçant, la montée peut être modifiée. Plus vous autorisez de lignes à être modifiées, plus vous pouvez modéliser votre modèle avec précision. Dans la pratique, il s'est toutefois avéré utile d'éditer le moins de lignes possible. La plupart du temps, il suffit d'éditer 4 à 5 lignes.
GP InsoleCAD calcule la montée pour les lignes grises entre les lignes vertes de manière à ce qu'il y ait une transition fluide d'une montée modélisée à la prochaine montée modélisée. Vous pouvez vous en rendre compte en sélectionnant successivement les points entre deux lignes vertes et en observant les changements dans la vue des montées.
RemarquePour vous entraîner, choisissez un modèle ponctuel et sélectionnez une hauteur trop importante pour le modèle (par ex. : 10 mm). Vous pourrez ensuite mieux observer les modifications apportées au modèle dans les vues A, I, H et V.
| Combinaison de touches |
Modification |
| bouton gauche de la souris |
Sélection d'un point et vue de la montée |
| gauche double clic |
Sélection d'un point et de la montée à éditer |