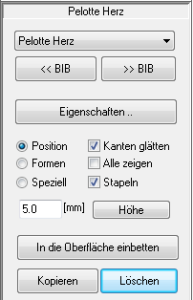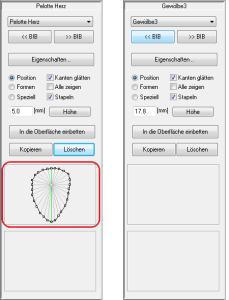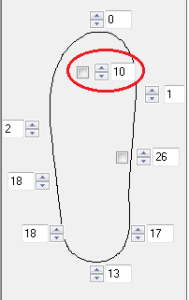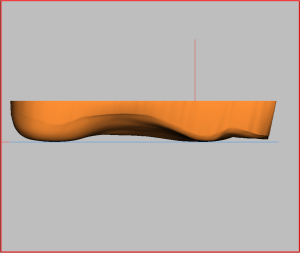Les modèles sont des pelotes, des ponts d'orteils, des voûtes, etc. qui peuvent être positionnés sur la semelle.
Vous pouvez accéder à la zone d'édition des modèles en sélectionnant l'option "Modèles" choisir.
Dans GP InsoleCAD on distingue deux types de modèles. Il y a d'une part les modèles surfaciques et d'autre part les modèles ponctuels. La plus grande différence entre les deux types de modèles est la manière dont on peut les traiter et dont ils sont représentés dans le logiciel.
Modèles de surface : On peut les imaginer comme un insert. Il est possible de modifier la forme du modèle à l'aide de fonctions similaires à celles utilisées pour modéliser l'insert. Cela signifie que le modèle est modifié en le déformant, puisque le modèle est constitué d'une surface prédéfinie.
Modèles de points : sont fondamentalement différents. Comme leur nom l'indique, ces modèles sont constitués de points individuels. Les points eux-mêmes sont reliés par des formules mathématiques de manière à ce que le modèle puisse être représenté par le logiciel. Dans GP InsoleCAD les liens entre les points sont représentés par des lignes.
En déplaçant les points, on peut adapter rapidement et très individuellement les modèles de points. Une grande partie de la modélisation proprement dite est alors effectuée par le logiciel et les formules déposées. En même temps, on obtient ainsi des modèles très ronds et de forme naturelle.
- Si un modèle est inséré, le point le plus élevé du modèle est toujours affiché sous forme de carré coloré.
- Le modèle actuellement sélectionné est reconnaissable au point rose et à la texture jaune-orange avec les lignes dessinées. Pour les modèles ponctuels, si la fonction "Formes"En plus du point le plus élevé, les points qui définissent le modèle sont également représentés.
- Les modèles ponctuels sont reconnaissables au fait que, pour un modèle sélectionné, les points sont représentés dans la boîte à outils. Pour les modèles surfaciques, cette zone est vide.
La reprise de la mesure sans marge convient surtout si vous souhaitez copier un insert dont vous ne possédez pas les données dans votre bibliothèque. Dans ce cas, vous avez besoin d'une boîte noire pour numériser l'ancien insert.
Sélectionnez la mesure de l'insert en cliquant sur Ctrl + clic gauche sur les "Mesurecliquer sur le bouton "Ajouter". Chargez ensuite un insert quelconque de la bibliothèque dans l'espace de travail standard de la fenêtre principale. Vous pouvez maintenant cliquer sur le bouton3D" Bouton et Ctrl + clic gauche sur "Reprendre" copier le dépôt.
Si le dépôt correspond à vos attentes, vous pouvez alors effectuer les modifications " en cliquant sur ce bouton.Reprendre". Grâce à des combinaisons de touches (voir ci-dessous), vous pouvez alternativement la mesure avec marge ou la mesure sans marge prendre en charge.
| Combinaison de touches | Reprendre |
| clic gauche sur Appliquer | les modifications sont prises en compte |
| Ctrl + clic gauche sur Appliquer | la mesure sans marge est prise en compte |
| Ctrl + Shift + clic gauche sur Appliquer | la mesure avec marge est reprise |
La zone d'action indique jusqu'où le lissage est effectué dans la surface de la semelle (en mm). La valeur s'applique à l'ensemble du bord de la balle (intérieur) à la balle (extérieur).
Il existe deux possibilités d'éditer la bordure de l'insert. Soit vous utilisez les champs de saisie avec des valeurs de hauteur (en mm) pour l'édition des bords, soit vous utilisez la possibilité d'éditer le bord avec la souris.
Modifier la bordure avec les valeurs de hauteur
Vous pouvez modeler le bord de la semelle plus haut/plus bas en modifiant les valeurs de hauteur dans les champs de saisie. Notez que vous n'utilisez pas le champ de saisie pour la barre d'orteils (voir figure 22).
Remarque : Pour modéliser la coque du talon, il est généralement judicieux de traiter les quatre valeurs arrière (marquées en vert). Le plus simple est de choisir la valeur supérieure gauche et de saisir la hauteur souhaitée sur le clavier. Utilisez la touche Tab pour passer au champ suivant. Une fois que vous avez modifié les hauteurs, appuyez sur la touche Entrée et la nouvelle marge sera calculée.
Vous pouvez également modifier les valeurs à l'aide des boutons fléchés, la modification de la marge est alors calculée immédiatement.
| Combinaison de touchesModification | |
| Chiffres | Saisie de la nouvelle hauteur de marge |
| Touche Tab | champ de saisie suivant |
| Maj + touche Tab | champ de saisie précédent |
| Bouton Enter | Accepter les hauteurs de bord modifiées |
Traitement avec la boîte de sélection "Traitement des bordures
Si vous activez cette option, vous pouvez utiliser les vues standard "I" et "A"pour modeler le bord avec la souris. Pour ce faire, cliquez avec Ctrl + bouton gauche de la souris sur l'un des points de la bordure (carrés colorés) et faites glisser la bordure à cet endroit jusqu'à la hauteur souhaitée.
Attention ! Pour pouvoir utiliser cette option, vous devez vous trouver dans la vue "Insert"(voir 3.5.3.1 Insertion / mesure).
Si cette option est sélectionnée, la pointe des orteils de la mesure est reprise avec la hauteur indiquée (en mm). Si cette option n'est pas sélectionnée, la semelle reste plate au niveau des orteils.
Lors de l'activation, la barre d'orteils est insérée de manière à remplir la zone libre derrière les orteils. En diminuant la hauteur, la barre d'orteils est enlevée par le haut.
Pour le traitement d'une mesure 3D, il existe les deux vues "Insert" et "Mesure".
Avant de travailler avec un scan 3D, vous devez d'abord aligner la mesure sur la ligne d'origine. Pour ce faire, sélectionnez "Mesure"(voir Figure 18), la mesure 3D s'affiche. Passez à la vue "I" ou "A"pour déplacer la mesure à l'aide des touches fléchées (voir ci-dessous) de manière à ce qu'elle touche ou croise légèrement la ligne zéro (ligne horizontale) (voir figure 19). Si la mesure ne se trouve pas sur la ligne zéro, l'insert est tiré par la ligne zéro contre la mesure, ce qui entraîne la formation d'une marche dans l'insert.
Contrôlez également la position de la mesure dans les vues "V" et "H". Si la mesure ne correspond pas à l'angle d'impact, adaptez la mesure en conséquence à l'aide des touches fléchées.
| Combinaison de touches | Mouvement |
| Touches fléchées gauche/droite | augmenter/abaisser la mesure gauche/droite |
| Touches fléchées haut/bas | augmentation/diminution de l'ensemble de la mesure |
| Ctrl + flèches gauche/droite | rotation de la mesure vers la gauche/droite |
Vous pouvez à tout moment passer de l'affichage "Insert" et "Mesure"en sélectionnant l'option correspondante. Dans la vue "Insert" voient l'insert. Cliquez sur "Mesure", la mesure 3D s'affiche.
En alternant les deux vues, vous pouvez vous faire une idée de l'adéquation de l'insert avec les données de mesure.
En cliquant sur le bouton "3D"vous accédez aux outils pour la construction 3D de semelles. Pour utiliser ces outils, les données d'un scanner 3D sont nécessaires (GP EasyScan, GP LaserScan, GP GipsScan). Vous pouvez modéliser la semelle sur la base d'un scan de pied, de mousse de marche, de plâtre ou d'une semelle. Si le bouton est désactivé, il peut y avoir deux raisons. Soit vous n'avez pas pris de mesure, soit vous avez choisi une mesure qui ne contient pas d'informations 3D.
Vous pouvez effectuer une mesure 3D avec CTRL + bouton gauche de la souris sur les "Mesure" Sélectionner le bouton.
Attention ! Même lors d'une mesure 3D, il est important que l'axe du pied et la ligne de la plante du pied soient correctement positionnés dans le module de mesure.
Remarque : La manière de créer une mesure 3D est décrite dans les manuels des modules de mesure correspondants.
Si vous avez choisi une mesure 3D et un insert de la bibliothèque, positionnez-le comme décrit au point 3.5.1.1 Position.
Une fois que vous avez positionné l'insert, vous pouvez cliquer sur le bouton "3D" modéliser la structure 3D de la semelle.