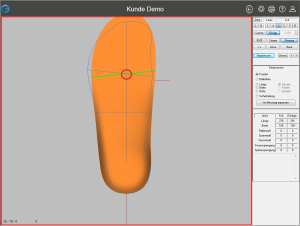Si l'option "PositionSi l'on choisit ", il est possible d'utiliser l'insert avec :
| Ctrl + bouton gauche de la souris + déplacement de la souris |
déplacer horizontalement/verticalement |
| Ctrl + Shift + bouton gauche de la souris + déplacement de la souris |
Tourner l'avant-pied/l'arrière-pied |
Faites défiler les vues standard pour vous faire une idée précise de la position spatiale de l'insert. Veillez à ce que l'insert ne se trouve pas en dessous de la ligne zéro dans les vues I, A, V et H. La ligne zéro est la ligne horizontale.
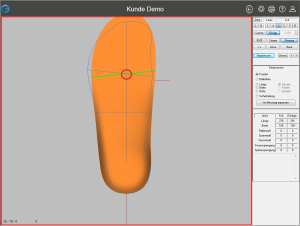
Figure 16 : Positionnement de l'insert (les lignes de la balle doivent se croiser à cet endroit)
Après le positionnement, la ligne de la plante du pied de l'orthèse plantaire (ligne verte) doit être placée de manière à couper le point où la ligne de la plante du pied de la mesure coupe l'axe du pied.
L'insert doit être positionné de manière à ce qu'il se trouve à l'intérieur de la mesure.