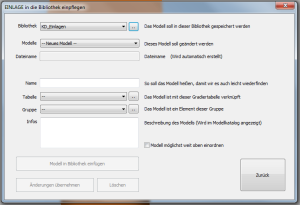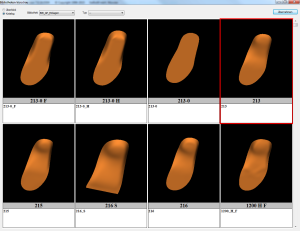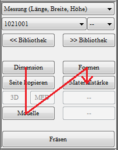Les descriptions de ce manuel ne concernent que la modélisation de la face supérieure des semelles. Si vous êtes intéressé par la modélisation des semelles, vous devez consulter le manuel de CAD+ et avoir acheté le module correspondant.
Toutes les fonctions nécessaires à la modélisation 3D se trouvent derrière les boutons de la boîte à outils. On peut facilement mémoriser le déroulement des opérations en s'imaginant lire un livre. Il est également recommandé d'utiliser les boutons dans le même ordre.
La procédure exacte dépend du fait que vous commenciez par une mesure 3D ou par un scan 2D (voir Figure 12 : Ordre de travail recommandé).
Pour la modélisation, il existe en général trois possibilités différentes : Total, Partiellement et Spécial. Ceux-ci se réfèrent toujours au contexte actuel. Si l'on est en train de modéliser l'insert, le mode se réfère à l'insert. Si l'on est en train de travailler sur un modèle, ce mode se rapporte uniquement au modèle. Les modifications dans les modes s'effectuent toujours avec Ctrl + bouton gauche de la souris + mouvement de la souris.
Selon le mode, la position du clic de souris détermine la partie qui sera modifiée.
TotalTotal est le mode le plus grossier. Lorsqu'il est activé, on modifie l'ensemble de l'insert ou l'ensemble des propriétés sélectionnées comme la longueur, la largeur, etc. Ce mode permet d'ajuster grossièrement l'insert. Par exemple, si "Dimensions" -> "LargeurSi l'on choisit "Ajustement de la largeur", la largeur est ajustée des deux côtés.
PartiellementPartiel : c'est le mode suivant le plus fin. Dans ce cas, une partie du modèle est modifiée en fonction du mode sélectionné. Par exemple, si la "Dimensions" -> "LongueurSi l'on choisit ", seule la longueur de l'insert à l'avant ou à l'arrière est modifiée.
SpécialementSpécial : permet les modifications les plus fines du modèle. Vous pouvez définir avec la souris une zone rectangulaire dans laquelle vous souhaitez façonner le modèle. Pour ce faire, faites glisser la souris sur la zone que vous souhaitez former en maintenant le bouton gauche de la souris enfoncé. Dès que la zone est sélectionnée, relâchez le bouton de la souris. La zone sélectionnée est représentée par un rectangle rouge.
La règle est la suivante : au point d'attaque, la modification est effectuée à 100 %. Au bord de la zone sélectionnée, la modification est effectuée à 0 %.
Les autres points se calculent en fonction de la distance au centre.
Modifiez maintenant la dimension en cliquant sur un point à l'intérieur du rectangle avec Ctrl + bouton gauche de la souris glisser avec la souris.