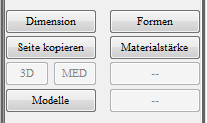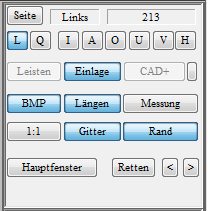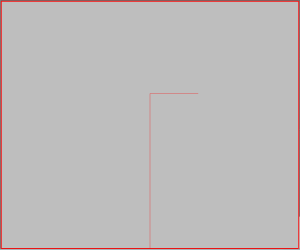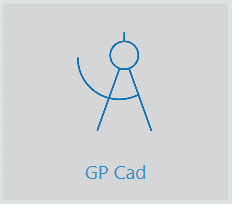Dans la boîte à outils, vous pouvez passer d'un espace de travail à un autre. Si vous changez d'espace de travail, la sélection d'outils disponibles dans la zone de la fenêtre principale change. Vous pouvez à tout moment revenir à l'espace de travail standard en cliquant sur le bouton "Fenêtre principale" dans la Boîte fonctionnelle cliquer.
Les menus supérieurs de la boîte à outils servent à gérer la bibliothèque des inserts. Ces menus vous permettent d'influencer la manière dont les semelles existantes sont chargées à partir de la bibliothèque. Vous pouvez charger des semelles de différentes tailles à partir de vos bibliothèques et enregistrer vos propres semelles dans votre bibliothèque. Les fonctions exactes sont décrites au paragraphe 3.4.1 Gestion de la bibliothèque.
La boîte à outils est la zone située entre la Boîte fonctionnelle et le Boîte à dimensions. Dans cette zone, selon l'espace de travail sélectionné ("Dimensions", "Formes", "Épaisseur du matériau", "Modèles"), différents éléments de commande sont représentés. En cliquant sur le "Fenêtre principaleLe bouton "Aperçu" dans la boîte de fonctions permet de revenir à tout moment à l'espace de travail standard.
La boîte de fonctions permet d'adapter les propriétés de base de l'affichage. De plus, à l'aide de "Sauver" les différentes étapes de travail peuvent être enregistrées. Le bouton de la fenêtre principale permet toujours de revenir à l'affichage standard de la boîte à outils.
La barre de menu du GP Manager se trouve au-dessus du module GP CAD. Au-dessus du Flèche vous pouvez utiliser le Quitter le module GP CADVous revenez alors à la page d'accueil du GP Manager.
Le site Point d'interrogation vous amène à Page d'accueil du support GP (https://gpsupport.de). Pour charger la page, l'ordinateur doit être connecté à Internet.
A propos du "Chercher/créer un client" vous accédez à une vue dans laquelle vous pouvez sélectionner une nouvelle construction CAD ou d'une personne qui a déjà Conception CAO existante pouvoir charger/supprimer.
Le module GP CAD lui-même est divisé en Surface de travailLe modèle 3D à modéliser est représenté ici et une Barre d'outils sur le bord droit de l'écran. Selon les modules CAO que vous avez achetés, l'étendue des fonctions diffère. Vous pouvez voir les modules activés dans la boîte de fonctions (barres, insert, CAD+), si l'un des boutons n'est pas actif, le module est désactivé. Cela devrait toujours être le cas si vous n'avez pas acheté le module ou si vous n'avez pas besoin de ces fonctions CAO sur le poste de travail.
La section suivante décrit l'organisation de base de GP InsoleCAD sont représentés. Pour GP InsoleCAD vous devez taper le lancement du GP Manager, il faut d'abord créer un Sélectionner un client. La manière de sélectionner un client est expliquée dans le manuel du GP Manager au paragraphe 4.7 Rechercher/créer un client.
Ensuite, vous accédez au module GP CAD en cliquant sur le symbole GP Cad (illustration 1).
GP InsoleCAD (CAD = Computer Aided Design) sert à modéliser les semelles et fait partie du GP CAD module.
Le site GP CAD module se compose, outre le GP InsoleCAD Module parmi les modules :
- GP OptiCAD: Le module permet de modeler et de fraiser des baguettes.
- GP CAD+ : Permet de modeler la face inférieure des semelles.
Le lieu de travail où vous GP InsoleCAD est indépendant de l'endroit où vos données de mesure sont collectées ou de l'emplacement de votre fraiseuse. Si vous le souhaitez, les données de mesure nécessaires peuvent être transmises via un réseau à l'ordinateur de la machine. GP InsoleCAD ordinateur.
Les informations sur le pied de votre client peuvent être intégrées dans la conception grâce à différentes méthodes de mesure (différents procédés de scannage 3D et 2D).
Après la conception, les inserts terminés peuvent être transmis à la fraiseuse, à un autre ordinateur ou à un partenaire externe. Les inserts entièrement modélisés sont fabriqués à l'aide d'une machine CNC.
Cinq points sont décisifs pour des semelles construites de manière optimale :
- La mesure et son interprétation (scan 3D, scan 2D)
- La bibliothèque d'inserts et son adaptation à vos souhaits/à votre écriture
- Le logiciel, ses possibilités d'édition et sa facilité d'utilisation
- votre capacité à appliquer et à mettre en œuvre les positions 1 à 3
- La fraise et sa précision ou la précision du calcul des pas de fraisage
Tous les éléments ont la même priorité.
L'apprentissage d'un programme de CAO est inhabituel pour tout débutant. Les corps 3D complexes sont représentés sur un écran bidimensionnel et ne peuvent être modélisés que là.
Cette méthode de travail diffère considérablement de l'artisanat classique. L'expérience dans l'utilisation des nouveaux outils artisanaux ne s'acquiert que par le travail pratique avec GP InsoleCAD.