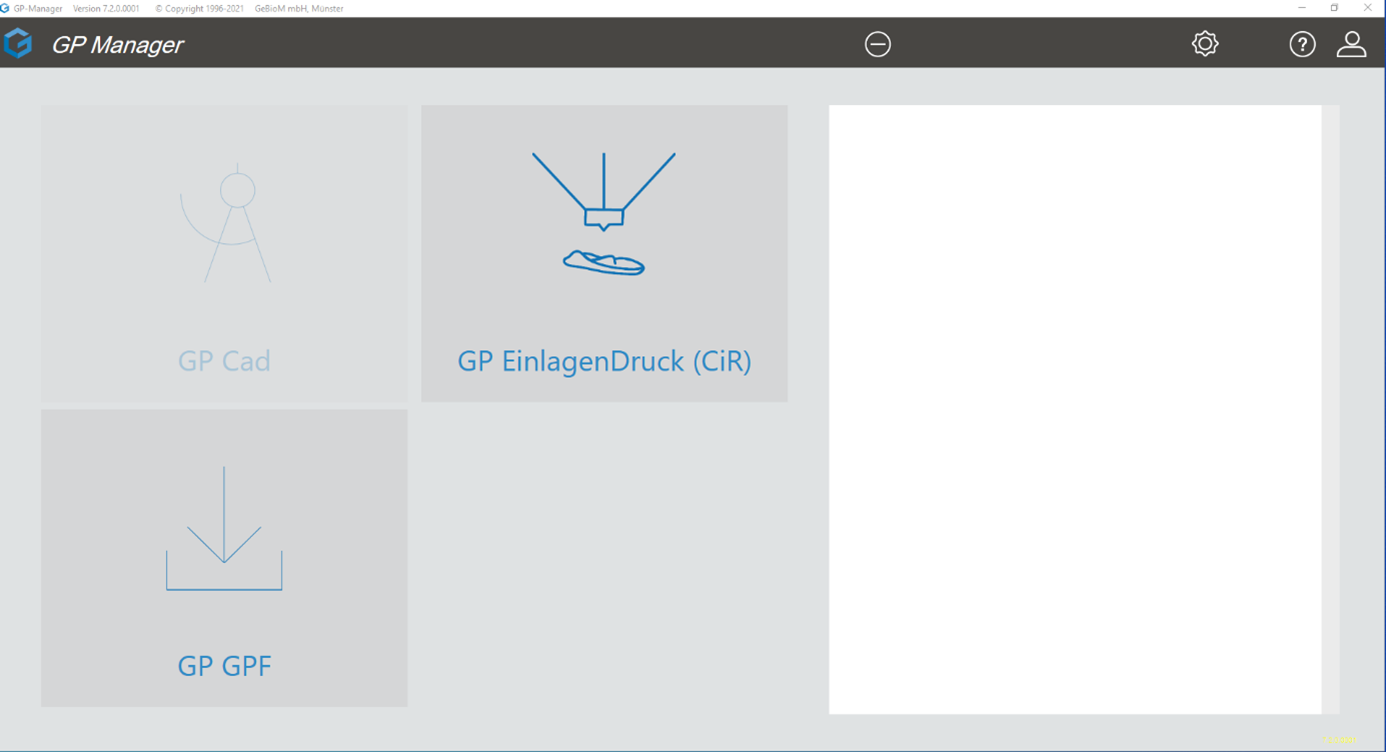Pour définir les degrés de dureté de vos différents modèles sur l'insert, passez à la vue du haut [O]. Avec la bouton droit de la souris permet ensuite de sélectionner les différents modèles (figure 6).
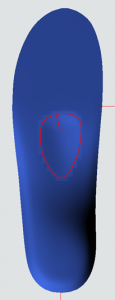
Figure 7 Sélectionner un modèle à l'aide du bouton droit de la souris
À propos de la sélection de Afficher le corps le degré de dureté pour le modèle est repris jusqu'au fond de l'insert (figure 7). Si Afficher le corps pas est sélectionnée, le degré de dureté est à nouveau modifié uniquement pour les cases qui sont en contact avec la face supérieure de la semelle (figure 8).
NOTE : Est Afficher le corps pas il se peut que la hauteur de la zone correspondant au degré de dureté soit très faible et qu'elle ne soit donc pas souple lors de l'impression. Nous recommandons donc de définir d'abord la dureté des modèles sur toute la hauteur de la semelle, puis de redéfinir ultérieurement la dureté de la face inférieure de la semelle. Vous garantissez ainsi une face supérieure souple.
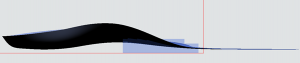
Figure 8 Pelote sélectionnée comme modèle -> Afficher le body sélectionné -> le degré de dureté est défini jusqu'au fond de la semelle.
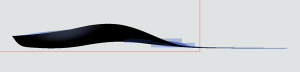
Figure 9 Pelotte sélectionnée comme modèle -> Afficher le corps non sélectionné -> degré de dureté défini uniquement pour les cases du modèle qui touchent le dessus de la semelle.
Pour rendre les transitions entre les zones dures et douces encore plus fluides, vous avez la possibilité d'agrandir les modèles en cliquant sur le bouton [+1] et de réduire [-1]. Il est ainsi possible de définir différentes transitions pour les modèles. Nous recommandons, pour les modèles qui doivent être souples sur la semelle, d'agrandir d'abord deux fois le modèle et de définir par exemple un degré de dureté de 35. Ensuite, réduisez le modèle en cliquant sur [-1et définissez une dureté de 30. Ensuite, amenez le modèle via [-1] à la taille originale et définissez une dureté de 20. Vous obtenez ainsi un dégradé qui se produit sur une zone plus large (figure 9). Si cela n'est pas fait, le degré de dureté est gradué dans une case. Cette procédure permet donc de définir le degré de dureté pour chaque modèle. Il peut être utile d'observer également la zone sélectionnée via les vues latérales [I] et [A] (p. ex. figure 7). Cela permet de mieux comprendre la zone d'impact.

Figure 10 Degrés de dureté gradués à l'aide des boutons [+1] et [-1].

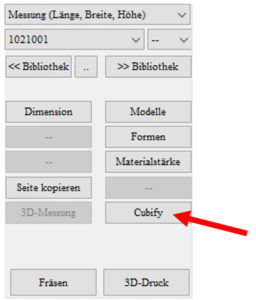

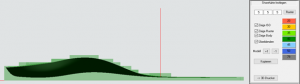
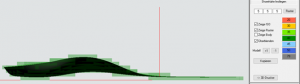
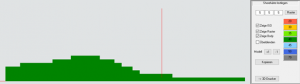
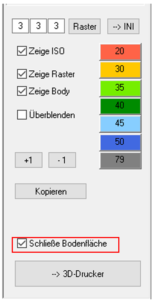
 pour y rechercher le client souhaité dans le champ de recherche ou vous pouvez créer un nouveau client.
pour y rechercher le client souhaité dans le champ de recherche ou vous pouvez créer un nouveau client.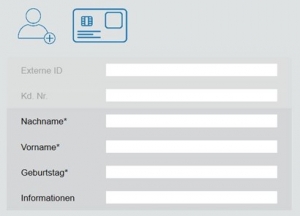
 le client est créé pour vous et s'affiche dans le menu de démarrage du GP Manager.
le client est créé pour vous et s'affiche dans le menu de démarrage du GP Manager.