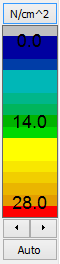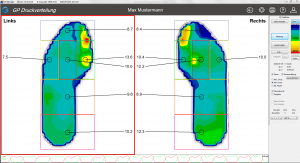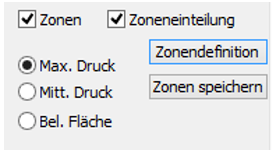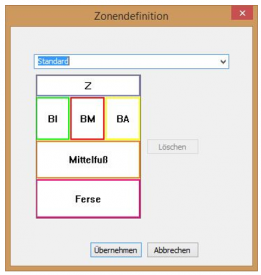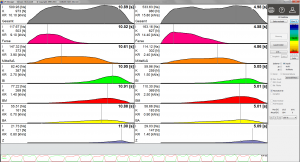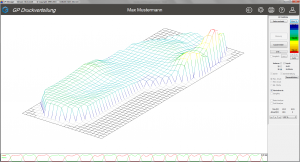L'échelle de la légende peut être modifiée manuellement en cliquant sur les flèches situées sous l'échelle de couleurs. Il est également possible de modifier l'ensemble de l'échelle. En cliquant dans le champ des unités, par exemple (réglage standard : "N/cm²"), vous accédez au menu "Définition de la légende".
Les fonctions suivantes permettent de définir de nouvelles légendes ou d'appeler et de modifier des légendes prédéfinies. La sélection de légendes prédéfinies se fait via la zone de liste. Si l'on clique sur la flèche de la zone de liste, les possibilités offertes s'affichent.