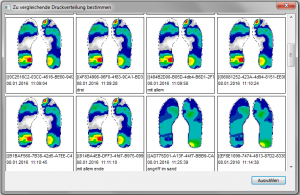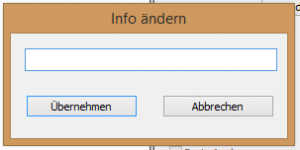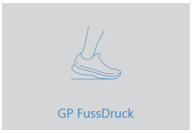Pour pouvoir comparer deux mesures, vous devez d'abord sélectionner un ensemble de données à comparer. Pour ce faire, cliquez sur le bouton : ![]() qui se trouve à droite de
qui se trouve à droite de![]() .
.
Dans la fenêtre d'aperçu suivante, vous pouvez sélectionner une mesure comparative :
Sélectionnez une mesure comparative en cliquant dessus. Confirmez maintenant cette sélection en cliquant sur le bouton "Sélectionner".
Pour voir la comparaison sélectionnée, vous devez cocher la case avant la comparaison. Si vous décochez la case, vous revenez à la mesure initiale.
Après avoir cliqué sur "InfoEn cliquant sur le bouton "Mesure", vous pouvez saisir dans une boîte de dialogue des informations sur la mesure qui seront affichées dans l'espace de représentation.
L'information est introduite dans la ligne de texte et est validée en cliquant sur " ".Reprendre"s'affichent directement dans l'espace de présentation correspondant. Après avoir cliqué sur "Annuler", la saisie est rejetée.
Attention:
Si vous avez ouvert la boîte de dialogue et que vous ne souhaitez pas modifier la saisie, cliquez en tout cas sur " ".Reprendre".
Si une mesure a été zoomée dans le diagramme force/temps, la fonction "Couper" permet d'effacer la partie restante de la mesure, c'est-à-dire que seule la partie de la mesure actuellement visible est enregistrée. Cette fonction est exécutée sans demande de confirmation, elle doit donc être utilisée avec précaution.
En cliquant sur le bouton "Changer de page", vous changez la zone active (rectangle rouge) de l'espace de représentation. Une autre possibilité de changer la zone active est de cliquer une fois avec le bouton gauche de la souris dans la zone correspondante.
Le diagramme force-temps se trouve sous l'espace de représentation. La force totale y est représentée en fonction du temps. La force cumulée du pied gauche est représentée par une ligne rouge, celle du pied droit par une ligne verte.
Un simple clic gauche de la souris dans le diagramme permet de sélectionner un moment et d'afficher l'image de répartition de la pression correspondante dans la zone de représentation. L'endroit sélectionné est indiqué par un marqueur vertical noir. En même temps, les valeurs de force actuelles sont affichées dans la zone d'affichage de la force sur la ligne "Actuel [N]". L'instant sélectionné apparaît dans le coin supérieur droit du graphique.
Si vous déplacez le marqueur en maintenant le bouton gauche de la souris enfoncé, vous obtenez une représentation "quasiment en temps réel" de l'image de la marche. Les touches fléchées droite et gauche du clavier offrent une autre possibilité de faire défiler l'image de la marche. Le sens de défilement correspond aux flèches.
Vous pouvez également zoomer sur une zone spécifique du graphique. Pour cela, il faut appuyer sur la touche CTRL et, en même temps, dessiner un rectangle sur la zone à zoomer avec la souris (bouton gauche). Un clic gauche de la souris tout en maintenant la touche CTRL enfoncée permet de représenter l'ensemble de la mesure.
Sur l'espace de représentation de GP PressionPied les images de la marche sont représentées après une mesure ou après l'ouverture d'une mesure. Mais il est également possible de représenter les mesures d'autres surfaces de mesure (p. ex. main, bras, etc.). En cliquant sur l'icône ![]() symbole, il est possible de sélectionner d'anciennes mesures du client.
symbole, il est possible de sélectionner d'anciennes mesures du client.
- Veuillez commencer par charger les deux émetteurs WiFi MODA (1). Pour ce faire, connectez-les à l'interface USB de votre ordinateur à l'aide du câble de chargement fourni (3). Lors du premier chargement, il est important que l'ordinateur soit connecté à Internet afin que Windows puisse télécharger un pilote correspondant. L'émetteur est en charge lorsque la LED (10) s'allume en orange et est entièrement chargé lorsque la LED s'éteint à nouveau. Un processus de charge complet dure environ 3 heures. L'autonomie de la batterie de l'émetteur est d'environ 8 heures. Lorsque l'état de la batterie est faible, la LED (11) s'allume en rouge. Il est également possible de recharger les émetteurs à l'aide d'un adaptateur de prise USB similaire à (7).
Note :
Si vous n'utilisez pas l'émetteur pendant plusieurs semaines, veuillez charger la batterie au préalable. Sinon, il est possible qu'une décharge profonde se produise. Cela est dommageable pour une batterie lithium-ion ! - Installez le GP Manager à partir du support de données fourni.
- Le routeur (4) doit être alimenté en électricité pendant le processus de mesure. Pour cela, il y a deux possibilités selon le domaine d'application. Si vous utilisez MobilData WiFi principalement dans les mêmes locaux, il est avantageux de brancher le routeur sur une prise de courant à proximité. Utilisez pour cela le câble de charge (6) et l'adaptateur fourni (7). Pour les applications mobiles, vous pouvez alimenter le routeur en électricité via le port USB de votre ordinateur/portable.Note : Veuillez ne pas appuyer sur le bouton de réinitialisation du routeur. Cela aurait pour conséquence que vous ne pourriez plus effectuer de mesures, car des paramètres importants seraient effacés.
- La transmission des données entre l'émetteur et l'ordinateur se fait via WLAN. La clé WLAN transforme votre ordinateur en un terminal compatible WLAN. Veuillez insérer la clé WLAN (5) dans un port USB libre de votre ordinateur.
Attention !
Il est expressément recommandé de connecter la clé à l'ordinateur via une rallonge USB. En raison de l'effet de blindage du boîtier de l'ordinateur et des champs parasites générés dans l'ordinateur, des problèmes peuvent survenir lors de la connexion et/ou de la mesure.
De plus, les appareils Bluetooth émettent dans la même gamme de fréquences, ce qui nuit encore plus à la connexion. Une plus grande distance par rapport à ces sources d'interférences permet d'obtenir une connexion plus stable.La clé s'installe automatiquement si une connexion Internet est disponible. Si votre PC dispose déjà d'une interface WLAN, parce que vous utilisez MobilData sur un ordinateur portable par exemple, vous pouvez également utiliser l'interface WLAN interne de votre appareil.