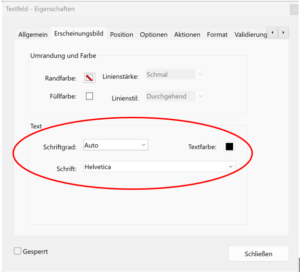| Nom de la zone de texte |
Description |
Remarque |
| TXT_Date de remise |
insère la date à laquelle le dépôt doit être terminé |
Peut être affiché sur autant de pages que souhaité, le nom peut être sans la numérotation continue peut être insérée plusieurs fois |
| TXT_Lieu de remise |
insère le point de vente où le dépôt doit être retiré |
Peut être affiché sur autant de pages que souhaité, le nom peut être sans la numérotation continue peut être insérée plusieurs fois |
| TXT_CONTRÔLE |
Aperçu de la commande, choix des inserts sous forme de texte |
Il est recommandé de sélectionner "Plusieurs lignes" sous "Options" (voir chap. 2.1.3). |
| TXT_KONTROLLE |
toutes les informations sur la commande sous forme de texte |
Il est recommandé de sélectionner "Plusieurs lignes" sous "Options" (voir chap. 2.1.3). |
| TXT_Adresse |
Champ de texte Adresse : Nom, prénom, rue, numéro, pays, code postal, ville |
Il est recommandé de sélectionner "Plusieurs lignes" sous "Options" (voir chap. 2.1.3). |
| TXT_Numéro de commande |
insère le numéro de commande |
Peut être affiché sur autant de pages que souhaité, le nom peut être sans la numérotation continue peut être insérée plusieurs fois |
| TXT_Travailleur |
insère le collaborateur |
Peut être affiché sur autant de pages que souhaité, le nom peut être sans la numérotation continue peut être insérée plusieurs fois |
| TXT_Insert |
Insère le nom du dépôt sélectionné |
– |
| TXT_somme_finale |
Insère le total final |
– |
| TXT_Supplément de qualité |
Insère le supplément économique |
– |
| TXT_Date de saisie |
Insère la date à laquelle la commande a été saisie |
– |
| TXT_Succursale |
Insère la succursale dans laquelle la commande a été acceptée |
Peut être affiché sur autant de pages que souhaité, le nom peut être sans la numérotation continue peut être insérée plusieurs fois |
| TXT_GZ |
Insère le supplément légal |
– |
| TXT_Kasse_GueltigBis |
Indique la durée de validité de la carte de crédit. |
Peut être affiché sur autant de pages que souhaité, le nom peut être sans la numérotation continue peut être insérée plusieurs fois |
| TXT_Caisse_Nom |
Insère le nom de la CC |
Peut être affiché sur autant de pages que souhaité, le nom peut être sans la numérotation continue peut être insérée plusieurs fois |
| TXT_Numéro_de_caisse |
Insère le numéro de la CC |
Peut être affiché sur autant de pages que souhaité, le nom peut être sans la numérotation continue peut être insérée plusieurs fois |
| TXT_Caisse_État |
Insère le statut d'assuré |
Peut être affiché sur autant de pages que souhaité, le nom peut être sans la numérotation continue peut être insérée plusieurs fois |
| TXT_Kasse_StatusErgaenzung |
Insère des compléments sur le statut d'assuré |
Peut être affiché sur autant de pages que souhaité, le nom peut être sans la numérotation continue peut être insérée plusieurs fois |
| TXT_Caisse_Numéro_d'assuré |
Insère le numéro d'assuré |
Peut être affiché sur autant de pages que souhaité, le nom peut être sans la numérotation continue peut être insérée plusieurs fois |
| TXT_Caisse_Paiement supplémentaire |
Indique si le patient est exonéré du ticket modérateur ou non. |
Peut être affiché sur autant de pages que souhaité, le nom peut être sans la numérotation continue peut être insérée plusieurs fois |
| TXT_Kasse_Zuzahlung_GueltigBis |
Indique la durée de validité de l'exonération du ticket modérateur. |
Peut être affiché sur autant de pages que souhaité, le nom peut être sans la numérotation continue peut être insérée plusieurs fois |
| TXT_Kasse_VKNR |
Insère le VKNR |
Peut être affiché sur autant de pages que souhaité, le nom peut être sans la numérotation continue peut être insérée plusieurs fois |
| TXT_Kd_Anrede (titre) |
Insère la formule de politesse du patient |
Peut être affiché sur autant de pages que souhaité, le nom peut être sans la numérotation continue peut être insérée plusieurs fois |
| TXT_Kd_Geb |
Insère la date de naissance du patient |
Peut être affiché sur autant de pages que souhaité, le nom peut être sans la numérotation continue peut être insérée plusieurs fois |
| TXT_Kd_Poids |
Insère le poids du patient |
Peut être affiché sur autant de pages que souhaité, le nom peut être sans la numérotation continue peut être insérée plusieurs fois |
| TXT_Kd_Grandeur |
Insère la taille du patient |
Peut être affiché sur autant de pages que souhaité, le nom peut être sans la numérotation continue peut être insérée plusieurs fois |
| TXT_Kd_Remarque |
Insère les remarques du formulaire patient |
Peut être affiché sur autant de pages que souhaité, le nom peut être sans la numérotation continue peut être insérée plusieurs fois |
| TXT_KD_Kdnr |
Insère le numéro de client du patient |
Peut être affiché sur autant de pages que souhaité, le nom peut être sans la numérotation continue peut être insérée plusieurs fois |
| TXT_Kd_Nom |
Insère le nom de famille du patient |
Peut être affiché sur autant de pages que souhaité, le nom peut être sans la numérotation continue peut être insérée plusieurs fois |
| TXT_Kd_Titre |
Insère le titre du patient |
Peut être affiché sur autant de pages que souhaité, le nom peut être sans la numérotation continue peut être insérée plusieurs fois |
| TXT_Kd_Prénom |
Insère le prénom du patient |
Peut être affiché sur autant de pages que souhaité, le nom peut être sans la numérotation continue peut être insérée plusieurs fois |
| TXT_Adresse de livraison |
Insère l'adresse de livraison |
Il est recommandé de sélectionner "Plusieurs lignes" sous "Options" (voir chap. 2.1.3). |
| TXT_Note |
Insère la note |
Peut être affiché sur autant de pages que souhaité, le nom peut être sans la numérotation continue peut être insérée plusieurs fois |
| TXT_Largeur de la chaussure |
Insère la largeur de chaussure sélectionnée |
– |
| TXT_taille_des_chaussures |
Insère la pointure choisie |
– |
| TXT_Type de chaussure |
Insère le type de chaussure sélectionné |
– |
| TXT_Classic_Datum |
Insère la date actuelle au moment de la création de l'impression |
Peut être affiché sur autant de pages que souhaité, le nom peut être sans la numérotation continue peut être insérée plusieurs fois |
| TXT_Adresse_Rue |
Insère la rue à partir du formulaire patient |
Peut être affiché sur autant de pages que souhaité, le nom peut être sans la numérotation continue peut être insérée plusieurs fois |
| TXT_Adresse_Numéro_de_maison |
Insère le numéro de la maison à partir du formulaire du patient |
Peut être affiché sur autant de pages que souhaité, le nom peut être sans la numérotation continue peut être insérée plusieurs fois |
| TXT_Adresse_Pays |
Insère le pays indiqué à partir du formulaire patient |
Peut être affiché sur autant de pages que souhaité, le nom peut être sans la numérotation continue peut être insérée plusieurs fois |
| TXT_Adresse_PLZ |
Insère le code postal à partir du formulaire du patient |
Peut être affiché sur autant de pages que souhaité, le nom peut être sans la numérotation continue peut être insérée plusieurs fois |
| TXT_Adresse_Lieu |
Insère le lieu indiqué à partir du formulaire patient |
Peut être affiché sur autant de pages que souhaité, le nom peut être sans la numérotation continue peut être insérée plusieurs fois |
| TXT_Adresse_Téléphone |
Insère le numéro de téléphone du formulaire patient |
Peut être affiché sur autant de pages que souhaité, le nom peut être sans la numérotation continue peut être insérée plusieurs fois |
| TXT_Adresse_Mail |
Insère l'adresse e-mail du formulaire du patient |
Peut être affiché sur autant de pages que souhaité, le nom peut être sans la numérotation continue peut être insérée plusieurs fois |
| TXT_Adresse_Mobile |
Insère le numéro de téléphone portable à partir du formulaire du patient |
Peut être affiché sur autant de pages que souhaité, le nom peut être sans la numérotation continue peut être insérée plusieurs fois |
| TXT_prescripteur |
Insère le prescripteur |
Peut être affiché sur autant de pages que souhaité, le nom peut être sans la numérotation continue peut être insérée plusieurs fois |