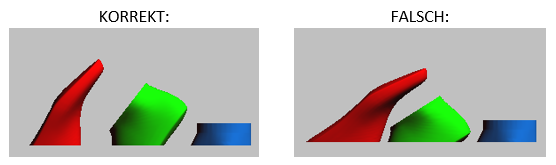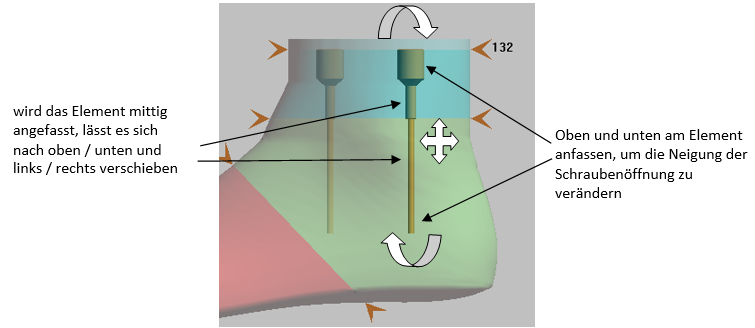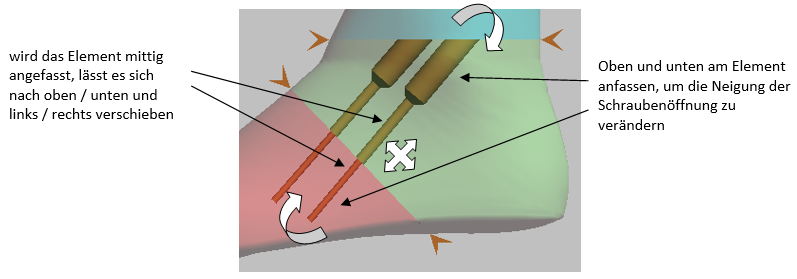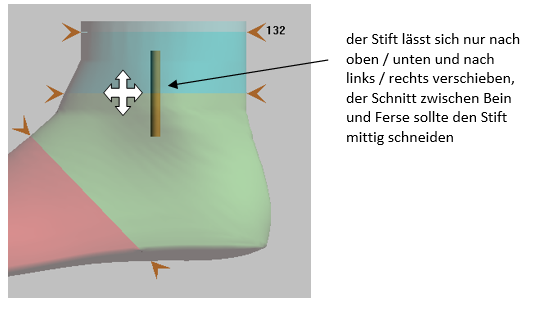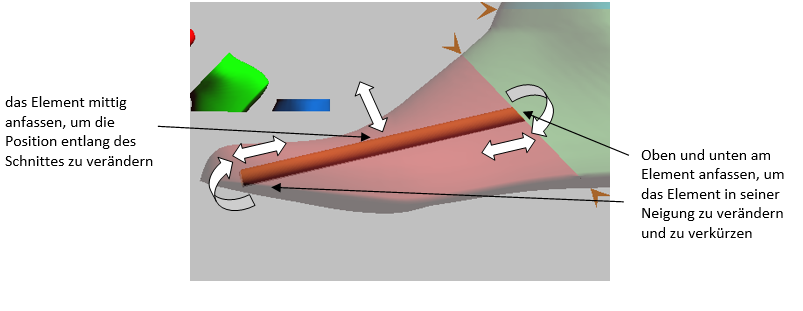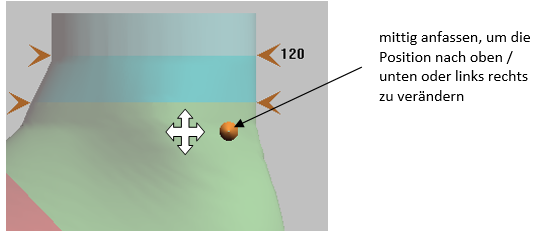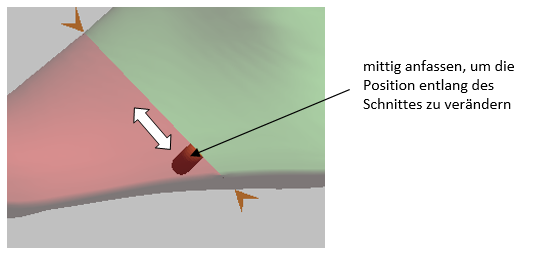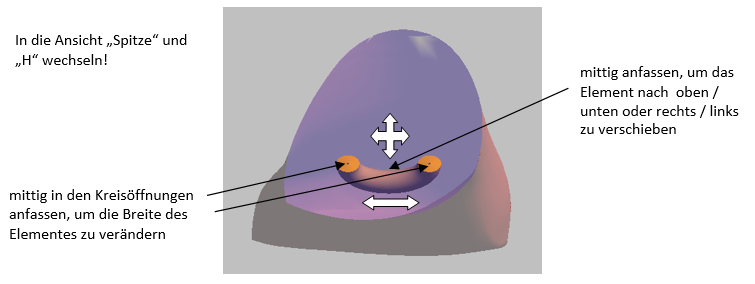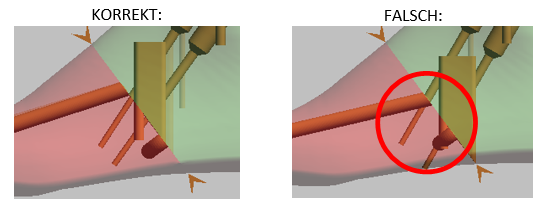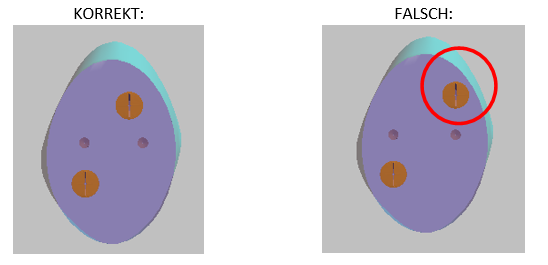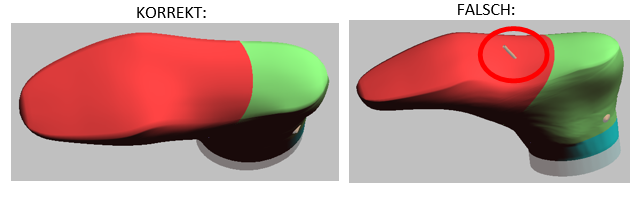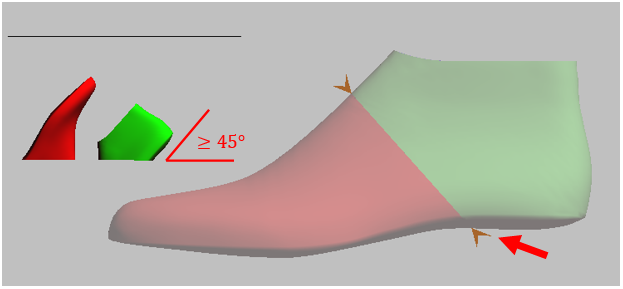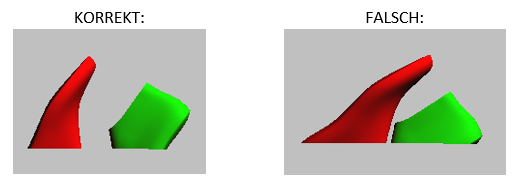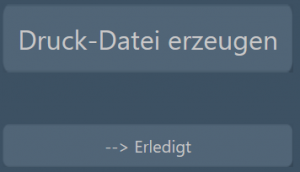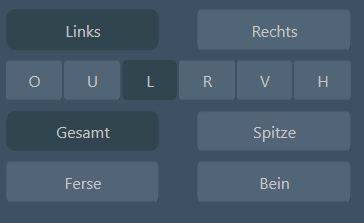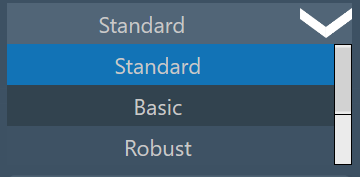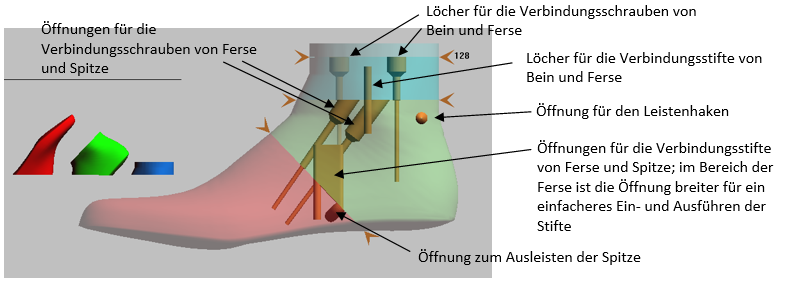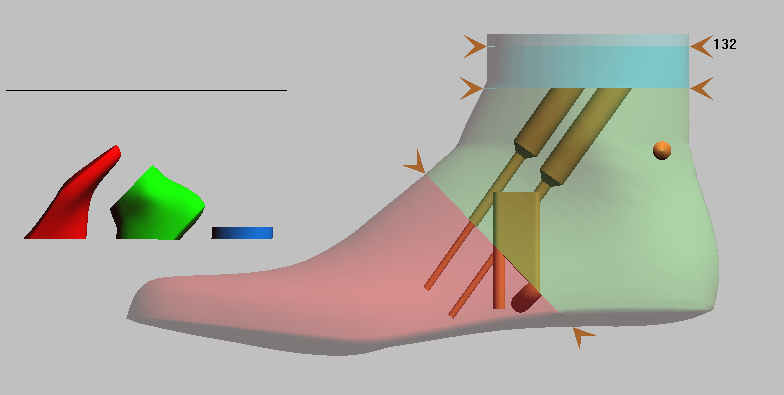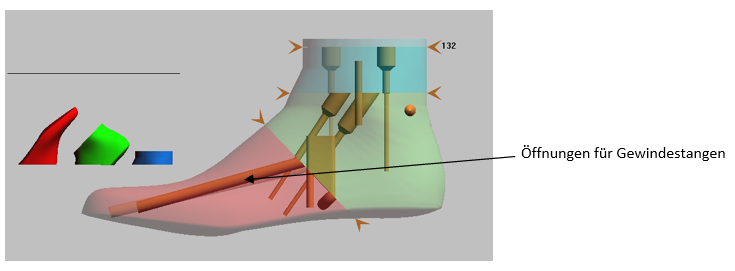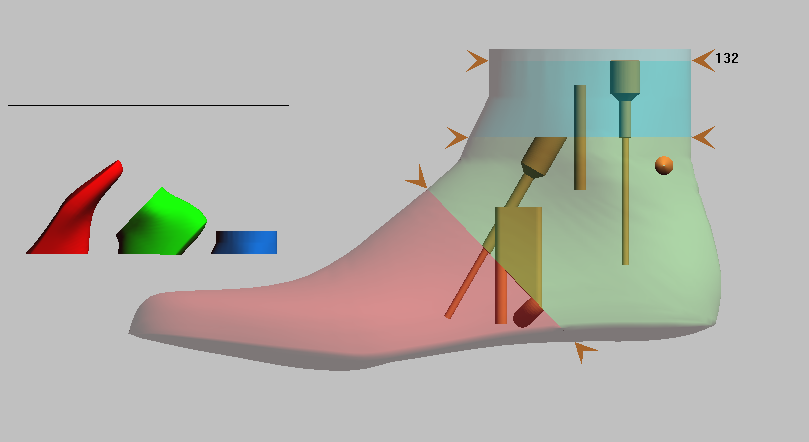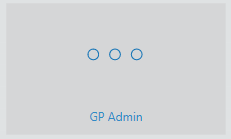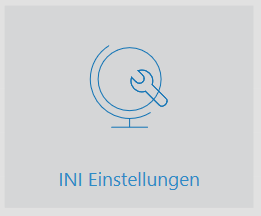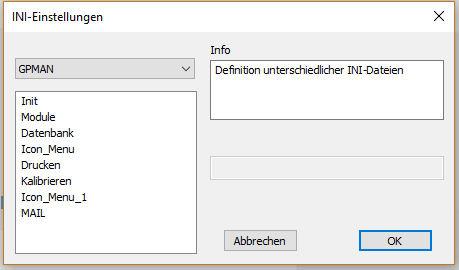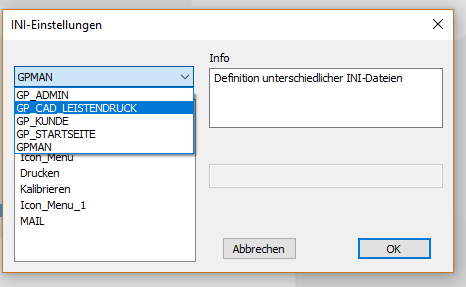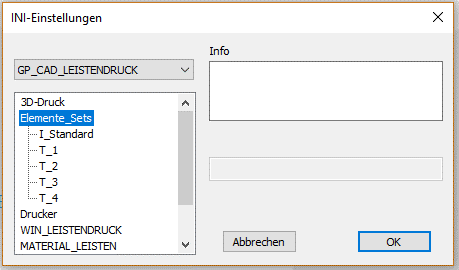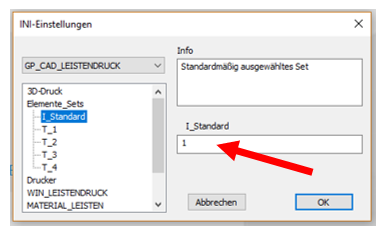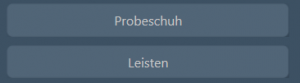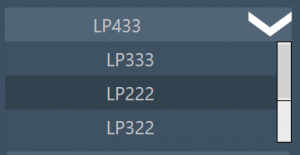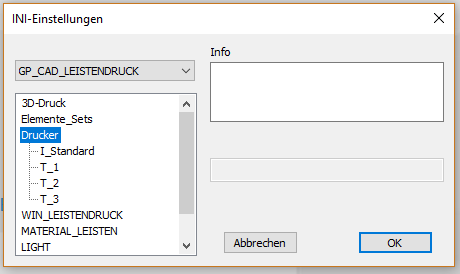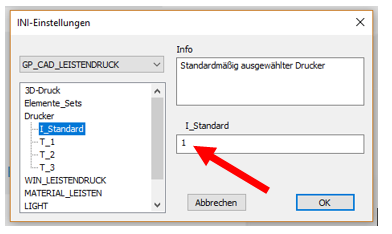Lors de l'impression de la baguette, vous pouvez choisir entre quatre sets avec différents éléments de fixation. Le set sélectionné est surligné en bleu.
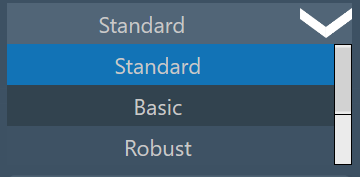
L'ensemble "Standard"Les jambières sont divisées en trois parties : pointe, talon et jambe. Les parties pointe et talon, ainsi que les parties talon et jambe, sont reliées entre elles par deux broches métalliques et deux vis. Les demi-bottes sont divisées en deux parties : Pointe et talon.
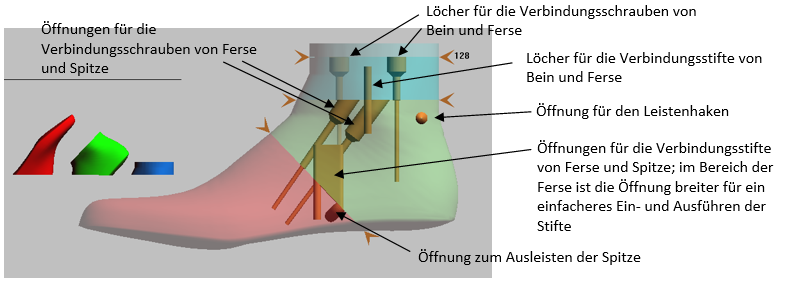
Avec le kit "Basic"Les jambières sont également divisées en deux parties seulement : La pointe et le talon. Les deux parties sont également reliées entre elles par deux vis et deux goupilles. Ce kit est recommandé si vous souhaitez imprimer des jambières de faible hauteur.
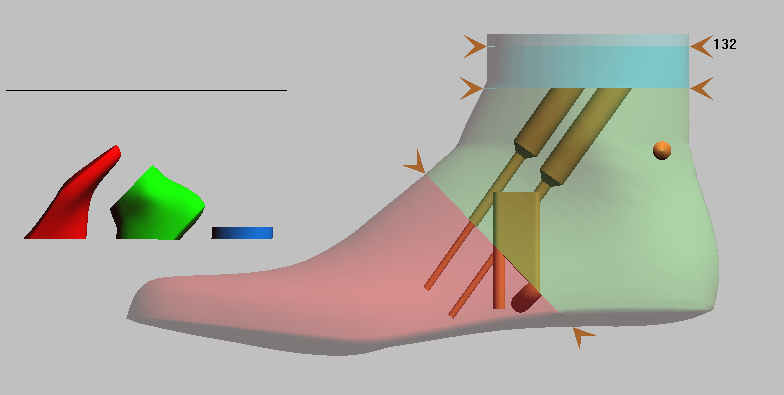
L'ensemble "Robuste"Vous devez utiliser ce kit si vos formes sont soumises à de fortes contraintes lors de la fabrication de chaussures, par exemple par une machine à monter les chaussures. Dans ce kit, les formes de jambes sont divisées en trois parties comme dans le kit "standard". Cependant, en plus des deux goupilles et des vis, deux canaux sont intégrés dans la pointe, dans lesquels vous pouvez installer des tiges filetées afin d'augmenter la stabilité de la forme.
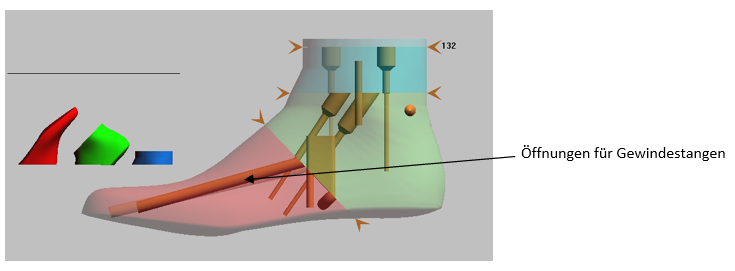
Avec le kit "Kids"Il n'y a qu'une seule ouverture pour une vis et une goupille d'assemblage entre les différentes pièces. Ce kit est recommandé pour les petites baguettes étroites.
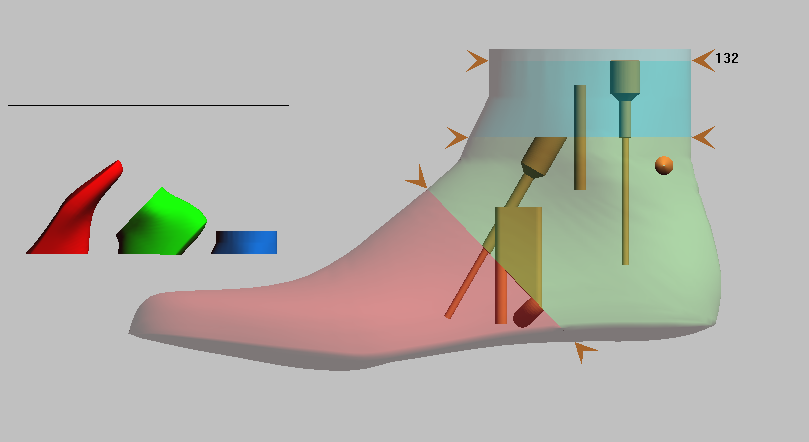
Si vous souhaitez modifier la sélection du stand du set, allez dans l'aperçu des modules et sélectionnez le module "GP Admin" :
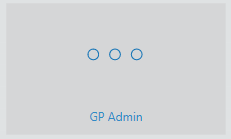
Ouvrir ensuite les "Paramètres INI" :
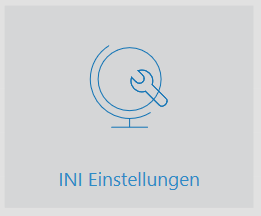
La fenêtre suivante s'ouvre :
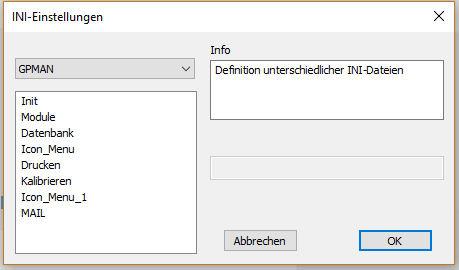
Dans le menu déroulant, il faut sélectionner la bonne INI : GP_CAD_IMPRESSION_DE_BANDES
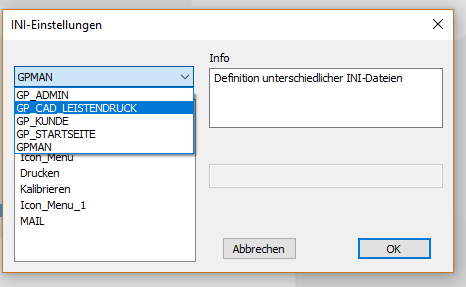
Ensuite, double-cliquez sur le paramètre "Elemente_Sets" :
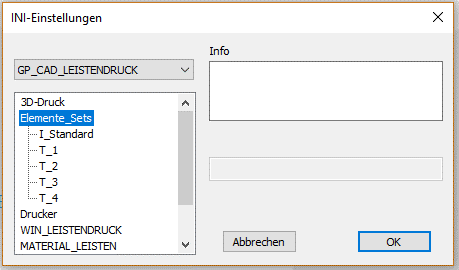
Sélectionnez maintenant le paramètre "I_Standard" :
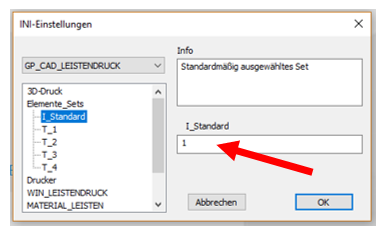
Vous pouvez maintenant saisir le paramètre correspondant dans le champ à droite (flèche rouge). Le "1" correspond au set "Standard", le "2" à "Basic", le "3" à "Robust" et le "4" au set "Kids". En cliquant sur "OK", le paramètre correspondant est enregistré. Si vous ouvrez à nouveau le module "Impression de réglettes GP", la modification devrait être directement effective. Dans le cas contraire, veuillez redémarrer le GP Manager.