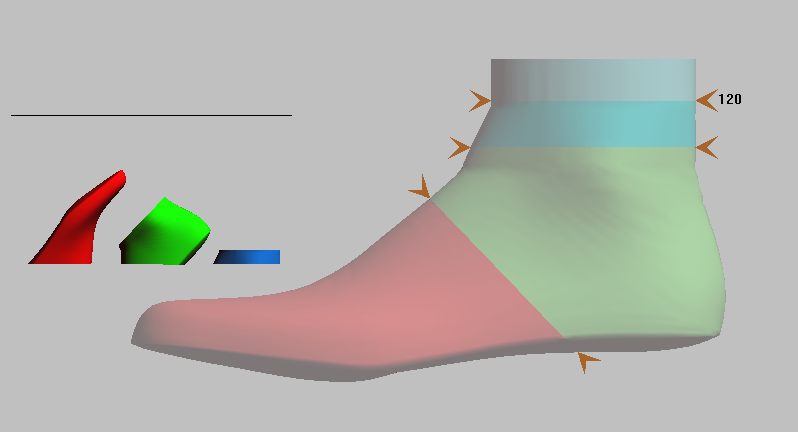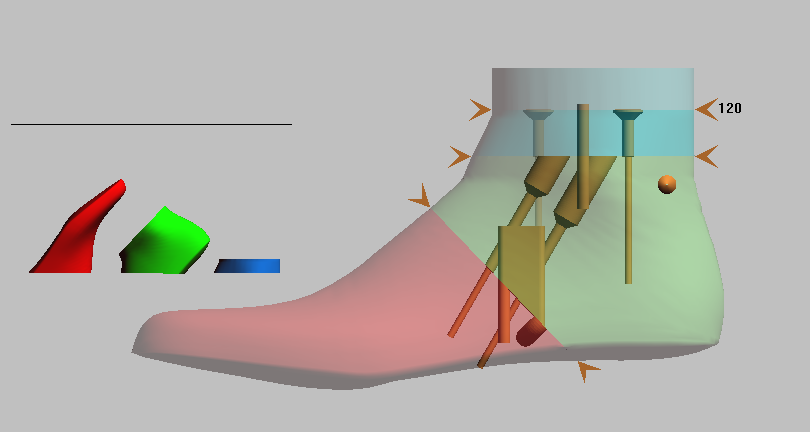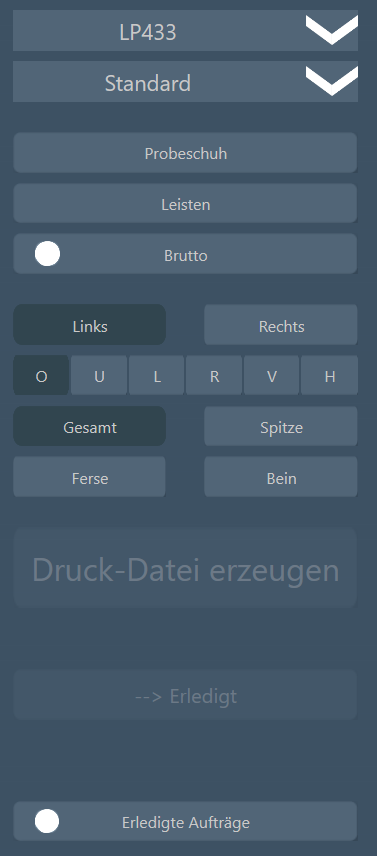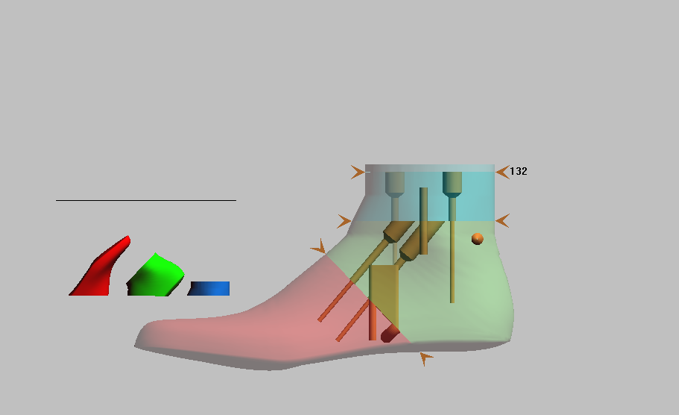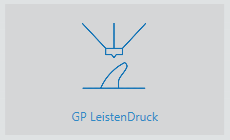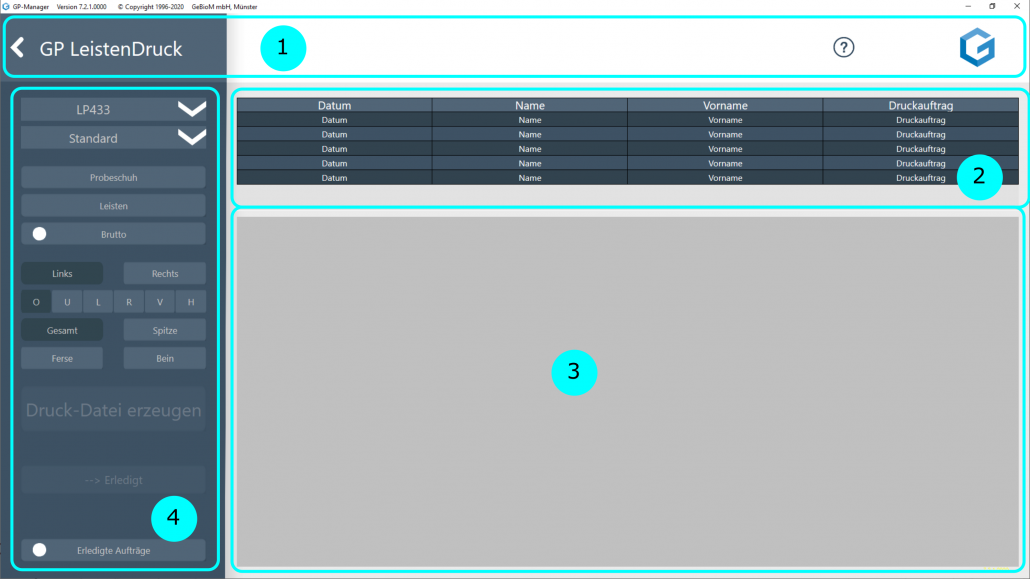En cliquant avec la souris sur la commande dans la liste des commandes, la forme ou la chaussure d'essai est représentée dans la surface de travail.
Si l'ordre d'impression est sélectionné pour une chaussure d'essai, on obtient la vue suivante :
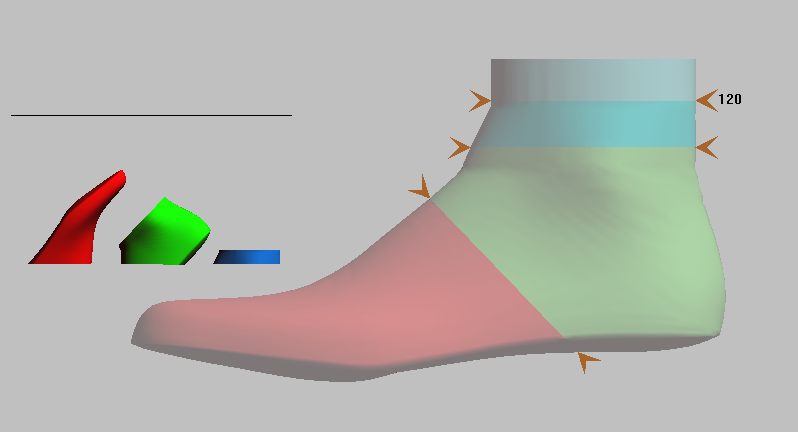
Pour l'impression, la chaussure d'essai est divisée en trois parties : Pointe (rouge), talon (vert) et jambe (bleu). L'ensemble de la chaussure d'essai est représenté sur le côté droit. Les triangles orange indiquent les lignes de coupe au niveau desquelles la chaussure d'essai est divisée. En cliquant sur l'un des triangles, les coupes peuvent être déplacées. Dans la zone de la jambe, la hauteur (en mm) à laquelle la chaussure d'essai est coupée à la hauteur est indiquée sur la ligne de coupe.
Sur le côté gauche, les différentes pièces du sabot d'essai sont affichées telles qu'elles sont positionnées sur le lit d'impression. Le trait noir au-dessus des pièces indique la hauteur d'impression maximale de l'imprimante.
Si l'ordre d'impression est sélectionné pour une barre, on obtient la vue suivante :
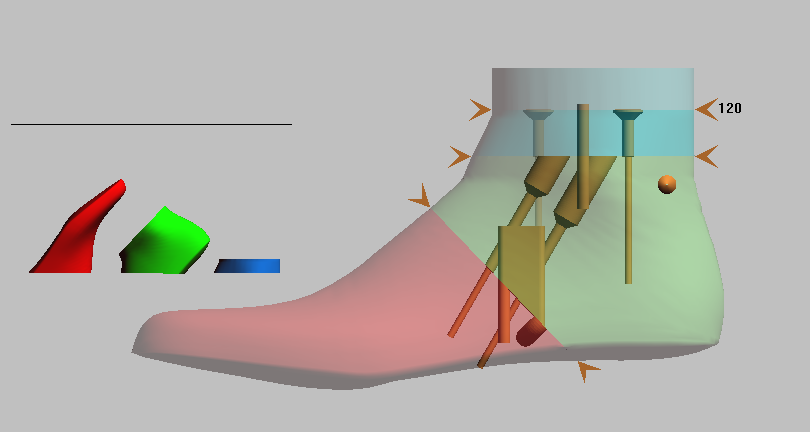
La forme est également divisée en trois parties par défaut : Pointe (rouge), talon (vert) et jambe (bleu). Lors de l'appel de la commande d'impression de la forme, les différents éléments de la forme sont affichés sur le côté gauche, tels qu'ils sont positionnés sur le lit d'impression.
L'ensemble du tasseau est également représenté sur le côté droit. En plus des lignes de coupe, des éléments d'assemblage sont également dessinés afin de pouvoir relier les parties du tasseau entre elles. Ceux-ci doivent également être positionnés. La description des différents éléments et les particularités du positionnement sont décrites plus en détail au chapitre 4.