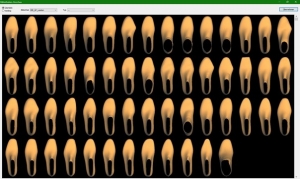Vous pouvez organiser des réglettes dans des bibliothèques. Lors de chaque installation, vous trouverez une sélection de réglettes prédéfinies dans la bibliothèque BIB_GP_Leisten. Vous pouvez utiliser ces réglettes comme base pour vos propres réglettes. Pour élargir vos propres bibliothèques et votre portefeuille de réglettes, vous pouvez les sauvegarder. Bien entendu, vous pouvez également créer vos propres réglettes à partir de zéro. Par exemple, avec un plâtre scanné.
Choisissez [Bibliothèque >>] pour accéder à la boîte de dialogue "AJOUTER DES PERFORMANCES à la bibliothèque".

Bibliothèque
Sous Bibliothèque, vous pouvez sélectionner la bibliothèque dans laquelle vous souhaitez enregistrer la barre.
Remarque : Il n'est pas possible de modifier les barres fournies. Si vous souhaitez modifier une barre et la sauvegarder à nouveau, vous devez la transférer dans une bibliothèque client. Pour ce faire, chargez la barre, effectuez éventuellement des adaptations sur la barre et sélectionnez "Bibliothèque >>". Sélectionnez une bibliothèque client et enregistrez ensuite la barre comme décrit ci-dessous.
Bibliothèque -> ..
Avec le bouton à droite (".."), vous pouvez renommer les bibliothèques et en créer de nouvelles. En outre, vous pouvez intégrer et désactiver des bibliothèques.

Modèles
Vous avez la possibilité d'écraser un modèle déjà existant avec la barre actuelle. Dans ce cas, sélectionnez ici le nom du modèle. Si vous souhaitez créer une nouvelle barre, sélectionnez "- Nouveau modèle -".
Nom de fichier
Le nom du fichier résulte du nom du modèle. Rien ne peut être saisi ici. Si vous avez sélectionné une moulure existante, le nom de fichier sous lequel la moulure se trouve dans le dossier de la bibliothèque est affiché ici.
Nom
Donnez un nom à la baguette. C'est sous ce nom que la baguette apparaît dans le catalogue de modèles.
Attention : n'utilisez pas de caractères spéciaux pour le nom. Un fichier est créé avec le nom de la barre. Si le nom contient des caractères spéciaux, le fichier ne peut pas être créé. N'utilisez que des lettres, des chiffres, des espaces ainsi que des traits d'union et de soulignement.
Tableau
Indiquez un tableau de gradation pour la baguette. Celle-ci est utilisée par le GP Manager pour calculer les dimensions de la baguette.
Tableau -> ..
Avec le bouton Droite (".."), vous pouvez saisir manuellement les dimensions de la baguette ou importer un tableau de gradation existant. Notez que les chiffres sont écrits selon l'orthographe anglaise. Au lieu d'une virgule, on met ici un point.
(Si l'on prend l'exemple du nombre Pi, il devient 3,14, en notation anglaise 3.14).
Les mesures sont indiquées dans le tableau dans l'ordre suivant : "pointure = longueur largeur hauteur" (en mm).
Groupe
En plus des bibliothèques, les barres peuvent être organisées en groupes. Vous pouvez sélectionner un groupe existant dans le menu déroulant. Dans le catalogue de modèles, vous pouvez afficher les moulures selon ces groupes.
Remarque : Dans le catalogue de modèles, les groupes sont appelés "type".
groupe -> ..
Avec le bouton à droite de Groupe (".."), vous pouvez éditer vos groupes. Cela vous permet de retrouver plus facilement les barres dans vos bibliothèques.
Remarque : Si vous avez créé un nouveau groupe, celui-ci ne sera affiché dans la boîte de dialogue "Ajouter des prestations à la bibliothèque" qu'après avoir fermé et rouvert cette boîte de dialogue.
Si vous attribuez un numéro deux fois, il peut arriver que des barres soient attribuées à un groupe qui existe déjà. C'est pourquoi il faut éviter d'attribuer un numéro deux fois par erreur.
Infos
Le texte saisi ici apparaît dans le catalogue de modèles sous la barre correspondante.
Placer le modèle le plus haut possible
Sélectionnez cette option pour que la barre soit placée en haut du menu de sélection. Vous devriez choisir cette option pour les barres fréquemment utilisées. Vous pourrez ainsi trouver rapidement les barres dans la fenêtre principale.
Remarque : Si vous souhaitez placer des barres existantes en haut, ouvrez les barres et sélectionnez cette option.
Insérer le modèle dans la bibliothèque
Ce bouton permet d'insérer la barre dans la bibliothèque.
Appliquer les modifications
Cette option enregistre les modifications dans les barres chargées. Cela signifie que la barre actuellement affichée sur l'espace de travail est enregistrée avec les modifications. Si vous souhaitez uniquement renommer des barres existantes, vous devez vous assurer que la barre que vous souhaitez renommer a été préalablement chargée à partir de la bibliothèque.
![]()
Supprimer
La barre sélectionnée sous Modèles est supprimée de la bibliothèque.
![]()
Retour
Vous revenez au module GP OptiCAD sans que des modifications soient apportées à la bibliothèque.
![]()