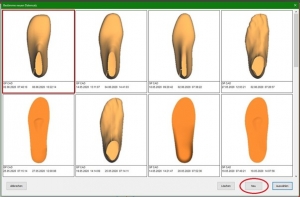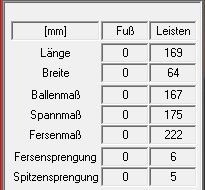Dans OptiCAD, vous avez la possibilité de mesurer des distances ou des dimensions. Pour cela, vous devez vous trouver dans une vue standard. Déplacez la souris vers le point de départ à partir duquel vous souhaitez mesurer. Appuyez sur le bouton droit de la souris et maintenez-le enfoncé pendant que vous déplacez la souris.
Dans le coin inférieur gauche de la surface de travail, les informations relatives au parcours de mesure s'affichent.
- Position actuelle du curseur (par rapport à l'origine du système de coordonnées)
- Position actuelle du curseur (par rapport au point de départ de la mesure)
- Longueur absolue de la distance mesurée (en mm)
Remarque : Si vous souhaitez une mesure aussi précise que possible, zoomez le plus près possible de la zone à mesurer. Plus la barre est petite, plus l'erreur de mesure est importante.