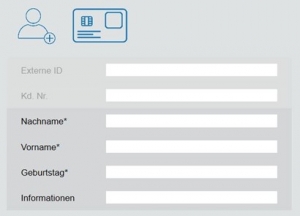La boîte de fonction permet de sélectionner les différentes vues et les différentes possibilités d'affichage.

Avec [L] [Q], vous pouvez voir les deux barres l'une à côté de l'autre ou l'une au-dessus de l'autre en format longitudinal ou paysage. Avec [I]- Intérieur, [A]- Extérieur, [O]- Haut, [U]- Bas, [V]- Avant, [H]- Arrière, vous pouvez changer de vue.
En cliquant sur le bouton [Moulures], GP OptiCAD est activé ou désactivé En cliquant sur le bouton [Insertion], InsoleCAD est activé ou désactivé. En cliquant sur le bouton [CAD+], le module CAD+ est activé, ici vous pouvez créer une moulure brute dans GP OptiCAD.
Si vous avez choisi une mesure comme base pour la baguette, vous pouvez afficher l'image planaire correspondante en cliquant sur [BMP]. En cliquant sur le bouton [Longueurs], les dimensions de la baguette (longueur et largeur) s'affichent. Avec CTRL sur le bouton [Mesure], vous pouvez sélectionner une mesure et, par un simple clic sur ce bouton, activer ou désactiver les mesures. Avec un écran calibré, vous pouvez afficher la réglette en taille réelle (échelle 1:1) en cliquant sur le bouton [1:1]. En cliquant sur le bouton [Grille], la réglette s'affiche sous forme de grille. En maintenant la touche CTRL enfoncée et en cliquant sur ce bouton, cette structure est placée sur les baguettes.
Si GP CAD+ est activé, vous pouvez créer une barre brute en cliquant sur le bouton [Brut] et en cliquant ensuite sur le bouton [<<Bibliothèque] tout en maintenant la touche CTRL enfoncée.
En outre, il est possible de sauvegarder des étapes de travail individuelles à l'aide de [Sauver]. Le bouton [Fenêtre principale] permet toujours de revenir à l'affichage standard de la boîte à outils.
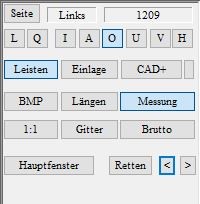
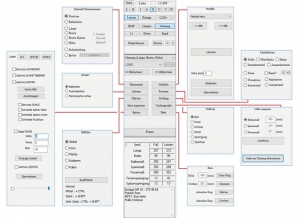
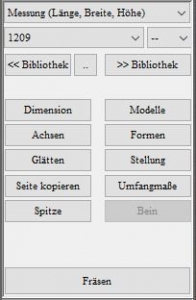
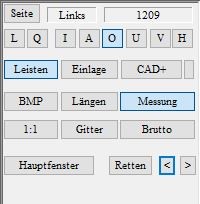
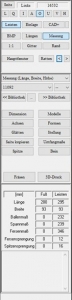
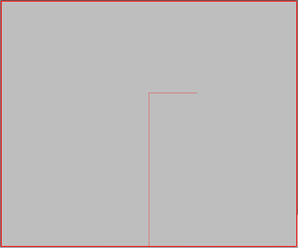
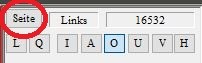

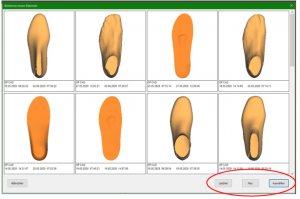
 Vous pouvez également créer un nouveau client.
Vous pouvez également créer un nouveau client.