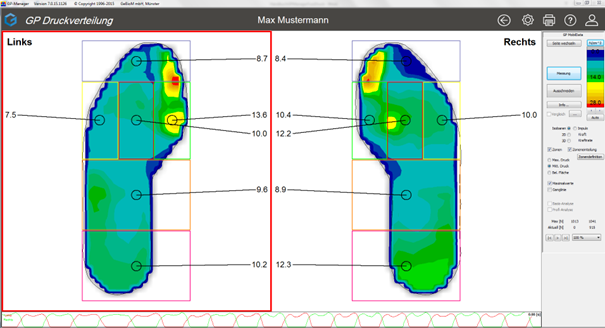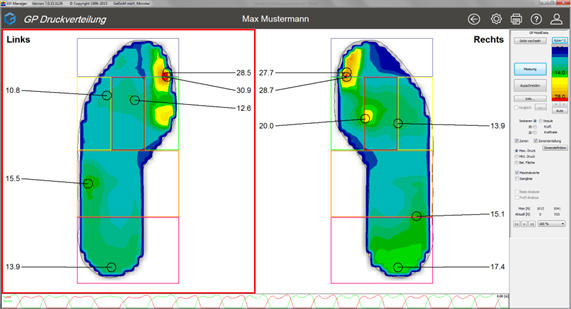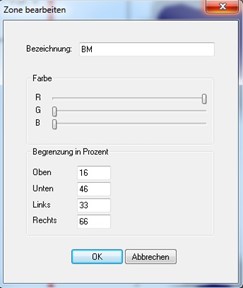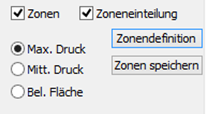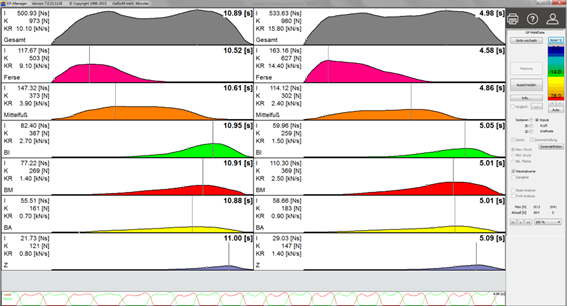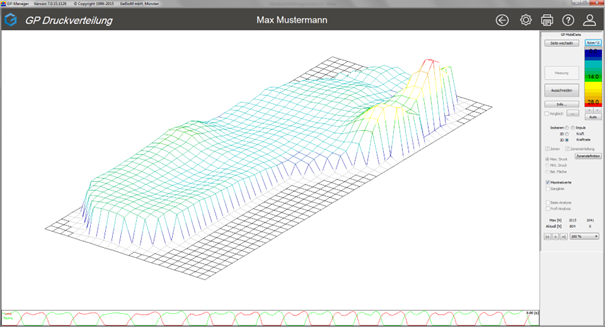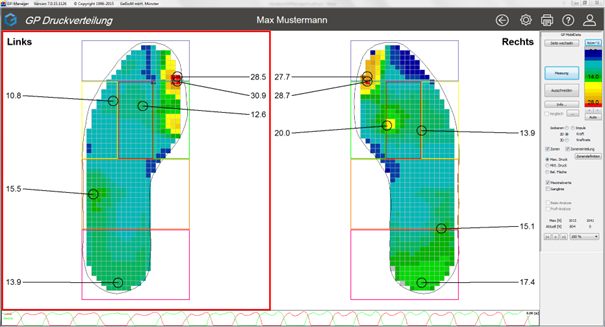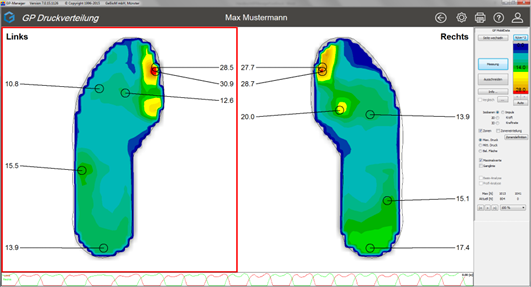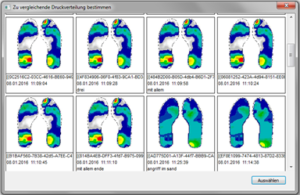Lorsque l'option Comparaison est activée (cliquer sur ..., sélectionner la mesure comparative, cocher la case Comparaison), les cases "Analyse de base" et "Analyse professionnelle" deviennent actives. Celles-ci fournissent une comparaison des données de mesure pour les deux mesures représentées. Après avoir cliqué sur l'une des deux options, un tableau apparaît en bas de l'écran, dans lequel différentes données de mesure sont comparées.
L'analyse de base est divisée en arrière-pied et avant-pied. Les paramètres Pression maximale et Impulsion sont listés côte à côte et les écarts en pourcentage des mesures comparées sont calculés.
Dans l'analyse professionnelle, il y a une répartition de toutes les zones du pied (standard - 6 zones). Les paramètres pression maximale, pression moyenne, surface sollicitée, impulsion, force et taux de force sont listés côte à côte et les écarts en pourcentage des mesures comparées sont calculés.