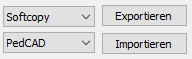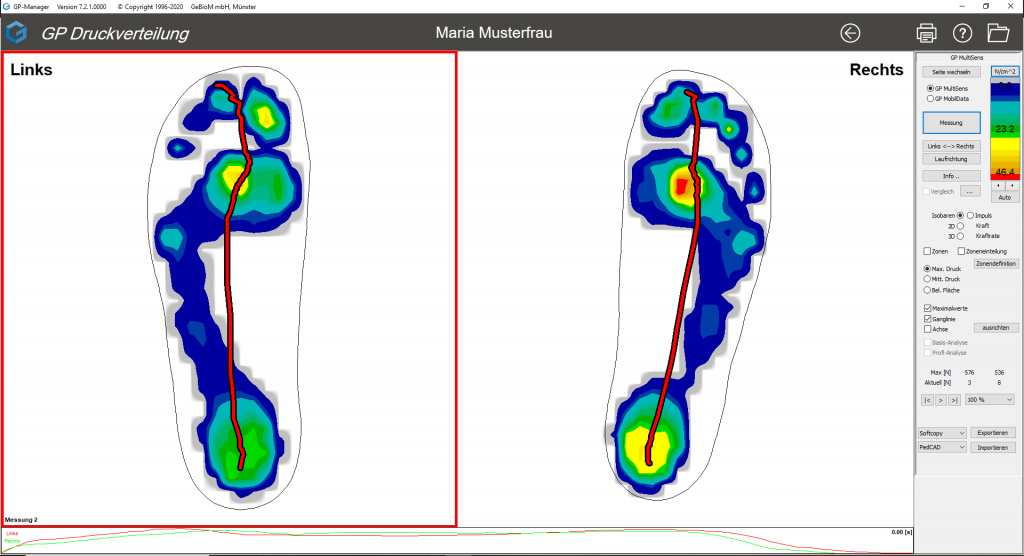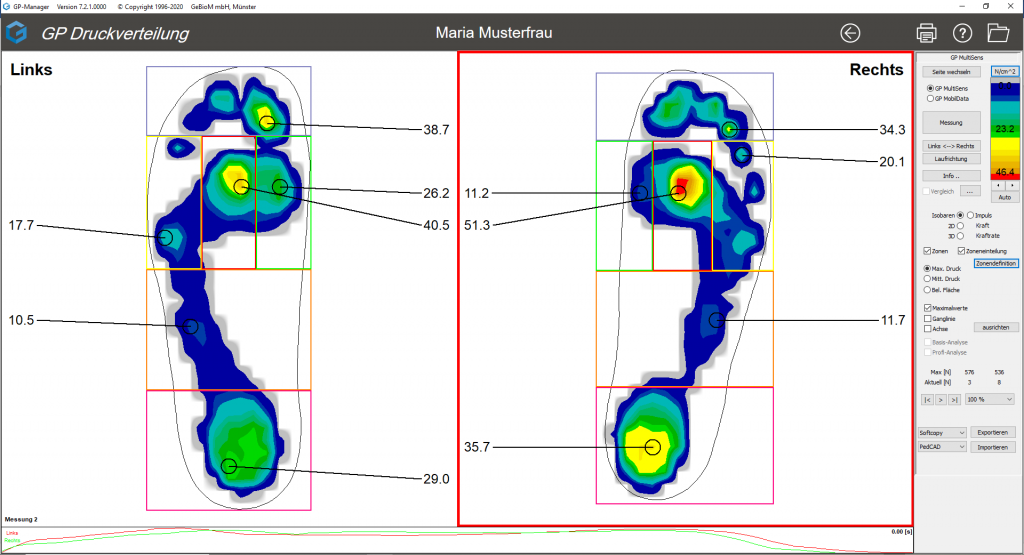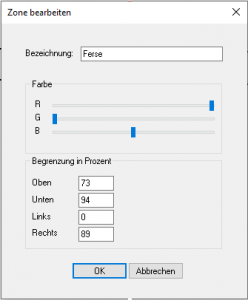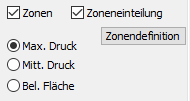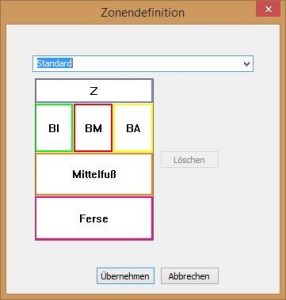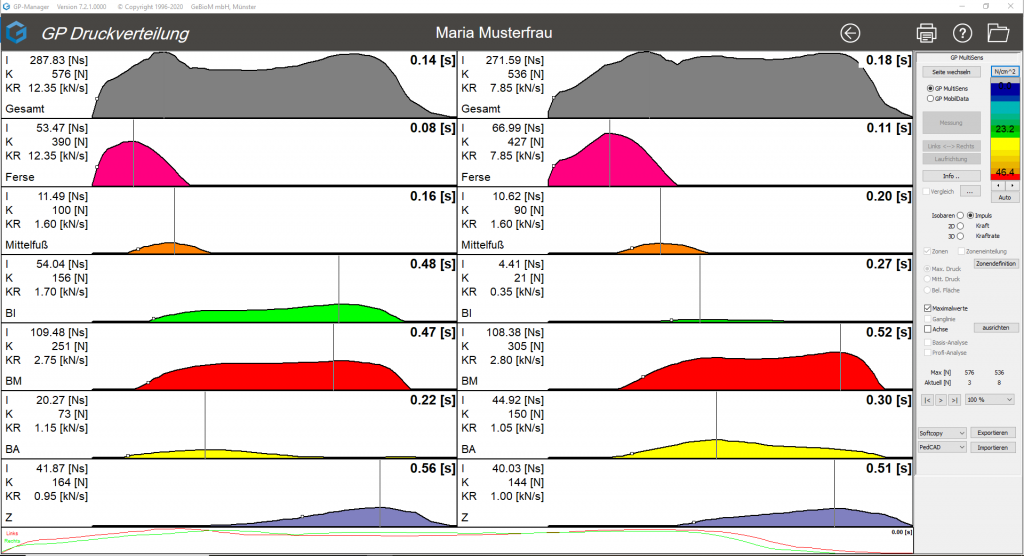- Brancher le routeur WLAN (3) dans une prise de courant à proximité. Le WLAN du routeur correspond au numéro de série du disque (GP-MS4-20xx-xx)
- Etablir une connexion WLAN entre le routeur et le PC (Mot de passe : 12345678)
- Allumer la plateforme MultiSens (1)
- Sur la page d'accueil du GP Manager, cliquer sur le bouton client
 sélectionner et créer un nouveau client ou rechercher un client existant
sélectionner et créer un nouveau client ou rechercher un client existant - Avec la flèche
 reprendre le client et revenir à la page d'accueil
reprendre le client et revenir à la page d'accueil - Ouvrir le module GP PressionPied
- Le matériel GP MultiSens sélectionner
- Un clic sur "Mesure" permet de lancer la mesure
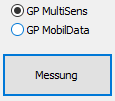
- D'abord, le pied gauche passe sur la plate-forme, puis le pied droit.
- La mesure est automatiquement enregistrée et peut être évaluée par la suite.
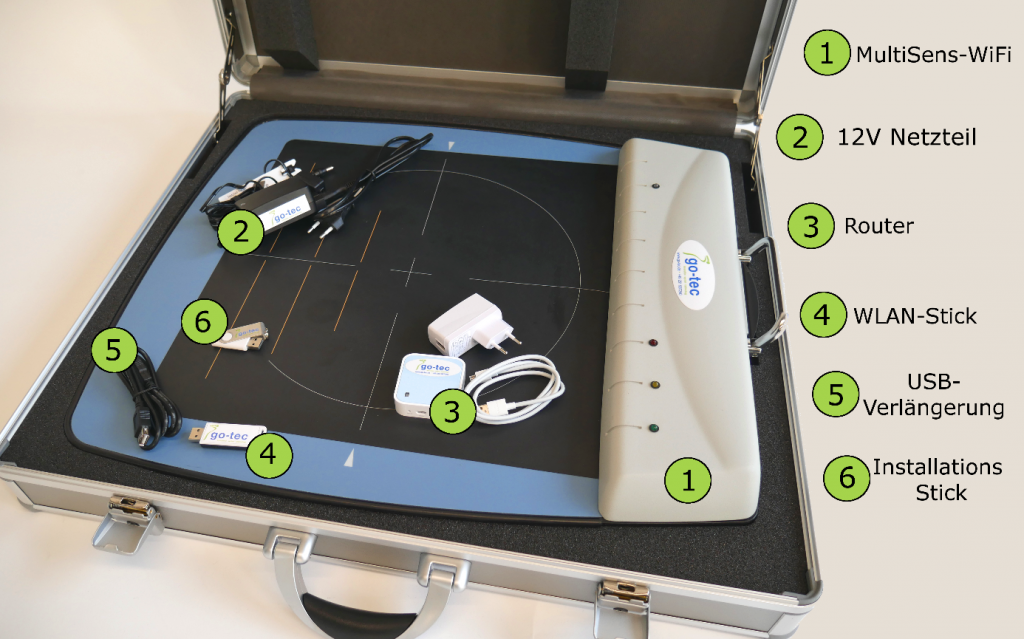
Illustration 21 : Aperçu du contenu de la livraison