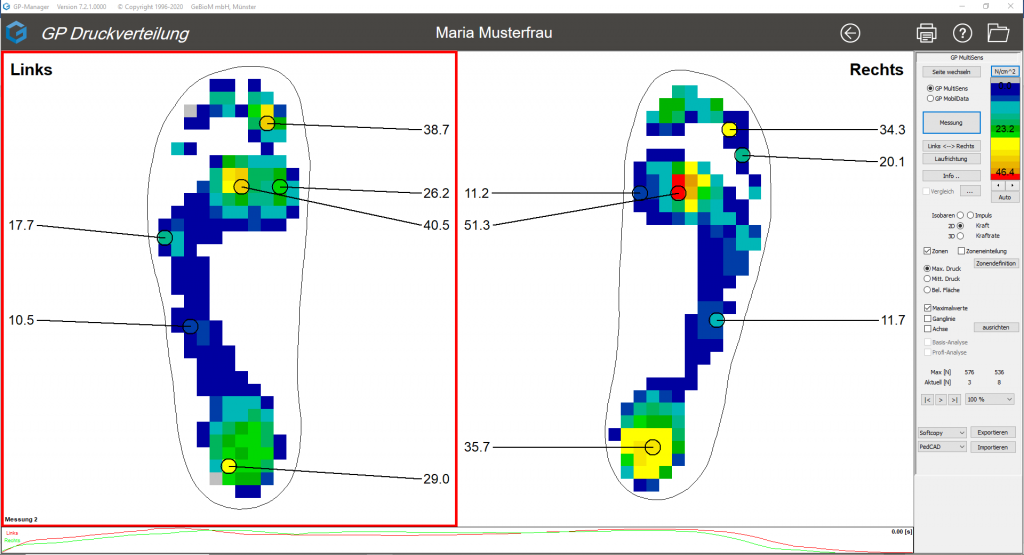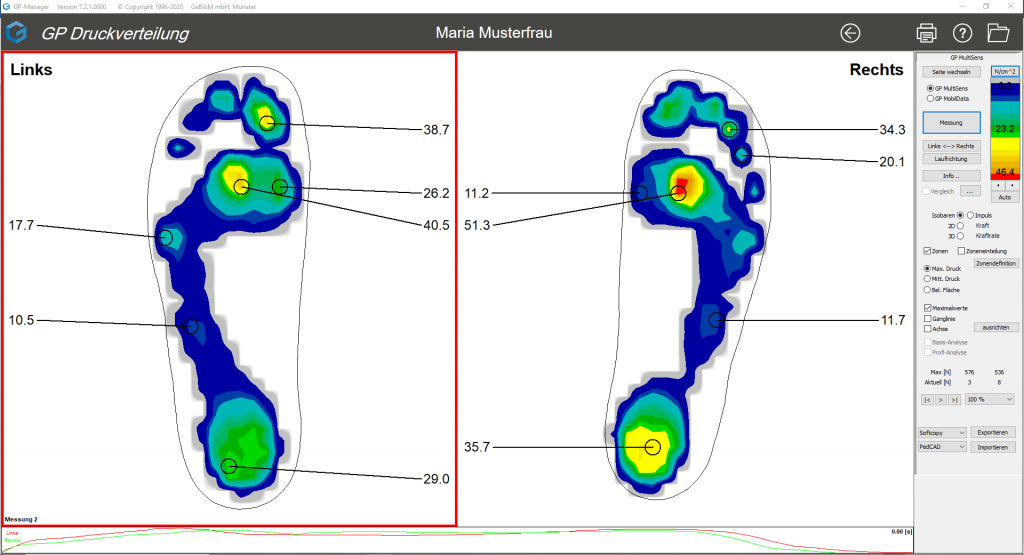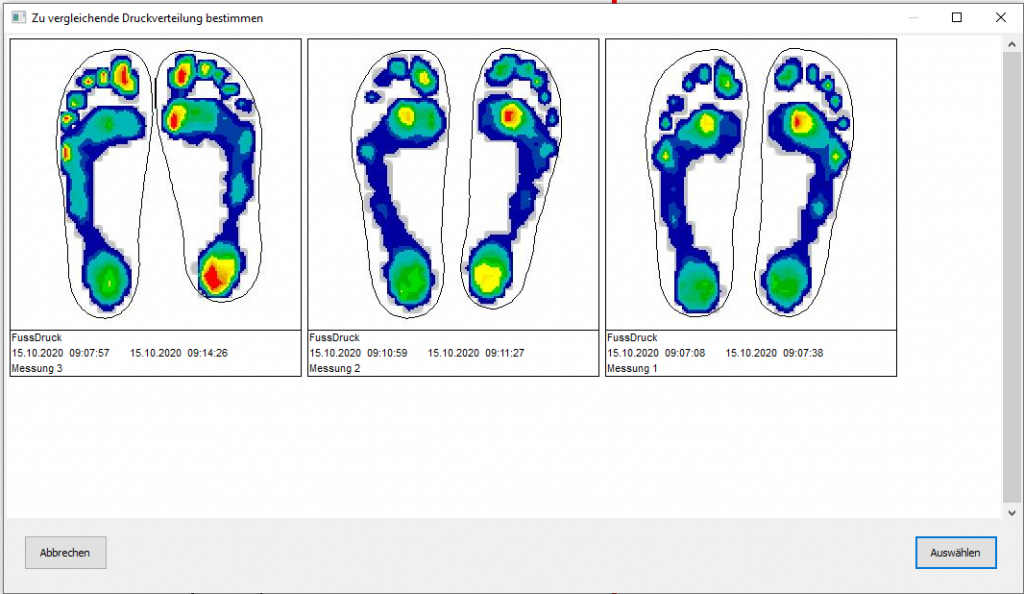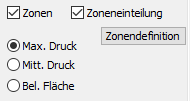Le bouton d'option "3D" provoque le passage à un massif d'impression 3D. Il faut noter que celui-ci ne se rapporte qu'à l'image de la marche de la zone active (rectangle rouge). Le bouton "Changer de page" en haut de l'écran provoque un passage rapide à l'autre pied mesuré.
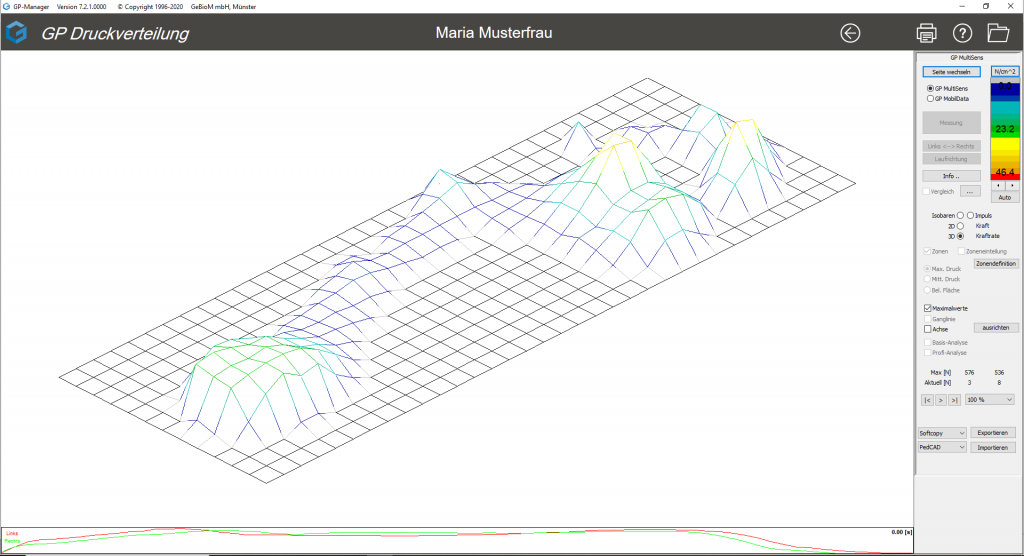
Figure 12 : Montagne imprimée en 3D
Vous pouvez voir la représentation 3D sous différentes perspectives. Cliquez dans la zone de travail et faites pivoter la mesure en maintenant le bouton gauche de la souris enfoncé.
Un mouvement vertical de la souris, tout en maintenant la touche CTRL enfoncée, permet d'augmenter ou d'aplatir la hauteur de l'impression. Cette fonction peut être utile lors de la préparation d'une impression.