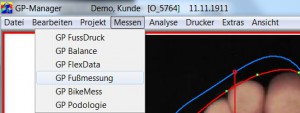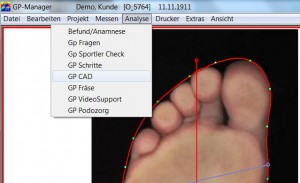Sous ce menu, différentes expressions peuvent être sélectionnées. En cliquant sur "Standard", une vue actuelle est imprimée. En cliquant sur le bouton "Trace de pas" dans le menu Imprimante, une impression 1:1 est générée sur un papier spécial pour traces de pas. Les paramètres d'un tel format de papier doivent bien sûr aussi être réglés avec l'imprimante existante.
Avec les impressions 1:1, les pieds peuvent être imprimés séparément et avec A3, les deux pieds peuvent être imprimés sur une seule feuille.
Si l'on choisit "Standard", on obtient la vue suivante :
Il est désormais possible de sauvegarder l'affichage actuel au format PDF.
Remarque :
Les données enregistrées dans Info sont imprimées en bas de la page.
Supprime toutes les images nécessaires au calcul du contour du pied.
Attention !!! Un nouveau traitement (donc : une réinitialisation en cliquant sur Calibrer) n'est plus possible. possible !!!
Toutes les informations inutiles sont coupées en dehors de la ligne de contour, la mesure est agrandie et alignée sur l'axe du pied préalablement placé à la verticale. Cela garantit une représentation propre lors de l'insertion sur l'insert ou la plinthe en GP CAD.
Après le calcul automatique du contour du pied, d'autres lignes de mesure (lignes de périmètre) s'affichent. Selon les réglages effectués dans le fichier de configuration, la ligne du petit orteil, de l'oignon, de l'avant-bras, du copeau et de la taille ainsi que l'axe du pied s'affichent. C'est à vous de vérifier les emplacements des lignes de circonférence et de les corriger le cas échéant en cliquant sur les croix tout en maintenant le bouton gauche de la souris enfoncé.
Ensuite, vous saisissez manuellement les valeurs dans la boîte de mesure du programme.
Attention !
Le placement des lignes mentionnées ci-dessus est important, car elles constituent la base de l'adaptation aux dimensions du périmètre de la baguette lors du transfert dans GP OptiCAD. Lisez également à ce sujet les chapitres Dimensions et Fixation dans GP OptiCAD. En outre, le placement de l'axe du pied est important, car la moulure sera alignée sur l'axe du pied de la trace de pas après le transfert dans GP OptiCAD.
Déplacez le pointeur de la souris sur le point d'orteil de l'axe longitudinal (en haut), puis maintenez le bouton gauche de la souris enfoncé et déplacez la souris vers la droite ou la gauche. Une fois le point de correction atteint, relâchez les boutons.
Important :
Veuillez attendre que l'image soit recalculée.
Le contour peut être modifié en déplaçant les points verts. Pour ce faire, déplacez le pointeur de la souris sur l'un des points verts, puis appuyez simultanément sur la touche CTRL et le bouton gauche de la souris. Déplacez maintenant le pointeur de la souris. Une fois le point de correction atteint, relâchez les touches.
Important :
Veuillez attendre que le contour soit recalculé.
Si jamais la ligne de contour n'est pas détectée, vous pouvez modifier ici la valeur seuil binaire pour la détection du contour. Pour ce faire, saisissez une nouvelle valeur derrière Binaire.
Le réglage du seuil fonctionne plus rapidement via le curseur blanc-gris. Pour ce faire, cliquez sur un point à l'intérieur de la barre (à droite ou à gauche du marqueur rouge vertical), l'effet du nouveau réglage s'affiche directement à l'écran.
Si jamais le contour n'est pas reconnu, vous pouvez tracer un rectangle d'en haut à gauche vers le bas à droite en maintenant le bouton gauche de la souris enfoncé autour de la zone qui n'a pas été reconnue. Cliquez ensuite sur Délimiter. Tout ce qui se trouve en dehors du rectangle est alors effacé et le calcul du contour est relancé.