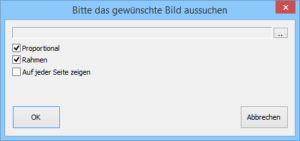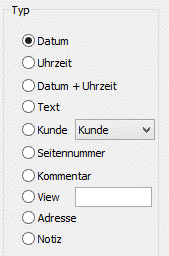Le type offre un vaste choix de données individuelles ou générales. La reprise dans le document se fait après confirmation par OK.
informations supplémentaires : date, heure, date+heure, texte, client, numéro de page, commentaire, view, adresse, note
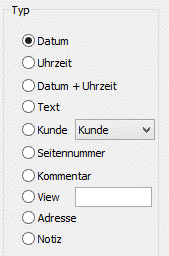
Date:
La date actuelle est insérée.
heure :
L'heure actuelle est insérée
Date + heure :
La date et l'heure actuelles sont insérées.
Texte :
Il est possible d'insérer un texte individuel. La saisie se fait dans la partie inférieure du module Classic.
client :
Sous client, il est possible de sélectionner toutes les données relatives au client. Il faut noter que seuls le nom, le prénom, la date de naissance et le numéro de client sont toujours disponibles. Toutes les autres données peuvent être saisies en option et intégrées, mais les champs restent vides si aucune donnée n'est disponible.
Numéro de page :
Le numéro de page change automatiquement en fonction du nombre de pages et doit être utilisé avec la fonction 'Afficher sur chaque page'.
Commentaire :
Un commentaire individuel peut être saisi. Contrairement au champ Texte, il est demandé avant l'impression et n'est pas formaté.
View :
Si un sous-type est saisi, l'image d'une mesure actuellement ouverte peut être imprimée.
suivant Sous-types peuvent être inscrits :
| DRUCK_ANAMNESE |
DRUCK_BEFUND (RÉSULTAT D'IMPRESSION) |
IMPRESSION_RÉPONSES |
| IMPRESSION_ÉVALUATION |
impression_ANAM_PODOPOSITION |
DRUCK_STANDARD |
| IMPRESSION_COMMANDE_PHARMACIE |
QUESTIONS_ÉVALUATION |
|
| QUESTIONS_RÉPONSES_2 |
QUESTIONS_RÉPONSES_1 |
BIKE_REPORT |
| BIKE_EINSZUEINS |
BIKE_TOTAL |
BIKE_INFOS |
| BIKE_INFO_FAHRER |
BIKE_INFO_SÉRIE DE MESURES |
BIKE_INFO_MESURE |
| DV_EINSZUEINS |
DV_TOTAL |
DV_LEGENDE |
| DV_TRITTSPUR |
DV_FLEXDATA_BMP |
DV_FLEXDATA_COURBES |
| BALANCE_LEGENDE |
BALANCE_EINSZUEINS |
FLEXDATA_LEGEND |
| CADF_INFO |
FRAESE_EINLING |
FRAESE_MULTI |
| FUSSMESS_Parameter |
BALANCE_UnEnversUn |
PODO_TABELLE |
| PODO_RUECKEN_2D |
PODO_RUECKEN_3D |
PODO_RUECKEN_ISO |
| PODO_PODOSCOP |
PODO_BEINE |
PODO_SEITE |
| DV_EINSZUEINS_LINKS |
DV_EINSZUEINS_RECHTS |
|
| PRAXIS_AB |
PRAXIS_INSERT_TXT |
PRAXIS_INSERT_BMP |
| CONTRÔLE_DE_LA_PRATIQUE |
PRAXIS_SCAN |
PRAXIS_DV |
| RECETTE_PRAXIQUE |
PRAXIS_FOTO |
PRAXIS_DV_TRITTPUR |
| PRAXIS_DV_EINZELN_LINKS |
PRAXIS_DV_INDIVIDUEL_DROIT |
PRAXIS_BALANCE |
| PRAXIS_MATERIALSTAERKE |
CABINET_DATE_DE_SAISIE |
CONTRÔLE_DE_LA_PRATIQUE |
| PRAXIS_FILIALE |
PRAXIS_BEARBEITER |
CABINET_LIEU_DE_RÉCUPÉRATION |
| PRAXIS_ABHOLDATUM |
PRAXIS_SCHUHGROESSE |
PRAXIS_NOTIZ |
| PRAXIS_SIGNATUREPRAXIS_ENDSUMME
nom_caisse
caisse_VKNR |
PRAXIS_PRÉSENTATION_Caisse_numéro
Caisse_GueltigBis
MODÈLE_DE_CHAUSSURE_PRATIQUE |
caisse_numéro_d'assurécaisse_statut
Caisse_StatusErgaenzung |
Adresse :
Insère l'adresse du client si elle a été saisie.
Note :
Insère dans le champ des notes enregistrées sur le client.