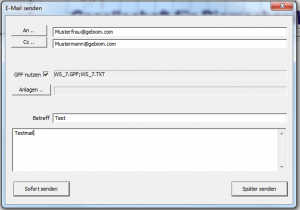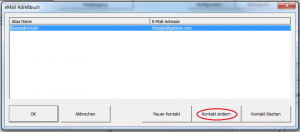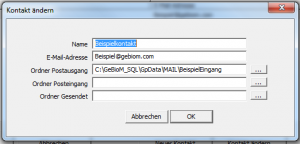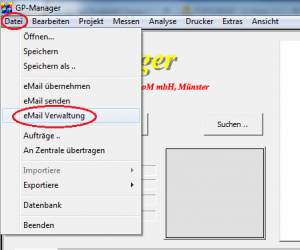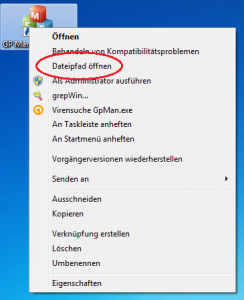Une fois que vous avez configuré les serveurs de messagerie et créé votre propre contact, vous pouvez envoyer des e-mails depuis le GP Manager.
Ouvrez un projet en cliquant sur "Projet" -> "Déterminer". Ensuite, vous pouvez utiliser les données en cliquant sur "Fichier" -> "Envoyer un e-mailenvoyer". Si vous avez plusieurs entrées dans votre carnet d'adresses, vous pouvez choisir à quel contact vous souhaitez envoyer l'e-mail.
Si vous avez enregistré exactement un contact dans votre carnet d'adresses, l'e-mail sera envoyé à ce contact sans autre demande.
Si vous n'avez pas de contact ou si vous avez plusieurs contacts dans votre carnet d'adresses, la boîte de dialogue "Carnet d'adresses eMail" s'affiche.
Attention !
L'envoi à plusieurs adresses e-mail n'est pas possible. Si vous sélectionnez plusieurs adresses (voir illustration 11), l'e-mail sera envoyé uniquement à l'adresse e-mail sur laquelle vous avez cliqué en premier.
Vous pouvez rédiger un e-mail à partir de cette boîte de dialogue en sélectionnant "Annuler". Le dialogue suivant apparaît ensuite :