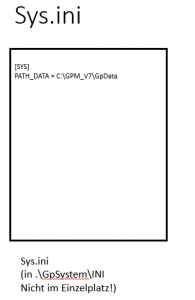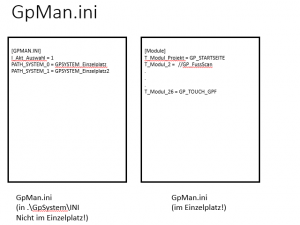Si différents postes de travail nécessitent différents paramètres de scanner, il existe deux possibilités de configuration.
Toujours afficher la sélection de scanners
- La méthode la plus simple consiste à toujours afficher la sélection de scanners. Dans ce cas, l'utilisateur doit effectuer un clic de plus à son poste de travail. Le pilote de scanner installé localement s'occupe des réglages corrects, comme la rotation, la mise en miroir, etc. Il suffit de créer un poste de travail dans le GP Manager.
Cette méthode ne fonctionne pas si le pilote Windows (Windows Image Aquisition (WIA)) est utilisé et si des réglages différents du GP Manager sont nécessaires entre les postes de travail pour la rotation, la mise en miroir, etc.- Les deux fichiers INI dans l'emplacement unique sont responsables de l'affichage de la boîte de dialogue de sélection :
- Gp_Scan_Fuss.ini - Contient les paramètres pour scanner les pieds.
- Gp_Scan_Tritt.ini - Contient les paramètres de numérisation des traces de pas.
- Dans les deux fichiers INI, le paramètre FILE_TWAIN à un fichier INI dans le répertoire .\GpSystem\INI. Ce fichier contient les paramètres d'affichage de la boîte de dialogue de sélection du scanner.
- Pour que la boîte de dialogue apparaisse, le paramètre B_Condition_Dialogue_Appel = Oui peut être défini. Le paramètre B_Liste_des_propriétés_Twain = Non doit toujours être activé. Si la valeur est définie sur Oui, le gestionnaire de GP se bloque plus souvent.
- Les deux fichiers INI dans l'emplacement unique sont responsables de l'affichage de la boîte de dialogue de sélection :
Ne pas afficher la sélection du scanner - Le gestionnaire GP gère les paramètres de numérisation
- Dans le cas où les réglages doivent être gérés par le GP Manager, les fichiers INI suivants doivent être adaptés dans le poste individuel.
- Gp_Scan_Fuss.ini - Contient les paramètres pour scanner les pieds.
- Gp_Scan_Tritt.ini - Contient les paramètres de numérisation des traces de pas.
Dans ces deux fichiers, il est fait référence à d'autres fichiers INI contenant des paramètres. Cela se fait avec les paramètres :
- FILE_Calibrage pour calibrer le scanner (tourner/inverser l'image, etc.)
- FILE_TWAIN avec les paramètres de la boîte de dialogue Twain
Les fichiers auxquels il est fait référence se trouvent dans les dossiers .\GpSystem\KAL\\ et .\GpSystème\INI\\.
- Dans la FILE_Calibrage contient les paramètres de représentation de l'image. Il est entre autres possible de faire pivoter l'image et de la retourner. Cela peut être adapté séparément pour l'image de gauche et de droite. Si différents paramètres doivent être utilisés pour les scanners : Choisissez des fichiers avec des noms différents pour chaque poste de travail et adaptez-les.
- Dans la FILE_TWAIN permet de définir les paramètres de la boîte de dialogue de sélection du scanner. Si le paramètre B_Erzeuge_TWAIN_Eigenschaftenliste = Oui le GP Manager se bloque. Pour présélectionner un scanner, le paramètre T_Scanner avec est défini sur la valeur du nom du scanner.
Pour ce faire, procédez comme suit :- Mettre B_Erzeuge_SannserListe = Oui
- Redémarrez le GP Manager
- Ouvrez le fichier C:\Temp\GpTemp\Twain_Liste.txt
- Copiez le nom du scanner et collez-le derrière T_Scanner = dans le bon fichier Twain.