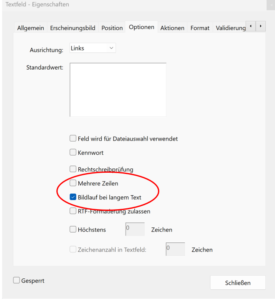Manuel Personnaliser les pages imprimées avec Adobe Pro
1ère introduction
À partir de la version 7.3 du GP Manager, des modèles PDF sont utilisés pour l'impression dans le module GP Filiale. Les modèles d'impression INI utilisés jusqu'à présent sont d'abord convertis en modèles PDF lors du passage à la version 7.3. Ensuite, ces modèles peuvent être adaptés et édités, par exemple avec Adobe Pro.
2. éditer avec Adobe Pro
Pour éditer le modèle d'impression, il faut utiliser l'outil "Formulaires" d'Adobe Pro. Pour afficher sur la page d'impression les informations enregistrées dans le GP Manager, il faut insérer sur le formulaire des champs de texte avec des noms bien définis.
2.1 Champs de texte
Après avoir inséré un champ de texte sur le PDF, un double-clic sur le champ de texte permet d'ouvrir la fenêtre de propriétés de ce champ de texte. Les propriétés les plus importantes sont expliquées ci-dessous
2.1.1 Généralités - Nom et info-bulle
En insérant des champs de texte avec des noms définis sur le PDF, il est possible d'afficher sur l'impression des informations provenant de la commande du point de vente GP.
Les informations suivantes peuvent être affichées sur la page d'impression :
- Catégorie : Données de mesure / scans
| Nom de la zone de texte | Description | Remarque |
| GRAPHIQUE_1à1_Liens | insère l'image de la mesure Mobildata à gauche en taille originale | Le champ de texte doit être suffisamment grand pour cela |
| GRAPHIQUE_1à1_Droit | insère l'image de la mesure Mobildata à droite en taille originale | Le champ de texte doit être suffisamment grand pour cela |
| GRAPHIQUE_3DScan | insère l'image du scan 3D | – |
| GRAFIK_Balance | insère l'image de la mesure d'équilibre | – |
| GRAPHIQUE_Image1 | insère la 1ère photo de la filiale GP | – |
| GRAPHIQUE_Image2 | insère la 2e photo de la filiale GP | – |
| GRAPHIQUE_Image3 | insère la 3e photo de la filiale GP | – |
| GRAPHIQUE_Image4 | insère la 4e photo de la filiale GP | – |
| GRAPHIQUE_Photo | insère toutes les photos du point de vente GP | La zone de texte doit être grande pour que toutes les images puissent être affichées. |
| GRAFIK_DV | insère l'image de la mesure MD complète | – |
| GRAFIK_Insert | insère l'image de l'insert sélectionné | – |
| GRAPHIQUE_Recette | insère l'image du scan de la recette | – |
| GRAFIK_Scan1 | insère l'image du 2DScan | – |
| GRAFIK_Scan2 | insère l'image du deuxième scan 2D | – |
| GRAPHIQUE_Balayage des pieds | insère l'image du scan des pas | – |
| GRAPHIQUE_Signature | insère l'image de la signature | Peut être affiché sur autant de pages que nécessaire ; le nom doit alors être numéroté en continu : GRAPHIQUE_SIGNATURE_1, GRAPHIQUE_SIGNATURE_2, ... |
| Logo | Insère le logo déposé dans le dossier BMP | Sous Info-bulle, il faut insérer le nom du fichier :
[LOGO];FILE=Logo.jpg ; Il est également possible d'insérer plusieurs logos différents, le nom doit alors être numéroté de manière continue et le fichier image doit être indiqué : LOGO_1, Logo_2, .... |
- Catégorie : Informations sur les clients et les commandes
| Nom de la zone de texte | Description | Remarque |
| TXT_Date de remise | insère la date à laquelle le dépôt doit être terminé | Peut être affiché sur autant de pages que souhaité, le nom peut être sans la numérotation continue peut être insérée plusieurs fois |
| TXT_Lieu de remise | insère le point de vente où le dépôt doit être retiré | Peut être affiché sur autant de pages que souhaité, le nom peut être sans la numérotation continue peut être insérée plusieurs fois |
| TXT_CONTRÔLE | Aperçu de la commande, choix des inserts sous forme de texte | Il est recommandé de sélectionner "Plusieurs lignes" sous "Options" (voir chap. 2.1.3). |
| TXT_KONTROLLE | toutes les informations sur la commande sous forme de texte | Il est recommandé de sélectionner "Plusieurs lignes" sous "Options" (voir chap. 2.1.3). |
| TXT_Adresse | Champ de texte Adresse : Nom, prénom, rue, numéro, pays, code postal, ville | Il est recommandé de sélectionner "Plusieurs lignes" sous "Options" (voir chap. 2.1.3). |
| TXT_Numéro de commande | insère le numéro de commande | Peut être affiché sur autant de pages que souhaité, le nom peut être sans la numérotation continue peut être insérée plusieurs fois |
| TXT_Travailleur | insère le collaborateur | Peut être affiché sur autant de pages que souhaité, le nom peut être sans la numérotation continue peut être insérée plusieurs fois |
| TXT_Insert | Insère le nom du dépôt sélectionné | – |
| TXT_somme_finale | Insère le total final | – |
| TXT_Supplément de qualité | Insère le supplément économique | – |
| TXT_Date de saisie | Insère la date à laquelle la commande a été saisie | – |
| TXT_Succursale | Insère la succursale dans laquelle la commande a été acceptée | Peut être affiché sur autant de pages que souhaité, le nom peut être sans la numérotation continue peut être insérée plusieurs fois |
| TXT_GZ | Insère le supplément légal | – |
| TXT_Kasse_GueltigBis | Indique la durée de validité de la carte de crédit. | Peut être affiché sur autant de pages que souhaité, le nom peut être sans la numérotation continue peut être insérée plusieurs fois |
| TXT_Caisse_Nom | Insère le nom de la CC | Peut être affiché sur autant de pages que souhaité, le nom peut être sans la numérotation continue peut être insérée plusieurs fois |
| TXT_Numéro_de_caisse | Insère le numéro de la CC | Peut être affiché sur autant de pages que souhaité, le nom peut être sans la numérotation continue peut être insérée plusieurs fois |
| TXT_Caisse_État | Insère le statut d'assuré | Peut être affiché sur autant de pages que souhaité, le nom peut être sans la numérotation continue peut être insérée plusieurs fois |
| TXT_Kasse_StatusErgaenzung | Insère des compléments sur le statut d'assuré | Peut être affiché sur autant de pages que souhaité, le nom peut être sans la numérotation continue peut être insérée plusieurs fois |
| TXT_Caisse_Numéro_d'assuré | Insère le numéro d'assuré | Peut être affiché sur autant de pages que souhaité, le nom peut être sans la numérotation continue peut être insérée plusieurs fois |
| TXT_Caisse_Paiement supplémentaire | Indique si le patient est exonéré du ticket modérateur ou non. | Peut être affiché sur autant de pages que souhaité, le nom peut être sans la numérotation continue peut être insérée plusieurs fois |
| TXT_Kasse_Zuzahlung_GueltigBis | Indique la durée de validité de l'exonération du ticket modérateur. | Peut être affiché sur autant de pages que souhaité, le nom peut être sans la numérotation continue peut être insérée plusieurs fois |
| TXT_Kasse_VKNR | Insère le VKNR | Peut être affiché sur autant de pages que souhaité, le nom peut être sans la numérotation continue peut être insérée plusieurs fois |
| TXT_Kd_Anrede (titre) | Insère la formule de politesse du patient | Peut être affiché sur autant de pages que souhaité, le nom peut être sans la numérotation continue peut être insérée plusieurs fois |
| TXT_Kd_Geb | Insère la date de naissance du patient | Peut être affiché sur autant de pages que souhaité, le nom peut être sans la numérotation continue peut être insérée plusieurs fois |
| TXT_Kd_Poids | Insère le poids du patient | Peut être affiché sur autant de pages que souhaité, le nom peut être sans la numérotation continue peut être insérée plusieurs fois |
| TXT_Kd_Grandeur | Insère la taille du patient | Peut être affiché sur autant de pages que souhaité, le nom peut être sans la numérotation continue peut être insérée plusieurs fois |
| TXT_Kd_Remarque | Insère les remarques du formulaire patient | Peut être affiché sur autant de pages que souhaité, le nom peut être sans la numérotation continue peut être insérée plusieurs fois |
|
TXT_KD_Kdnr
TXT_Kd_Exyde |
Insère le numéro de client du patient
Insère le numéro de client du logiciel de branche du patient |
Peut être affiché sur autant de pages que souhaité, le nom peut être sans la numérotation continue peut être insérée plusieurs fois
Peut être affiché sur autant de pages que souhaité, le nom peut être sans la numérotation continue peut être insérée plusieurs fois
|
| TXT_Kd_Nom | Insère le nom de famille du patient | Peut être affiché sur autant de pages que souhaité, le nom peut être sans la numérotation continue peut être insérée plusieurs fois |
| TXT_Kd_Titre | Insère le titre du patient | Peut être affiché sur autant de pages que souhaité, le nom peut être sans la numérotation continue peut être insérée plusieurs fois |
| TXT_Kd_Prénom | Insère le prénom du patient | Peut être affiché sur autant de pages que souhaité, le nom peut être sans la numérotation continue peut être insérée plusieurs fois |
| TXT_Adresse de livraison | Insère l'adresse de livraison | Il est recommandé de sélectionner "Plusieurs lignes" sous "Options" (voir chap. 2.1.3). |
| TXT_Note | Insère la note | Peut être affiché sur autant de pages que souhaité, le nom peut être sans la numérotation continue peut être insérée plusieurs fois |
| TXT_Largeur de la chaussure | Insère la largeur de chaussure sélectionnée | – |
| TXT_taille_des_chaussures | Insère la pointure choisie | – |
| TXT_Type de chaussure | Insère le type de chaussure sélectionné | – |
| TXT_Classic_Datum | Insère la date actuelle au moment de la création de l'impression | Peut être affiché sur autant de pages que souhaité, le nom peut être sans la numérotation continue peut être insérée plusieurs fois |
| TXT_Adresse_Rue | Insère la rue à partir du formulaire patient | Peut être affiché sur autant de pages que souhaité, le nom peut être sans la numérotation continue peut être insérée plusieurs fois |
| TXT_Adresse_Numéro_de_maison | Insère le numéro de la maison à partir du formulaire du patient | Peut être affiché sur autant de pages que souhaité, le nom peut être sans la numérotation continue peut être insérée plusieurs fois |
| TXT_Adresse_Pays | Insère le pays indiqué à partir du formulaire patient | Peut être affiché sur autant de pages que souhaité, le nom peut être sans la numérotation continue peut être insérée plusieurs fois |
| TXT_Adresse_PLZ | Insère le code postal à partir du formulaire du patient | Peut être affiché sur autant de pages que souhaité, le nom peut être sans la numérotation continue peut être insérée plusieurs fois |
| TXT_Adresse_Lieu | Insère le lieu indiqué à partir du formulaire patient | Peut être affiché sur autant de pages que souhaité, le nom peut être sans la numérotation continue peut être insérée plusieurs fois |
| TXT_Adresse_Téléphone | Insère le numéro de téléphone du formulaire patient | Peut être affiché sur autant de pages que souhaité, le nom peut être sans la numérotation continue peut être insérée plusieurs fois |
| TXT_Adresse_Mail | Insère l'adresse e-mail du formulaire du patient | Peut être affiché sur autant de pages que souhaité, le nom peut être sans la numérotation continue peut être insérée plusieurs fois |
| TXT_Adresse_Mobile | Insère le numéro de téléphone portable à partir du formulaire du patient | Peut être affiché sur autant de pages que souhaité, le nom peut être sans la numérotation continue peut être insérée plusieurs fois |
| TXT_prescripteur | Insère le prescripteur | Peut être affiché sur autant de pages que souhaité, le nom peut être sans la numérotation continue peut être insérée plusieurs fois |
- Codes à barres
| Nom de la zone de texte | Description | Remarque |
| BARCODE_Article | Représente les numéros d'article de l'insert sélectionné et des suppléments sous forme de code-barres | Dans l'info-bulle, il faut saisir les informations suivantes :
[BARCODE];SUB=TYPE_BARCODE;EAN=EAN-128 |
| BARCODE_Article_PG08 | Représente les numéros PG08 de l'insert sélectionné et des compléments | Dans l'info-bulle, il faut saisir les informations suivantes :
[BARCODE];SUB=BARCODE_PG08;EAN=EAN-128 |
| BARCODE_Numéro de commande | Représente le numéro de commande sous forme de code-barres | Dans l'info-bulle, vous devez saisir les informations suivantes : [CODE-BARRES];SUB=NUMÉRO DE COMMANDE;EAN=EAN-128
Le numéro de commande peut être affiché sur plusieurs pages, pour cela il faut numéroter le nom en continu et insérer l'info-bulle : BARCODE_Numéro_de_commande_1, BARCODE_Numéro_de_commande_2, ... |
| BARCODE_Insert_PG08 | Représente le numéro PG08 du dépôt sélectionné sous forme de code-barres | – |
| BARCODE_Kdnr | Représente le numéro de client sous forme de code-barres | Dans l'info-bulle, vous devez saisir les informations suivantes : [CODE-BARRES];SUB=NUMÉRO DE CLIENT;EAN=EAN-128
Le numéro de client peut être présenté sur plusieurs pages, pour cela il faut numéroter le nom de manière continue et saisir l'info-bulle : BARCODE_Numéro_1, BARCODE_Numéro_2,.... |
2.1.2. apparence
En double-cliquant sur le champ de texte, la fenêtre des propriétés du champ de texte s'ouvre. Sous "Apparence", il est possible d'adapter la police et la taille de la police. Taille de police "Auto" signifie que la taille du texte inséré est automatiquement adaptée à la taille du champ de texte.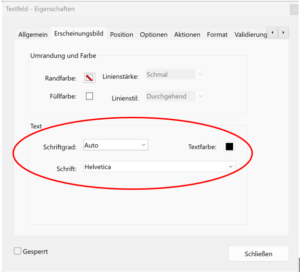
2.1.3 Options
En double-cliquant sur le champ de texte, la fenêtre des propriétés du champ de texte s'ouvre. Sous "Options", on peut encore choisir si le texte inséré doit être inséré sur plusieurs lignes. Cela est surtout recommandé pour les champs de texte dans lesquels plusieurs informations sont insérées, par ex. TXT_KONTROLLE.
2.2 Tableaux
Les tableaux suivants peuvent être insérés sous forme de zones de texte sur la page d'impression :
| Nom de la zone de texte | Description | Remarque |
| TABLE_AB | Affiche toutes les positions sélectionnées de la commande avec le nombre, le numéro d'article, la désignation de l'article, le prix et la part de caisse. | Le champ de texte doit être grand pour que toutes les informations puissent être affichées. |
| TABELLE_AB_PRIVAT | Affiche toutes les positions sélectionnées de la commande avec le nombre, le numéro d'article, la désignation de l'article et le prix | Le champ de texte doit être grand pour que toutes les informations puissent être affichées. |
| TABLEAU_Matériau | Si vous avez sélectionné un matériau, vous pouvez afficher ici l'épaisseur du matériau dans les zones de la pointe, de la plante du pied et du talon. | Le champ de texte doit être grand pour que toutes les informations puissent être affichées. |
| TABLE_Facture | Affiche les différents éléments du prix, tels que le prix total des semelles, la part de la caisse, le supplément économique, le supplément légal et le montant final. | Le champ de texte doit être grand pour que toutes les informations puissent être affichées. |
| TABLE_Contrôle | Vue d'ensemble sous forme de tableau des articles sélectionnés, l'indication en mm et la page sont également affichées pour les compléments et les références. | Le champ de texte doit être grand pour que toutes les informations puissent être affichées. |
Outre les champs de texte, des fichiers INI sont automatiquement créés pour les tableaux dans le dossier .\GPM_V7\GPSystem\PDF. Dans ces fichiers, l'apparence et la police du tableau peuvent être modifiées :
[Tableau]
Name = TABELLE_AB // Nom de la table
Size = 1/6 // nombre de colonnes
Begrenz_Auf_Feld = oui // le texte n'est affiché que dans le champ de texte prévu, si "Non", l'écriture se poursuit également en dehors du champ
USE_RahmenFeld = oui // les différents champs sont encadrés
Use_RahmenTabelle = oui // le tableau reçoit un cadre
Use_Grid =nein // la grille du tableau est affichée
Use_Title line = oui // le tableau contient une ligne de titre
ligne_de_titre_sur_chaque_page = oui // la ligne de titre doit être répétée sur chaque page
Alignement = LEFT TOP // Alignement du tableau à l'intérieur du champ de texte
[ligne] // Section pour définir la présentation des différentes lignes de texte
Ligne_Hauteur_MM = 5
RGB_arrière-plan = 255 255 255
RGB_obstacle_droit = 255 255 255
RGB_Text = 0 0 0
RGB_Text_Gerade = 0 0 0
Propriété = REGULAR
Alignement = HCENTER VCENTER
Police = Helvetica
Hauteur_de_la_police_MM = 3
[Ligne de titre] // Section pour définir la présentation de la ligne de titre
RGB_arrière-plan = 255 255 255
RGB_Text = 0 0 0
Propriété = BOLD
Alignement = HCENTER VCENTER
2.3 Cases à cocher
Les cases à cocher suivantes peuvent être reprises de GP Filiale sur la page d'impression :
| Nom de la zone de texte | Description | Remarque |
| CHECK_Réclamations | Case à cocher en cas d'autres plaintes du patient | – |
| CHECK_Diabète | Case à cocher en cas de diabète du patient | – |
| CHECK_eilt | Case à cocher en cas de commande urgente | – |
| CHECK_Premiers soins | Case à cocher lors d'un premier soin | – |
| CHECK_Livraison | Case à cocher si l'adresse de livraison est différente | – |
| CHECK_Neuropathie | Case à cocher en cas de neuropathie du patient | – |
| CHECK_Post | Livraison des dépôts par la poste | – |
| CHECK_Rheuma | Case à cocher si le patient souffre de rhumatismes | – |
| CHECK_SchuhZentrale | Livraison des chaussures à la centrale | – |
Pour insérer les cases à cocher, il faut également sélectionner les cases à cocher dans Adobe Pro et insérer le nom correspondant. Si la case correspondante a été cochée dans la commande, elle sera également reprise sur l'impression. Il est recommandé d'insérer une description de la case à cocher sous forme de texte.
2.4 Texte dans Adobe Pro
En raison de la conversion des fichiers INI en modèles PDF, les textes insérés sont également transférés sous forme de champs de texte. Pour l'édition de ces textes, il est toutefois recommandé de supprimer les champs de texte et d'insérer le texte souhaité directement dans Adobe Pro en tant que texte.
3. pages imprimées dans le GP Manager
Les pages d'impression, ainsi que les fichiers INI pour les tableaux, sont insérés dans le dossier suivant : .\GPM_V7\GPSystem\PDF
Le renvoi au fichier d'impression respectif s'effectue dans l'emplacement individuel dans GP_TP_Filiale.ini :
[Imprimer]
FILE_1 = Page d'impression_1 // Nom clair de la page d'impression 1
FILE_2 = Page d'impression_2 // Nom clair de la page d'impression 2
....
B_Montrer_Préviser_l'impression = oui
T_Monnaie = €
D_Porto = 5.95
B_Use_PGNuméroImpression = oui
I_AnzExemplare = 1
B_Impressions_Déclaration_du_patient = oui
B_PDF_Sauver = oui
B_Check_Drucken = oui // autoriser la poursuite de l'impression uniquement après l'impression (pour les commandes non commandées)