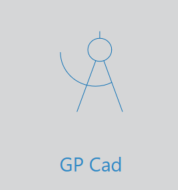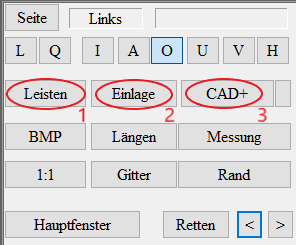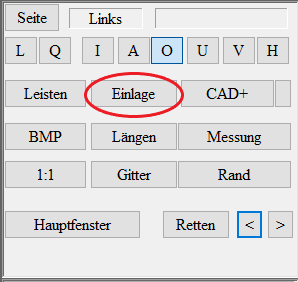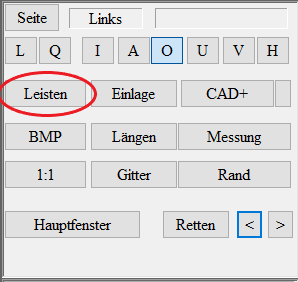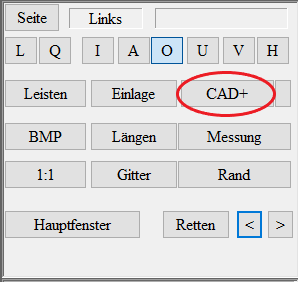Manuel - GP CAD
1.Introduction
GP Cad est un module du GP Manager. Dans ce module se trouvent les sous-modules pour la construction de semelles, de lits et de plinthes. Vous pouvez ouvrir ce module en double-cliquant dessus.
Dans le module GP Cad se trouvent les trois sous-modules InsoleCad (2ème bouton "semelles"), OptiCad (1er bouton "moulures") et CAD+(3ème bouton "CAD+"). Ces sous-modules sont achetés séparément et sont activés à distance par nos collaborateurs du support technique.
2.Aperçu des sous-modules
Vous trouverez ci-dessous un bref aperçu des sous-modules.
2.1.InsoleCAD
InsoleCAD se trouve derrière le bouton "Semelles".
Cela vous permet de modéliser la face supérieure des inserts à l'aide de scans 2D et 3D et de les transmettre à une imprimante 3D ou à une fraiseuse pour imprimer/fraiser un insert fini. En outre, vous pouvez définir les duretés de partage pour la 3D sous le bouton "Cubify".
Pour une explication complète du module InsoleCAD, voir le Manuel GP InsoleCAD.
2.2.OptiCAD
OptiCAD se trouve sous le bouton "Barres".
Il permet de modéliser des formes à l'aide de scans 2D et 3D et de les transmettre à une imprimante 3D ou à une fraiseuse pour imprimer/fraiser une forme finie. Vous pouvez également créer une chaussure d'essai sans posséder de forme réelle.
Pour une explication complète du module OptiCAD, voir le Manuel GP OptiCAD.
3.Lit 3D
Tout d'abord, le dépôt est sélectionné comme d'habitude dans la bibliothèque et amené à la ligne zéro en cliquant sur le bouton "Dimension".
Maintenant, en appuyant sur la touche Ctrl et en cliquant sur le bouton "Mesure", une mesure 3D est insérée dans la vue.
Le bouton Lit 3D vous permet d'accéder au module Lit 3D. Les possibilités d'adaptation sont expliquées ci-après dans les vues individuelles Vue extérieure/intérieure, Vue inférieure/supérieure Vue de face et Vue de derrière.
Vue extérieure/intérieure
Le point rouge à la hauteur de la balle est déplacé en maintenant le bouton gauche de la souris enfoncé de manière à ce que la mesure sur la balle corresponde à l'insert. Les deuxièmes points rouges de l'avant et de l'arrière permettent d'adapter la mesure à l'avant et à l'arrière de la semelle en maintenant le bouton gauche de la souris enfoncé. Le point rouge le plus extérieur permet d'augmenter ou d'abaisser la mesure à l'avant ou à l'arrière. Le point rouge dans la zone de la voûte longitudinale peut être ajusté en hauteur en maintenant le bouton gauche de la souris enfoncé. Si l'on maintient la touche "Ctrl" enfoncée et que l'on appuie simultanément sur le bouton gauche de la souris, le point rouge de la voûte longitudinale peut être déplacé vers la gauche et vers la droite, ce qui permet également de régler le centre de la voûte longitudinale.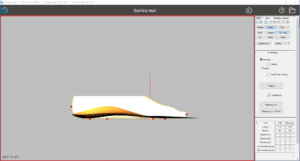
Vue inférieure/supérieure
Le point rouge central permet de déplacer l'ensemble de la mesure en maintenant le bouton gauche de la souris enfoncé. Les deux autres points rouges permettent de faire pivoter la mesure autour de deux axes différents en maintenant le bouton gauche de la souris enfoncé. Les points orange permettent d'ajuster la largeur de la mesure en maintenant le bouton gauche de la souris enfoncé. Les points verts, reliés par une ligne, peuvent être déplacés pour définir la transition entre la mesure et l'insertion dans la zone de la balle. Les effets sont visibles lorsque l'option "Similaire" est activée et que le bouton "Gaufrer" est utilisé.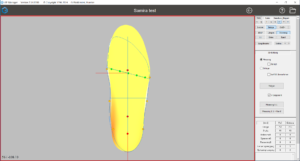
Vue de face
Les points orange permettent, en maintenant le bouton gauche de la souris enfoncé, d'intégrer la position de pronation ou de supposition dans la mesure.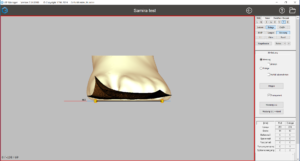
Vue arrière
Les points orange permettent, en maintenant le bouton gauche de la souris enfoncé, d'intégrer les positions d'inversion ou d'éversion dans la mesure.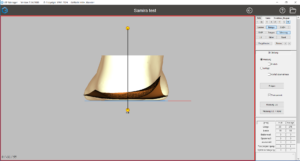
Possibilités de réglage
Si l'option Insert est sélectionnée, la mesure est masquée et une grille s'affiche par le bas.
L'option Reprendre l'avant-pied imprime également l'avant-pied dans la semelle sélectionnée de sorte que les orteils soient reconnaissables.
L'option Transparent permet de placer la mesure dans la bonne position de tous les côtés.
ATTENTION ! Cette option ne montre pas où l'insert et la mesure se coupent.
Le bouton "Mesure 1:1" reprend la construction et te ramène à la fenêtre principale.
Le bouton "Mesure 1:1 + bordure" reprend la construction avec une bordure (baguettes) et te ramène à la fenêtre principale.