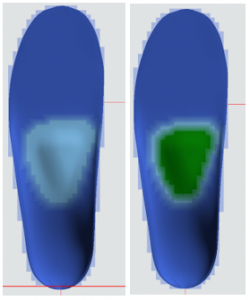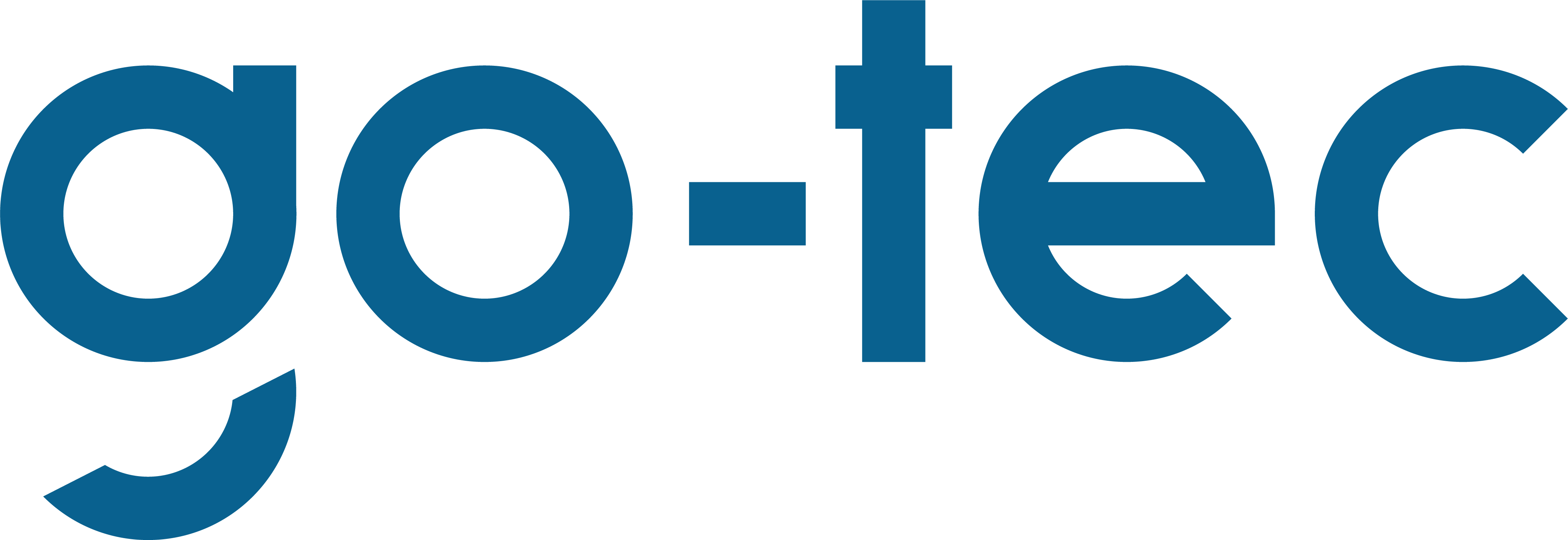Manuel GP Cubify
1ère introduction
Les instructions suivantes présentent le travail avec l'extension Cubify dans GP InsoleCAD et le traitement ultérieur de l'insert construit dans le module GP 3D InsertsDruck.
1.1 Installation
L'extension et GP EinlagenDruck doivent être installés et activés par un collaborateur du support.
1.2 Configuration système requise
Tout ordinateur moderne équipé d'une carte graphique 3D possède une puissance de calcul suffisante pour travailler avec GP InsoleCAD et GP 3D Semelles Imprimées. Pour créer le fichier d'impression, l'ordinateur doit avoir accès à Internet. Comme GP InsoleCAD fait partie du GP Manager, la configuration requise dépend de ce dernier. Les systèmes d'exploitation suivants sont pris en charge
- Windows 11 (64 bits)
En outre, le programme suivant doit être installé Microsoft.NET Core Runtime 6.0.32 (x86). Ceci peut également être installé par le collaborateur du support.
1.3 Qu'est-ce que Cubify ?
Avec l'extension Cubify dans GP InsoleCAD, vous pouvez concevoir normalement le dessus de votre semelle. Vous construisez la face inférieure de la semelle avec CAD+, de sorte que votre semelle soit parfaitement adaptée à la chaussure correspondante. Ensuite, l'extension de GP InsoleCAD vous permet de déterminer le degré de dureté pour chaque position de votre semelle à imprimer. L'extension se distingue également par le fait que les transitions entre les degrés de dureté sont graduées et que vous n'avez donc pas de transitions dures sur la semelle. Vous êtes ainsi en mesure de fabriquer des semelles orthopédiques hautement personnalisées avec des allègements, des rembourrages et des appuis précis pour vos clients. Vos semelles construites sont ensuite transmises au module d'impression de semelles 3D. Dans ce module, le fichier d'impression (.gcode) est créé pour votre semelle. Pour ce faire, nous utilisons l'API de découpe en ligne de Create it Real. Ce fichier d'impression peut ensuite être imprimé avec le GP Mike ou le GP Mike 2.
2ème service
2.1 Démarrage du logiciel
Démarrez votre version de GP Manager. Sur la page d'accueil, vous trouverez un module supplémentaire GP InsertsDruck.
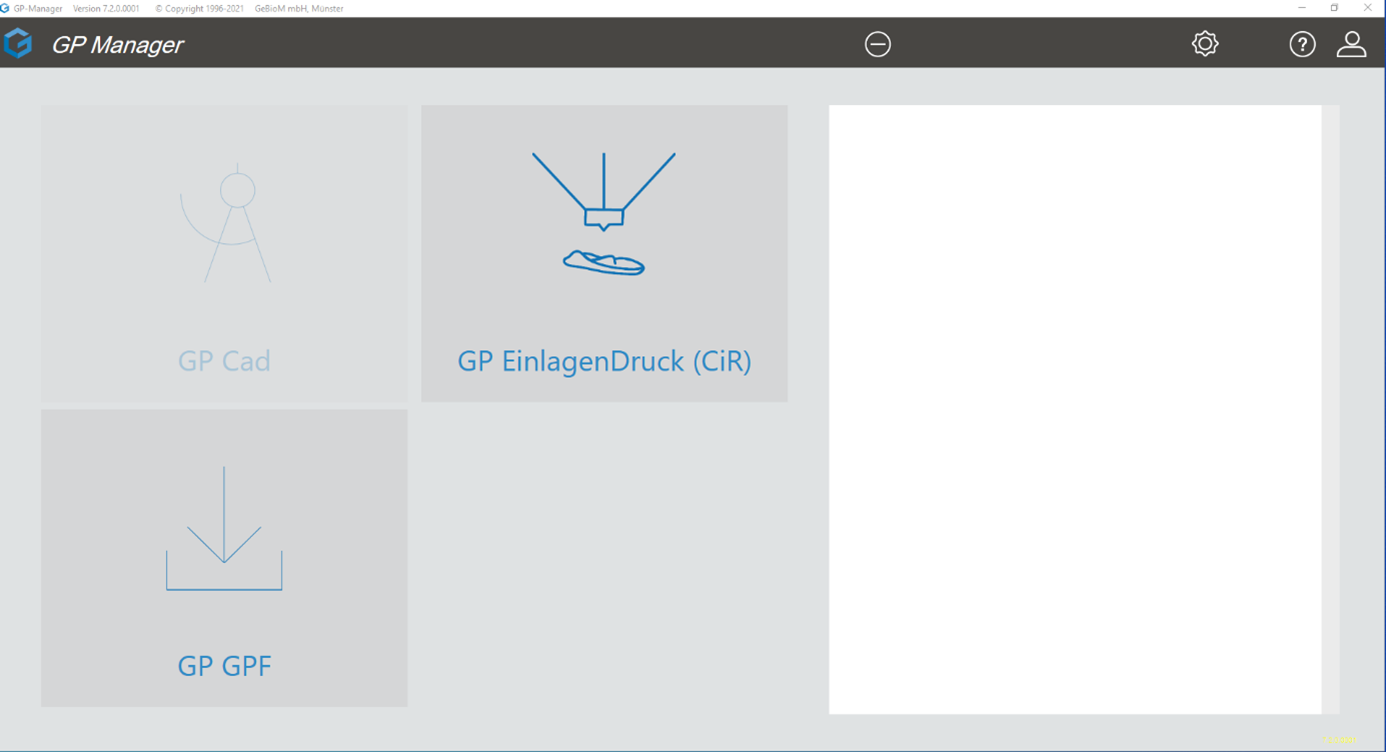
2.2 Utilisation du logiciel CUBIFY
Le fonctionnement et l'utilisation de l'extension pour les degrés de dureté dans GP InsoleCAD sont décrits ci-dessous. Comme base pour l'extension, vous utilisez une semelle construite dans GP InsoleCAD. Cette semelle doit avoir une semelle intérieure plane construite dans CAD+. Pour des instructions sur la construction de semelles dans GP InsoleCAD et CAD+, veuillez lire les manuels sous (https://gpsupport.de/handbuch-insole-cad/).
2.2.1 Démarrer le module GP CUBIFY
Pour lancer GP GP InsoleCAD, vous devez d'abord sélectionner un client après le démarrage du GP Manager. Vous pouvez ensuite importer des données client comme d'habitude via GP GPF.
Pour sélectionner un client, cliquez sur  pour y rechercher le client souhaité dans le champ de recherche ou vous pouvez créer un nouveau client.
pour y rechercher le client souhaité dans le champ de recherche ou vous pouvez créer un nouveau client.
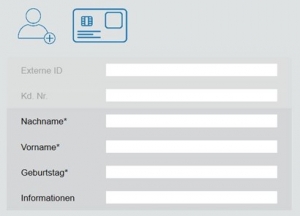
Pour cela, cliquez sur le symbole du client avec le petit (+) et remplissez au moins les champs marqués d'un astérisque.
En cliquant sur la flèche de retour  le client est créé pour vous et s'affiche dans le menu de démarrage du GP Manager.
le client est créé pour vous et s'affiche dans le menu de démarrage du GP Manager.
Vous pouvez également importer des données clients de votre base de données via le module GP GPF. Pour ce faire, exportez d'abord les données clients via GP GPF à partir de votre version GP Manager respective et importez ces données via GP GPF dans la base de données logicielle de votre logiciel CUBIFY.
NOTE : Un message d'erreur apparaît à l'ouverture du module GP GPF. Vous pouvez l'ignorer en cliquant sur OK. Vous pouvez ensuite importer vos fichiers gpf comme d'habitude.
Ensuite, le symbole GP CUBIX vous permet d'accéder au module GP CUBIFY.

Comme nous l'avons déjà mentionné, vous utilisez comme base pour l'extension une semelle construite dans GP InsoleCAD. Cet insert doit avoir une semelle intérieure plane construite dans CAD+.
NOTE : Si vous souhaitez adapter de manière ciblée les degrés de dureté de certains modèles sur la semelle, ces modèles ne doivent pas être intégrés dans la semelle. Si vous souhaitez rembourrer des zones spécifiques, il est judicieux de positionner un modèle à cet endroit (par ex. latéral ou MFK I plus bas) et de sélectionner une faible hauteur (au moins 0,1 mm) du modèle. Vous pourrez ainsi définir plus facilement le degré de dureté pour cette zone.
2.2.2 Définition des degrés de dureté
Pour sélectionner l'extension, retournez dans GP InsoleCAD. En bas à droite, vous trouverez le nouveau bouton Cubify. Ce bouton vous permet d'accéder à la fonction "degrés de dureté".
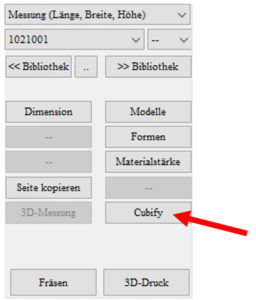
La vue suivante s'ouvre ensuite.

L'interface utilisateur est structurée comme suit (figure 2). Dans la ligne supérieure, vous avez la possibilité de régler la résolution de la grille qui sera utilisée pour créer PointCloud. Nous recommandons un réglage de 5 x 5x 5 mm. Le paramètre par défaut pour les grilles peut être enregistré dans l'INI en cliquant sur le bouton à INI. Si votre insert n'est pas recouvert de trames sur toute sa face supérieure, veuillez cliquer une fois sur Grille. Cela permet de générer une nouvelle grille.
NOTE : Plus la résolution est petite, plus la puissance de calcul nécessaire à la conception est élevée et plus la création des fichiers d'impression prend du temps.
Afficher ISO représente une représentation isobare des degrés de dureté sur le dessus de la semelle.
Afficher la grille représente la grille utilisée pour PointCloud.
Afficher le corps définit si le degré de dureté est défini sur toute la hauteur de l'insert ou non. Si Afficher le corps est sélectionnée, toutes les cases sont sélectionnées (figure 3). Si Afficher le corps n'est pas sélectionnée, seules les cases en contact avec la face supérieure de l'insert sont sélectionnées (figure 4).
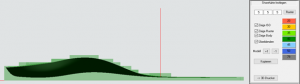
Figure 3 Afficher le corps sélectionné -> Toutes les cases de l'insert sont sélectionnées.
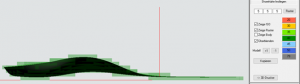
Figure 4 Afficher le corps non sélectionné -> Seules les cases qui touchent le haut du dépôt sont sélectionnées.
Fondu enchaîné présente les grilles de manière transparente, de sorte que l'insert soit reconnaissable. Si Fondu enchaîné est désélectionné, l'insert situé en dessous n'est plus visible (figure 5).
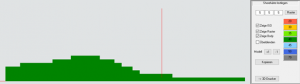
Figure 5 Fondu enchaîné non sélectionné -> les cases ne sont pas transparentes et l'encart n'est pas visible.
Sur le côté droit de la boîte fonctionnelle, il est possible de sélectionner les différents degrés de dureté.
Le bouton [Copier] copie PointCloud de l'autre côté.
NOTE : A n'utiliser que si les inserts gauche et droit ont une structure similaire. L'ensemble de PointCloud sera copié et non aligné sur l'autre insert. Si vous souhaitez construire des inserts différents, vous devez définir séparément la gauche et la droite.
Le bouton [Imprimante 3D] envoie votre conception à la production centrale chez GeBioM mbH. Vos inserts y sont imprimés et vous sont ensuite envoyés. Les inserts ne sont pas envoyés par mail à GeBioM, mais sont stockés en toute sécurité dans un cloud.
NOTE : La définition des degrés de dureté n'est enregistrée que lorsque vous revenez à la fenêtre principale ou lorsque le dépôt a été envoyé à GeBioM mbH.
Devient Fermeture Surface du sol est sélectionné, la face inférieure de l'insert est fermée lors de l'impression (figure 6).
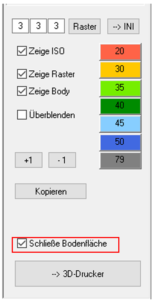
2.2.3 Définir les degrés de dureté
2.2.3.1 Définition pour l'ensemble du dépôt
Il est judicieux de commencer par définir une dureté de base pour les semelles. Choisissez pour cela Afficher le corps et Afficher la grille et choisissez le degré de dureté souhaité pour la semelle. La couleur des cases change ensuite.

Figure 6 Même degré de dureté sur l'ensemble de l'insert.
2.2.3.2 Définition pour les modèles
Pour définir les degrés de dureté de vos différents modèles sur l'insert, passez à la vue du haut [O]. Avec la bouton droit de la souris permet ensuite de sélectionner les différents modèles (figure 6).
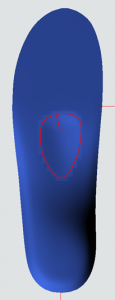
Figure 7 Sélectionner un modèle à l'aide du bouton droit de la souris
À propos de la sélection de Afficher le corps le degré de dureté pour le modèle est repris jusqu'au fond de l'insert (figure 7). Si Afficher le corps pas est sélectionnée, le degré de dureté est à nouveau modifié uniquement pour les cases qui sont en contact avec la face supérieure de la semelle (figure 8).
NOTE : Est Afficher le corps pas il se peut que la hauteur de la zone correspondant au degré de dureté soit très faible et qu'elle ne soit donc pas souple lors de l'impression. Nous recommandons donc de définir d'abord la dureté des modèles sur toute la hauteur de la semelle, puis de redéfinir ultérieurement la dureté de la face inférieure de la semelle. Vous garantissez ainsi une face supérieure souple.
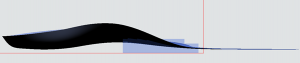
Figure 8 Pelote sélectionnée comme modèle -> Afficher le body sélectionné -> le degré de dureté est défini jusqu'au fond de la semelle.
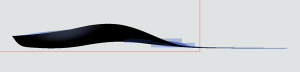
Figure 9 Pelotte sélectionnée comme modèle -> Afficher le corps non sélectionné -> degré de dureté défini uniquement pour les cases du modèle qui touchent le dessus de la semelle.
Pour rendre les transitions entre les zones dures et douces encore plus fluides, vous avez la possibilité d'agrandir les modèles en cliquant sur le bouton [+1] et de réduire [-1]. Il est ainsi possible de définir différentes transitions pour les modèles. Nous recommandons, pour les modèles qui doivent être souples sur la semelle, d'agrandir d'abord deux fois le modèle et de définir par exemple un degré de dureté de 35. Ensuite, réduisez le modèle en cliquant sur [-1et définissez une dureté de 30. Ensuite, amenez le modèle via [-1] à la taille originale et définissez une dureté de 20. Vous obtenez ainsi un dégradé qui se produit sur une zone plus large (figure 9). Si cela n'est pas fait, le degré de dureté est gradué dans une case. Cette procédure permet donc de définir le degré de dureté pour chaque modèle. Il peut être utile d'observer également la zone sélectionnée via les vues latérales [I] et [A] (p. ex. figure 7). Cela permet de mieux comprendre la zone d'impact.

Figure 10 Degrés de dureté gradués à l'aide des boutons [+1] et [-1].
2.2.3.3 Définition en un point quelconque du dépôt
Outre le choix des modèles et le réglage de la dureté pour l'ensemble de la semelle, vous avez également la possibilité de définir de manière ciblée la dureté des cases.
Sélection dans le plan sagittal :
Avec le bouton gauche de la souris, il est possible de dessiner une boîte rouge et de sélectionner ainsi des cases individuelles (par ex. l'avant-pied, voir figure 10). Le degré de dureté peut ensuite être défini pour ces cases. Il est ainsi possible, par exemple, d'augmenter ultérieurement la dureté de la couche inférieure sous la pelote (figure 11). La modification du degré de dureté se fait dans ce cas sur toute la largeur de la semelle.

Figure 11 Sélection d'une zone à l'aide du bouton gauche de la souris. Ensuite, sélection de la dureté.
Figure 12 Sélection de la couche inférieure sous la pelote pour la rendre à nouveau plus dure.
Si vous avez sélectionné une zone dans le plan sagittal et que vous passez ensuite à la vue du dessus [O] ou en bas [U], vous pouvez alors délimiter davantage la zone. Pour ce faire, dessinez une autre boîte rouge à l'aide du bouton gauche de la souris. Vous pouvez définir explicitement le degré de dureté pour cette zone. Le reste de la zone n'en est pas affecté (figure 12). Vous avez ainsi la possibilité de sélectionner différentes zones sur la semelle et de définir individuellement le degré de dureté pour ces zones (illustration 14).
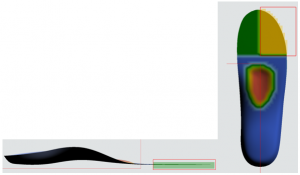
Figure 13 Zone sélectionnée dans le plan sagittal, puis basculement en vue de dessous [U] et traçage d'une nouvelle boîte rouge à l'aide du bouton gauche de la souris et définition de la dureté pour cette zone.

Figure 14 Insert avec différents degrés de dureté au sein de l'insert
En cliquant sur le bouton [Copier], vous pouvez copier la définition des degrés de dureté sur l'autre page.
NOTE : A n'utiliser que si les inserts gauche et droit ont une structure similaire. L'ensemble de PointCloud sera copié et non aligné sur l'autre insert. Si vous voulez construire des inserts différents, vous devez définir les degrés de dureté séparément pour la gauche et la droite.
Une fois que vous avez défini les degrés de dureté pour les deux inserts, envoyez l'insert pour la fabrication centrale en cliquant sur le bouton [Imprimante 3D] à la GeBioM mbH. Vous recevez alors un message indiquant que le fichier a été envoyé. Confirmez ce message en cliquant sur OK.
NOTE : Seul le numéro de client est envoyé. Aucune autre donnée relative au client n'est transmise à GeBioM mbH. Fermez le module en cliquant sur  .
.
2.3 Le module GP Impression des dépôts
Ouvrez le module GP InsertsDruck sur la page d'accueil en cliquant sur l'icône :
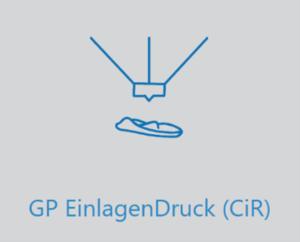
La vue suivante s'ouvre :
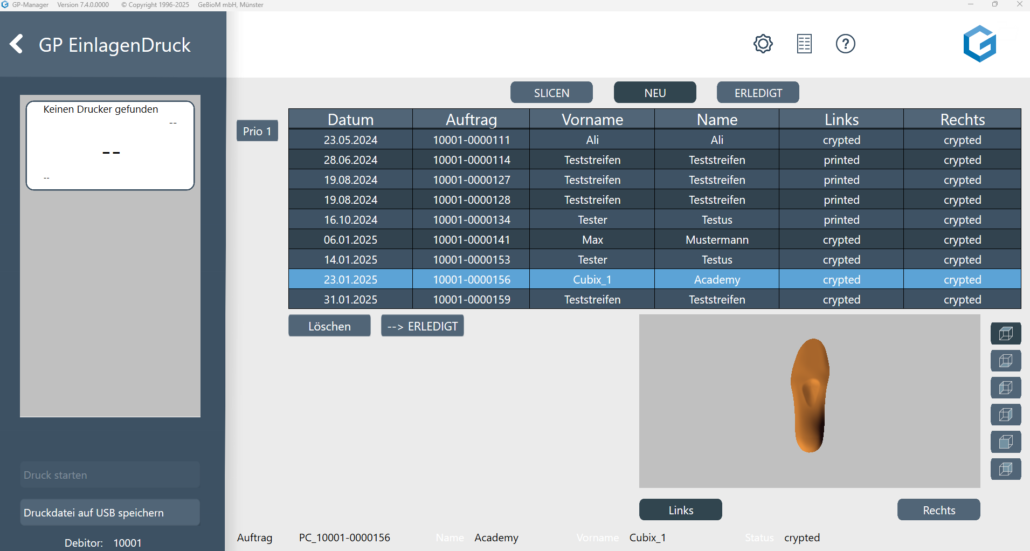
2.3.1 Configuration WiFi pour l'imprimante
Avant de pouvoir accéder à votre imprimante via WiFi, vous devez d'abord la configurer. Pour ce faire, cliquez sur la roue dentée dans la barre supérieure. La fenêtre suivante s'ouvre.
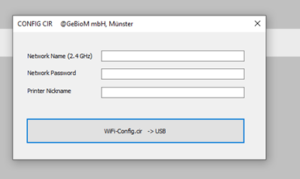
Saisissez ici le nom de votre réseau et votre mot de passe réseau. En outre, vous pouvez indiquer ici un nom pour l'imprimante, par lequel l'imprimante sera visible dans le réseau. Une fois que vous avez effectué toutes les saisies, créez le fichier de configuration pour l'imprimante en cliquant sur le bouton WiFi-Config.cir -> USB. Celui-ci se trouve ensuite sur le bureau (wifi_config.cir). Enregistrez ce fichier sur une clé USB vierge.
Configurer l'imprimante :
Une fois le fichier de configuration "wifi_config.cir" créé, placez-le dans le répertoire racine d'une clé USB et effectuez les opérations suivantes sur l'imprimante :
1.  |
Allumer l'imprimante |
| 2. |
Insérer la clé USB dans l'imprimante. NOTE : La clé USB doit avoir le format suivant FAT32. |
3.  |
Ouvrez le menu de configuration |
4.  |
Sélectionnez Paramètres réseau. |
5.  |
Sélectionnez reconfigurer. |
En cas de succès, un message de confirmation "Wi-Fi configuré" s'affiche à l'écran. À ce stade, l'imprimante se connecte au réseau sélectionné et le nom de l'imprimante s'affiche sur l'écran LCD de l'imprimante.
2.3.2 Créer le fichier d'impression et imprimer l'insert
Le programme recherche d'abord votre imprimante installée. Toutes les imprimantes installées sont affichées dans la liste de gauche. Pour chaque imprimante, le nom de l'imprimante (1), l'état actuel de l'imprimante (2), le temps d'impression restant (3) et le nom du fichier d'impression (4) sont affichés.
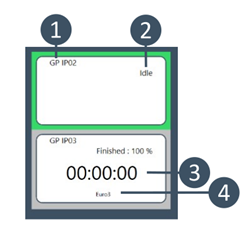 .
.
Dans ce module, votre fichier d'impression (.gcode) est automatiquement créé. Vous voyez dans le tableau votre liste d'inserts construits. En double-cliquant sur une commande, vous pouvez la sélectionner et l'insert sera affiché dans la fenêtre de visualisation. Les vues peuvent être modifiées à l'aide des boutons situés au-dessus de la fenêtre d'affichage. Les informations sur l'insert représenté y sont également affichées. Le logiciel recherche automatiquement les fichiers nouvellement créés. Ces fichiers sont envoyés à Create it Real via un service web et sont slicés en ligne. L'état respectif des dépôts de gauche et de droite vous est indiqué dans le tableau sous Liens et Droite s'affiche (figure 16, encadré rouge). Les statuts suivants sont affichés :
read La mesure a été ajoutée à la liste
ws Fichier Workspace créé
rvwj Le fichier de l'espace de travail a été envoyé
pc Le fichier Point-Cloud a été envoyé
task Le slicing a été lancé
en attente Le slicing a été mis en file d'attente.
24% Progrès du slicing
finished Slicing terminé avec succès
gcode GCODE a été téléchargé
imprimé L'encart a été imprimé
Une fois qu'un fichier d'impression a été créé pour les deux pages (statut pour la gauche et la droite = gcode), vous pouvez envoyer ce .gcode directement à votre imprimante par WiFi via le module et le lancer automatiquement. Pour ce faire, sélectionnez la tâche dans la liste et la page que vous souhaitez imprimer. Ensuite, sélectionnez une imprimante libre (statut IDLE) dans la liste de gauche. L'imprimante sélectionnée est marquée en vert. Ensuite, lancez l'impression en cliquant sur Lancer l'impression.
NOTE : Pour cela, assurez-vous que l'imprimante est prête pour l'impression et, en particulier, qu'il n'y a pas d'insert sur le lit d'impression.
Vous avez toujours la possibilité d'enregistrer le gcode sur une clé USB et d'imprimer ce fichier sur l'imprimante sans wifi.
NOTE : Le fichier d'impression est crypté et ne peut être imprimé que par l'imprimante GP Mike.
Après l'impression d'un dépôt, le statut dans la liste devient "imprimé". Si les deux dépôts ont été imprimés, ils sont alors automatiquement déplacés dans le "dossier terminé". Mais les ordres peuvent également être classés manuellement en cliquant sur le bouton pousser dans les tâches terminées peuvent être déplacés. Les tâches terminées peuvent être affichées en cliquant sur le bouton radio Missions accomplies peuvent être affichés.
NOTE : Toutes les commandes restent d'abord dans le tableau tant qu'elles n'ont pas été imprimées. Vous pouvez aussi commencer par construire plusieurs semelles dans GP InsoleCAD et créer le fichier de construction. Vous pouvez ensuite créer tous les fichiers d'impression ultérieurement en ouvrant le module GP InsertsImpression. Un fichier d'impression est créé pour toutes les nouvelles commandes. Cela peut prendre quelques minutes. Vous pouvez faire défiler la liste. Le module ne doit pas être fermé pendant le slicing.
Sous le chemin suivant, vous trouverez les fichiers d'impression respectifs dans votre dossier de programme : \GPDATA\ IMPRESSION DE LA SEMELLE\CIR\CIR_TERMINÉ.
NOTE : Le nom du fichier d'impression est constitué de l'ordre qui vous est affiché dans le module GP InsertsDruck.

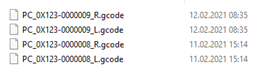
NOTE : Si des problèmes surviennent lors du slicing, veuillez cliquer sur le bouton Protocoles
 dans la barre de commande supérieure. Enregistrez les deux protocoles qui seront ouverts et envoyez-les s'il vous plaît à cubix@gebiom.com
dans la barre de commande supérieure. Enregistrez les deux protocoles qui seront ouverts et envoyez-les s'il vous plaît à cubix@gebiom.com
2.3.4 Mise à jour du micrologiciel
Le module d'impression d'inserts GP vous indique si une mise à jour du micrologiciel est nécessaire pour votre imprimante.
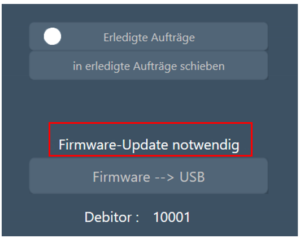
Si le module vous indique qu'une mise à jour du firmware est nécessaire, cliquez sur [Firmware à USB]. La boîte de dialogue suivante s'ouvre :
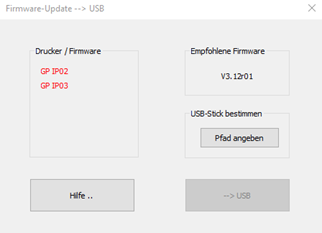
La boîte de dialogue affiche vos imprimantes sur le côté gauche. Toutes les imprimantes qui ont besoin d'une mise à jour sont affichées en rouge. La version recommandée du firmware est affichée sur le côté droit. Pour enregistrer les fichiers pour la mise à jour du firmware, cliquez sur [indiquer le chemin]. Choisissez ici comme emplacement une clé USB vide (FAT32). Enregistrez ensuite les fichiers en cliquant sur le bouton [ à USB]. Le bouton [Aide...] vous indique la procédure à suivre pour la mise à jour du micrologiciel sur l'imprimante.
3ÈME FAQ
3.1 Pourquoi mon insert n'est-il pas entièrement recouvert par la grille ?
Si vous avez modifié la taille de l'insert par la suite, il se peut que l'insert ne soit pas entièrement recouvert par la grille (voir illustration).
SOLUTION : Appuyez une fois sur le bouton [Grille] ce qui permet de recréer la grille et de l'adapter aux nouvelles dimensions de l'insert. Ensuite, vous définissez comme d'habitude les degrés de dureté.
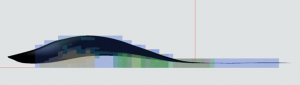
3.2 Pourquoi ne puis-je pas choisir mon modèle pour les degrés de dureté ?
Vous avez défini la dureté de base pour l'insert, mais vous ne pouvez pas sélectionner votre modèle pour définir la dureté avec le bouton droit de la souris.
SOLUTION : Vérifier si le modèle est encastré dans la semelle. Il n'est possible de sélectionner dans CUBIFY que des modèles qui ne sont pas encastrés et qui sont donc adaptables sur l'insert.
Si vous ne souhaitez pas reconstruire l'insert, vous devez sélectionner vous-même à la main les grilles du modèle.
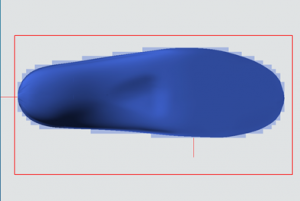
3.3 Pourquoi le degré de dureté ne change-t-il pas ?
Vous choisissez un degré de dureté dans la barre à droite, mais la représentation sur votre semelle ne change pas.
SOLUTION : Assurez-vous que vous avez également sélectionné une zone sur l'insert. Si vous souhaitez ajuster la dureté uniquement dans une zone spécifique, sélectionnez d'abord la zone en question dans une vue latérale.
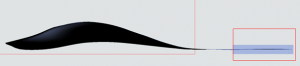
Ensuite, passez à la vue du haut et continuez à ajuster la zone de sélection si vous le souhaitez.
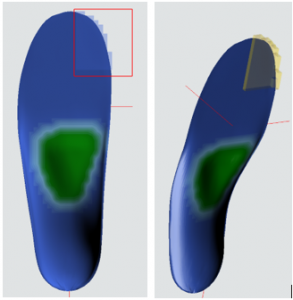
L'affichage des grilles leur permet de savoir exactement pour quelle zone les niveaux de dureté sont adaptés.
3.4 Pourquoi mon modèle n'a-t-il pas la dureté que j'ai choisie à la fin de la définition ?
Vous avez modélisé une semelle avec différents modèles et degrés de dureté. A la fin de la construction, l'un de vos modèles n'a pas la dureté définie. Si vous avez par exemple défini le degré de dureté pour la pelote et que vous avez ensuite augmenté l'échelle de la pelote avec [+1], puis défini à nouveau la dureté, toute la zone de la pelote aura ce degré de dureté.
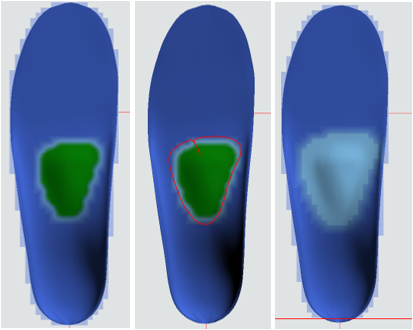
SOLUTION : Lors de la définition des degrés de dureté, l'ordre est important. Si vous avez des modèles qui se chevauchent, la sélection du deuxième modèle écrase la définition du modèle sous-jacent. Réfléchissez donc à l'ordre dans lequel vous définissez les degrés de dureté. Pour l'exemple de la pelote, vous mettez d'abord la pelote à une échelle plus grande et définissez le degré de dureté, puis vous sélectionnez la taille réelle de la pelote et définissez le degré de dureté. Vous obtenez ainsi le résultat que vous souhaitez.