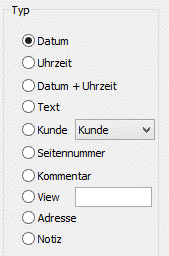Manuel - Éditeur de pages d'impression GP
1.GP Éditeur d'impression
Dans ce module, vous pouvez créer et modifier vos pages d'impression individuelles.
Pour les instructions d'utilisation, veuillez consulter le mode d'emploi du module. Veuillez également consulter notre page d'accueil du support.
1.1.Lancement
Pour lancer le module Editeur de pages d'impression GP, veuillez appuyer sur la vignette correspondante sur la page d'accueil
L'éditeur de pages d'impression offre la possibilité de personnaliser les pages d'impression standard et de sauvegarder les projets.
Remarque :
L'éditeur de pages d'impression offre également la possibilité de modifier l'impression par défaut. Il convient d'être très prudent à cet égard.
Le cas échéant, sauvegardez le dossier .\GpSystem\Druck dans le répertoire d'installation du GP Manager. Si quelque chose ne fonctionne pas, vous pouvez ensuite restaurer le dossier.
1.2.Aperçu
Les paragraphes suivants vous donnent un aperçu des fonctions de l'éditeur de pages d'impression GP.
1.2.1.Vue
L'affichage correspond à l'aperçu avant impression, de sorte que tout ce qui est visible sur la mise en page d'impression est imprimé en conséquence.
Pour pouvoir créer ou éditer une nouvelle mise en page d'impression avec l'éditeur de pages d'impression GP, il est important de pouvoir placer les éléments le plus précisément possible sur le modèle. Les réglages suivants y contribuent : Zoom, Trame, Format du papier, Orientation.
1.2.1.1.Zoom
Pour un placement exact, l'utilisateur a la possibilité d'agrandir ou de réduire la vue. Cela est possible en modifiant le réglage du zoom sous 'Zoom'. Il est possible de choisir entre 50 %, 100 % et 400 %, 100 % correspondant à la vue optimale pour la prévisualisation.
1.2.1.2.Grille
Le placement s'effectue en s'alignant sur une grille. Les éléments sont automatiquement alignés sur les lignes horizontales et verticales qui s'affichent. Plus la distance choisie via l'option 'Grille' est petite, plus les éléments peuvent être placés avec précision. La valeur par défaut est de 5 mm. Si l'on choisit une grille très petite, il est recommandé de zoomer sur la vue.
1.2.1.3.Format
Le bouton Format permet de modifier différents paramètres. En cliquant sur 'Imprimante...', on choisit l'imprimante pour la page d'impression sélectionnée. Si l'imprimante par défaut doit être sélectionnée, la ligne est laissée vide. Si l'imprimante indiquée n'est pas trouvée lors de l'envoi de l'ordre d'impression, le GP Manager imprime sur l'imprimante standard.
Les quatre chiffres décrivent les marges en mm, telles qu'elles sont disposées dans l'aperçu. Le format peut être A4 ou A3. Si l'utilisateur est sélectionné, le GP Manager reçoit le réglage de la page de l'imprimante (par ex. pour une imprimante d'étiquettes). Il est également possible de sélectionner le format paysage.
1.2.2.1.Créer/sauvegarder un modèle
Lorsque l'éditeur de pages d'impression est ouvert, la page '1_vide' est chargée. Si l'éditeur est utilisé plusieurs fois dans une session, la dernière page ouverte s'ouvre.
L'éditeur est principalement conçu pour modifier les pages existantes.
Lorsqu'un nouveau modèle est créé, il n'est pas automatiquement présent dans la sélection des pages à imprimer.
Pour créer une nouvelle page, il faut saisir un nom pour le modèle après avoir cliqué sur 'Nouveau...'. Lors de l'enregistrement, un nouveau fichier d'impression est créé en fonction du nom, qui peut être rappelé à tout moment via Modèles.
La vue reste enregistrée pour toute la session du GP Manager. Si le bouton Enregistrer n'est pas actionné, les modifications seront perdues au redémarrage de GP Manager.
1.2.3.Modules
Grâce aux différents modules, des éléments individuels peuvent être placés sur la page d'impression. Les modules correspondent aux différents modules de mesure et d'analyse du GP-Manager et sont insérés par glisser-déposer (glisser et laisser tomber). En maintenant le bouton gauche de la souris enfoncé, la fenêtre créée est déplacée et peut être redimensionnée sur les bords. Pour cela, il suffit de cliquer sur un point mis en évidence du rectangle et de le faire glisser avec la souris pour l'agrandir ou le réduire.
Un double clic dans la fenêtre active le module.
informations supplémentaires : BarCode, Rich Text, Logo, Classic
1.2.3.2.Type
Le type offre un vaste choix de données individuelles ou générales. La reprise dans le document se fait après confirmation par OK.
informations supplémentaires : date, heure, date+heure, texte, client, numéro de page, commentaire, view, adresse, note
Date:
La date actuelle est insérée.
heure :
L'heure actuelle est insérée
Date + heure :
La date et l'heure actuelles sont insérées.
Texte :
Il est possible d'insérer un texte individuel. La saisie se fait dans la partie inférieure du module Classic.
client :
Sous client, il est possible de sélectionner toutes les données relatives au client. Il faut noter que seuls le nom, le prénom, la date de naissance et le numéro de client sont toujours disponibles. Toutes les autres données peuvent être saisies en option et intégrées, mais les champs restent vides si aucune donnée n'est disponible.
Numéro de page :
Le numéro de page change automatiquement en fonction du nombre de pages et doit être utilisé avec la fonction 'Afficher sur chaque page'.
Commentaire :
Un commentaire individuel peut être saisi. Contrairement au champ Texte, il est demandé avant l'impression et n'est pas formaté.
View :
Si un sous-type est saisi, l'image d'une mesure actuellement ouverte peut être imprimée.
suivant Sous-types peuvent être inscrits :
| DRUCK_ANAMNESE | DRUCK_BEFUND (RÉSULTAT D'IMPRESSION) | IMPRESSION_RÉPONSES |
| IMPRESSION_ÉVALUATION | impression_ANAM_PODOPOSITION | DRUCK_STANDARD |
| IMPRESSION_COMMANDE_PHARMACIE | QUESTIONS_ÉVALUATION | |
| QUESTIONS_RÉPONSES_2 | QUESTIONS_RÉPONSES_1 | BIKE_REPORT |
| BIKE_EINSZUEINS | BIKE_TOTAL | BIKE_INFOS |
| BIKE_INFO_FAHRER | BIKE_INFO_SÉRIE DE MESURES | BIKE_INFO_MESURE |
| DV_EINSZUEINS | DV_TOTAL | DV_LEGENDE |
| DV_TRITTSPUR | DV_FLEXDATA_BMP | DV_FLEXDATA_COURBES |
| BALANCE_LEGENDE | BALANCE_EINSZUEINS | FLEXDATA_LEGEND |
| CADF_INFO | FRAESE_EINLING | FRAESE_MULTI |
| FUSSMESS_Parameter | BALANCE_UnEnversUn | PODO_TABELLE |
| PODO_RUECKEN_2D | PODO_RUECKEN_3D | PODO_RUECKEN_ISO |
| PODO_PODOSCOP | PODO_BEINE | PODO_SEITE |
| DV_EINSZUEINS_LINKS | DV_EINSZUEINS_RECHTS | |
| PRAXIS_AB | PRAXIS_INSERT_TXT | PRAXIS_INSERT_BMP |
| CONTRÔLE_DE_LA_PRATIQUE | PRAXIS_SCAN | PRAXIS_DV |
| RECETTE_PRAXIQUE | PRAXIS_FOTO | PRAXIS_DV_TRITTPUR |
| PRAXIS_DV_EINZELN_LINKS | PRAXIS_DV_INDIVIDUEL_DROIT | PRAXIS_BALANCE |
| PRAXIS_MATERIALSTAERKE | CABINET_DATE_DE_SAISIE | CONTRÔLE_DE_LA_PRATIQUE |
| PRAXIS_FILIALE | PRAXIS_BEARBEITER | CABINET_LIEU_DE_RÉCUPÉRATION |
| PRAXIS_ABHOLDATUM | PRAXIS_SCHUHGROESSE | PRAXIS_NOTIZ |
| PRAXIS_SIGNATUREPRAXIS_ENDSUMME
nom_caisse caisse_VKNR |
PRAXIS_PRÉSENTATION_Caisse_numéro
Caisse_GueltigBis MODÈLE_DE_CHAUSSURE_PRATIQUE |
caisse_numéro_d'assurécaisse_statut
Caisse_StatusErgaenzung |
Adresse :
Insère l'adresse du client si elle a été saisie.
Note :
Insère dans le champ des notes enregistrées sur le client.
1.2.3.3.Légende
Choix entre contenu et légende.
1.2.3.4.Position
Le texte peut être aligné à gauche, à droite ou centré à l'aide de la fonction 'Position'.
1.2.3.5.Format
La zone Format propose une représentation sur une ligne ou dans un bloc. Après la sélection, il convient de vérifier si l'ensemble du texte est représenté.
informations supplémentaires : Ligne+Bloc, Police, Couleur, Hauteur MM, Souligné, Gras, Italique
ligne+bloc :
L'alignement dans le champ de texte peut être modifié ici. Avec Ligne, le texte est écrit sur une ligne. Avec Bloc, on peut insérer une nouvelle ligne avec la touche Entrée.
Font :
La police peut être modifiée après avoir cliqué sur 'Font'. Les choix possibles sont le type de police, le style de police et la taille de la police.
couleur :
En double-cliquant sur le champ noir par défaut à côté de Font, il est possible d'adapter le réglage des couleurs du texte. Il convient de noter que seules les couleurs standard doivent être sélectionnées.
Hauteur MM :
Une modification rapide de la taille des caractères est obtenue par l'entrée d'une valeur numérique.
Souligné, gras, italique :
Il est également possible de modifier rapidement la police de caractères à l'aide des cases à cocher F (gras), U (souligné) et K (italique).
1.2.3.6.Cadre
Active ou désactive un cadre autour du champ de texte actif.
1.2.3.7.Afficher sur chaque page
Affiche le champ actif sur chaque page, à la même position
1.2.3.8.Horodateur
Lit la date de la mesure actuellement appelée.
1.2.3.9.Logo
Le module Logo permet d'insérer des images dans l'impression. Après un double-clic, les deux points sur le côté droit permettent de déterminer la source. Le logo doit être disponible au format de fichier JPG.
Informations supplémentaires : Proportionnel, Cadre, Afficher sur chaque page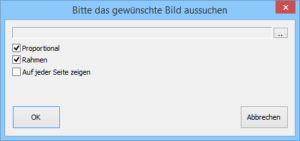
ProportionnelEn cochant cette case, les proportions de l'image seront correctes. Si la case n'est pas cochée, l'image peut être déformée lors du redimensionnement du champ.
Cadre:
Active ou désactive un cadre autour du champ de texte actif.
Afficher sur chaque page : Affiche le champ actif à la même position sur chaque page.
1.2.3.10.Texte riche
Le module Rich Text permet d'associer un texte à une image. Le texte est lu à partir d'un fichier texte, de sorte qu'une fois créé, il peut être réutilisé à l'infini. Il est important de veiller, lors de la création (p. ex. avec Word, Wordpad ou Works), à ce que le fichier soit au format .rtf (Rich Text Format). Pour cela, il faut changer le type de fichier en .rtf lors de l'enregistrement du fichier. Pour que le fichier soit trouvé par le gestionnaire GP, il doit être placé dans le dossier GpSystem\BIB_Texte du dossier racine. Les modifications correspondantes du format sont prises en compte.
Remarque :
Si vous devez apporter des modifications aux textes, sauvegardez au préalable le dossier .\GpSystem\BIB_Texte du répertoire d'installation de GP Manager.
Étape 1
Pour ajouter une image au texte correspondant, le fichier image doit avoir le même nom que le fichier texte. Le format doit être *.bmp. Mais d'autres formats sont également supportés.
Étape 2
Exemple : nomdefichier.rtf et nomdefichier.bmp apparaissent dans le gestionnaire GP comme nom de fichier dans la sélection. La position de l'image peut être à droite ou à gauche du texte.
Étape 3
1.2.3.11.Code à barres
Le module BarCode permet d'intégrer un code-barres dans l'impression.
Le numéro de client est pris par défaut.
Pour afficher un numéro de commande dans l'impression, il faut modifier ce qui suit :
Ouvrir la page d'impression dans le dossier IMPRESSION > GPM_V7\GPSystem\DRUCK
(généralement ceux avec la dernière mise à jour)
Voici à quoi ressemble la section du code-barres du numéro de client :
T_TYP = CODE-BARRES
T_Barcode_Typ = EAN-128
T_SubTyp = code-barres du numéro de client
Voici à quoi ressemble la section du code-barres du numéro de commande :
T_TYP = CODE-BARRES
T_Barcode_Typ = EAN-128
T_SubTyp = NUMÉRO D'ORDRE