Manuel - Impression de dépôts GP pour 24/7
Le module GP Impression de dépôts
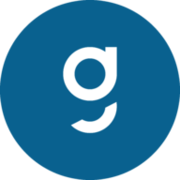
Manuel d'utilisation
GP Manager
GP Impression d'inserts pour 24/7
GEBIOM mbH
12, rue Wilhelm-Schickard
Germany - 48149 Münster
Téléphone +49 251 98724 - 0
Télécopieur +49 251 98724 - 22
e-mail info@gebiom.de
www.gebiom.de
1ère introduction
Les instructions suivantes présentent le travail avec le module GP Impression d'inserts pour Cubix 24/7.
1.1 Installation
L'extension et GP EinlagenDruck doivent être installés et activés par un collaborateur du support.
1.2 Configuration système requise
Tout ordinateur moderne équipé d'une carte graphique 3D possède une puissance de calcul suffisante pour travailler avec l'impression de semelles 3D GP. Pour créer le fichier d'impression, l'ordinateur doit avoir accès à Internet.
Les systèmes d'exploitation sont pris en charge :
- Windows 11 (64 bits)
En outre, le programme suivant doit être installé Microsoft.NET Core Runtime 8.0.6 (x86). Ce programme peut également être installé par le collaborateur du support
L'ordinateur ne peut pas être utilisé pour des constructions. L'ordinateur doit être allumé 24h/24 et 7j/7 et ne peut pas être utilisé à d'autres fins.
L'imprimante, l'ordinateur portable et la caméra de l'imprimante Mike doivent être sur le même réseau.
1.3 Configuration WiFi pour l'imprimante
Avant de pouvoir accéder à votre imprimante via WiFi, vous devez d'abord la configurer. Pour ce faire, cliquez sur la roue dentée dans la barre supérieure. La fenêtre suivante s'ouvre.
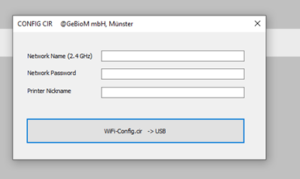
Saisissez ici le nom de votre réseau et votre mot de passe réseau. En outre, vous pouvez indiquer ici un nom pour l'imprimante, par lequel l'imprimante sera visible dans le réseau. Une fois que vous avez effectué toutes les saisies, créez le fichier de configuration pour l'imprimante en cliquant sur le bouton WiFi-Config.cir -> USB. Celui-ci se trouve ensuite sur le bureau (wifi_config.cir). Enregistrez ce fichier sur une clé USB vierge.
Configurer l'imprimante :
Une fois le fichier de configuration "wifi_config.cir" créé, placez-le dans le répertoire racine d'une clé USB et effectuez les opérations suivantes sur l'imprimante :
1.  |
Allumer l'imprimante |
| 2. |
Insérer la clé USB dans l'imprimante. NOTE : La clé USB doit avoir le format suivant FAT32. |
3.  |
Ouvrez le menu de configuration |
4.  |
Sélectionnez Paramètres réseau. |
5.  |
Sélectionnez reconfigurer. |
En cas de succès, un message de confirmation "Wi-Fi configuré" s'affiche à l'écran. À ce stade, l'imprimante se connecte au réseau sélectionné et le nom de l'imprimante s'affiche sur l'écran LCD de l'imprimante.
2. utilisation du module GP Impression de dépôts pour 24/7
2.1 Structure et utilisation du module
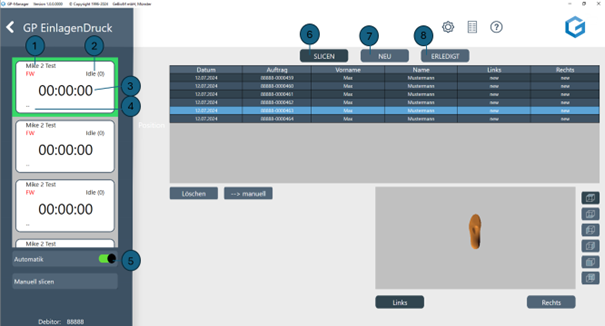
Tout d'abord, le programme recherche les imprimantes que vous avez installées. Toutes les imprimantes installées sont affichées dans la liste sur le bord gauche. Pour chaque imprimante, le nom de l'imprimante (1), l'état actuel de l'imprimante (2), le temps d'impression restant (3) et le nom du fichier d'impression (4) sont affichés. Dans ce module, votre fichier d'impression (.crypté) est automatiquement créé, sauf si vous avez désactivé l'automatisme (5).
Dans l'onglet supérieur, vous pouvez voir les catégories Tranchage (6), Nouveau (7) et Terminé (8).
Vous voyez dans le tableau votre liste de dépôts construits. En double-cliquant sur un ordre, vous pouvez le sélectionner et l'insert sera affiché dans la fenêtre d'affichage. Les vues peuvent être modifiées à l'aide des boutons situés à côté de la fenêtre d'affichage. Le logiciel recherche automatiquement les nouveaux fichiers créés. Ces fichiers sont envoyés à Create it Real via un service web et sont slicés en ligne. L'état respectif pour les insertions de gauche et de droite vous est indiqué dans le tableau sous Liens et Droite affiché
Une paire de semelles que vous venez d'envoyer d'InsoleCAD dans ce module est d'abord répertoriée sous Slicing (6) avec le statut "New". Si vous avez activé le slicing automatique (5), le programme commence immédiatement le processus de slicing. Pour cela, l'insert passe par différentes étapes :
Les statuts suivants sont affichés :
read La mesure a été ajoutée à la liste
ws Fichier Workspace créé
rvwj Le fichier de l'espace de travail a été envoyé
pc Le fichier Point-Cloud a été envoyé
task Le slicing a été lancé
en attente Le slicing a été mis en file d'attente.
24% Progrès du slicing
finished Slicing terminé avec succès
crypté GCODE a été téléchargé
imprimé L'encart a été envoyé à l'imprimante et imprimé
crypté -> pas d'extracteur GCODE a été généré sans crochet d'éjection, car l'insert est trop large (largeur maximale de l'insert 103mm) pour cette fonction. L'insert peut être imprimé normalement, mais il reste sur le lit d'impression. L'imprimante passe ensuite en mode STOP. L'encart doit être retiré manuellement du lit d'impression.
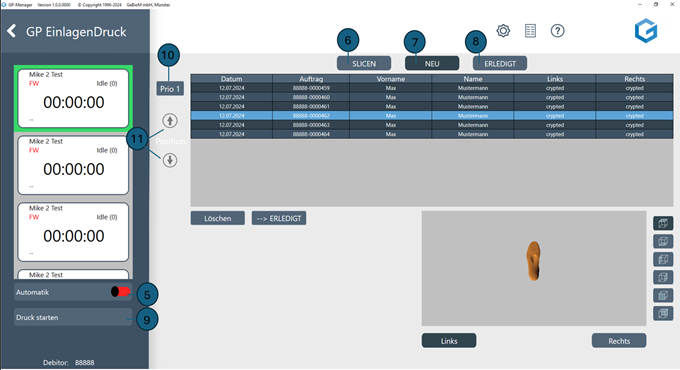
Lorsque les inserts ont été découpés, ils se trouvent sous "Nouveau" (7). Les inserts imprimés, c'est-à-dire lorsque les côtés droit et gauche d'une paire ont été envoyés à l'imprimante, se trouvent sous "Terminé" (8). Il est également possible de déplacer manuellement les dépôts dans "Terminé". Il suffit de sélectionner l'encart dans la liste et de cliquer sur le bouton [-> TERMINÉ].
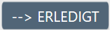
Vous pouvez également supprimer un dépôt de manière similaire. Il suffit de sélectionner le dépôt dans la liste et de cliquer sur le bouton [Supprimer].
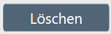
Vous ne pouvez modifier la priorité des inserts que si vous avez désactivé le mode automatique (5) (bouton rouge). Vous pouvez alors soit déplacer le dépôt sélectionné dans la liste directement en tant que prochain fichier à imprimer en priorité 1 (10), soit le déplacer vers le haut ou vers le bas de la liste d'attente d'impression via la position (11) dans la liste.
Ensuite, l'impression peut aussi être lancée manuellement (9).
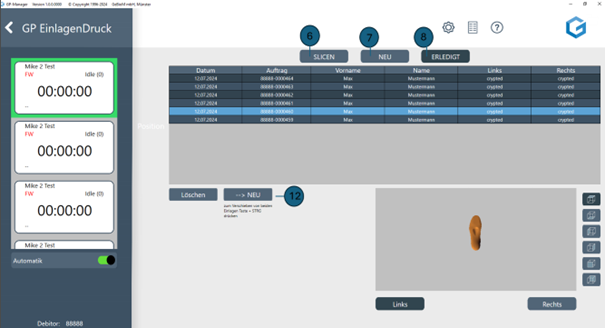
Si vous vous trouvez dans les ordres terminés (8), vous pouvez alors, en sélectionnant le dépôt et en cliquant sur le bouton [-> Nouveau] (12), déplacer à nouveau le dépôt sélectionné dans la liste d'attente de l'imprimante pour une nouvelle impression.
2.2 S'adresser aux imprimantes
Dans la liste des imprimantes sur le côté droit du module, vous pouvez voir vos imprimantes.
Si vous ouvrez une des imprimantes en double-cliquant dessus, vous verrez cette boîte de dialogue :
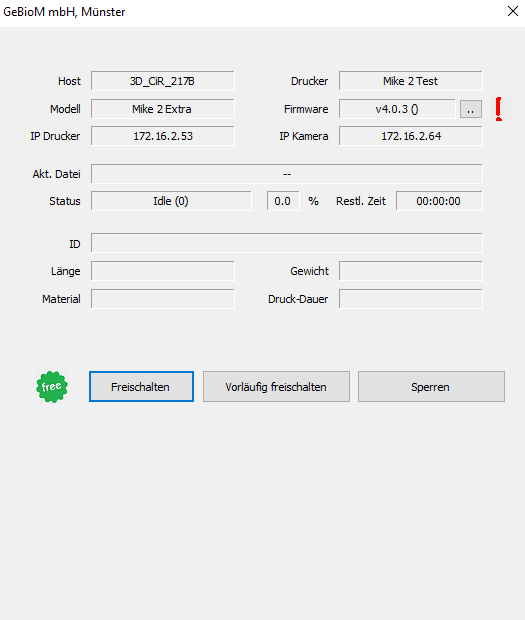
Vous voyez sur la ligne supérieure le nom de l'imprimante dans le système (hôte) et le nom de l'imprimante que vous lui avez donné.
Sur la deuxième ligne, vous voyez le modèle et le firmware actuellement utilisé.
Sur la troisième ligne, vous voyez les adresses IP de l'imprimante et de la caméra.
Dans la ligne inférieure, vous voyez le fichier actuel que l'imprimante imprime et l'état de l'impression, ainsi que des informations sur le fichier. Avec le bouton [Libérer], vous libérez l'imprimante de votre ferme d'impression si elle était en STOP (par ex. lit d'impression non libre) et l'imprimante peut imprimer des tâches de la liste. Avec le bouton [Libérer provisoirement], le système ne vérifie pas si le lit d'impression est libre (pas de validation de la caméra), cela doit donc se faire manuellement et l'imprimante imprime une tâche avant de repasser en STOP.
En cliquant sur le bouton [Verrouiller], l'imprimante ne peut pas imprimer de fichier d'impression à partir de la liste des tâches, car l'imprimante est ainsi mise manuellement sur STOP et ne reçoit plus d'autres tâches d'impression.
2.3 Mise à jour du micrologiciel
Si vous cliquez sur les deux points [..] après le firmware dans la deuxième ligne, cette boîte de dialogue s'ouvre :
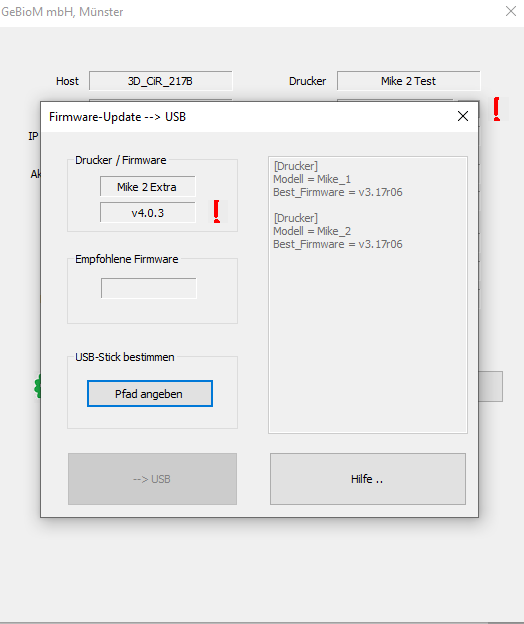
Vous voyez ici le firmware actuellement utilisé et, si disponible, la dernière version disponible pour votre imprimante. Vous pouvez alors, comme d'habitude, mettre à jour le firmware de votre imprimante.
Vous trouverez de plus amples informations à ce sujet sur notre page d'assistance (https://gpsupport.de/fertigung-gp-mike-support).
