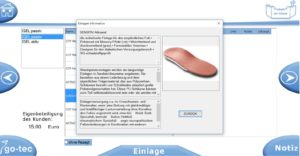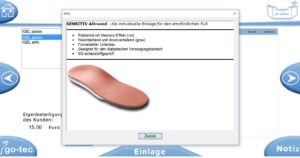Manuel - GP Filiale
1.Aperçu des prestations
GP Praxis vous offre les possibilités suivantes :
- Mise en réseau des filiales ou des médecins avec le siège social
Point de vente GP (création de commandes) :
- saisie simple des données du patient et des mesures
- Possibilité de connecter un GP FussScan et/ou une plaque de mesure de la pression plantaire GP MultiSens
- saisie supplémentaire d'informations sur les semelles orthopédiques (type de semelle, type de chaussure et pointure)
- calcul automatique de la participation personnelle du client
- impression individuelle d'une commande avec le prix de la semelle, la part de la caisse, le supplément de qualité et le supplément légal
- transmission rapide de toutes les données pertinentes par e-mail à la centrale
- Utilisation sur un écran tactile
- une interface agréable dont certaines parties peuvent être personnalisées
GP Contrôle (gestion des commandes) :
- Saisie et contrôle des commandes pour GP Praxis
- dialogue clair pour la gestion des commandes
- Impression de toutes les données relatives à la commande
2.GP versions filiales
GP Filiale est un programme modulaire. Il se déroule en boucle, étape par étape.
Certains domaines peuvent être supprimés sur demande. En principe, nous faisons la distinction entre une version pour les médecins et une version pour les filiales.
Version médecin
- saisie rapide des données des patients et des mesures
- Documentation de la commande
- Envoi des informations à la centrale
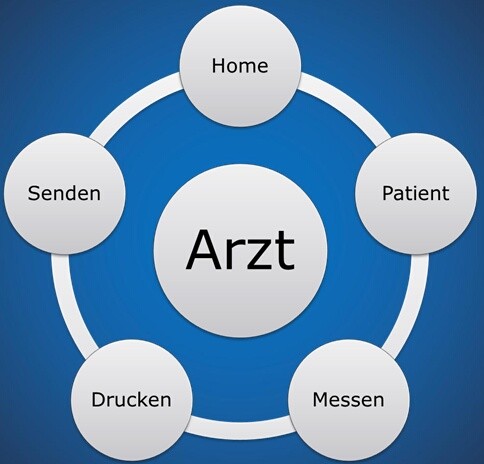
Version pour les magasins
- saisie rapide des données des patients et des mesures
- Saisie d'une ordonnance
- Présentation et sélection de vos dépôts avec image et texte
- Choix du type et de la pointure de la chaussure
- calcul automatique des prix des dépôts, y compris les suppléments
- choix individuel du lieu de collecte de l'insert
- Documentation de la commande
- Envoi des informations à la centrale
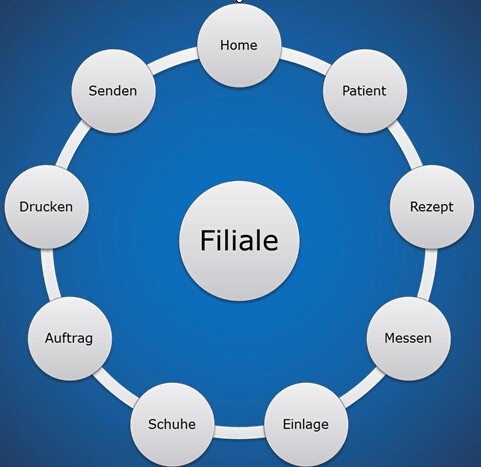
3.Écran d'accueil de la filiale GP
L'écran d'accueil sert d'aperçu de départ à partir duquel on peut créer un nouvel enregistrement.
Sur la page d'accueil, le logo et le praticien représenté par défaut peuvent être remplacés. Si vous souhaitez le modifier, n'hésitez pas à nous contacter.
En haut à droite se trouve un bouton caché vers un aperçu des commandes.
Mission
Sur chaque page, un bouton d'information se trouve en bas à droite.
Bouton d'information
3.1.Écran d'accueil des commandes de la filiale GP
Le bouton caché Ordres permet d'afficher un aperçu de tous les enregistrements créés.

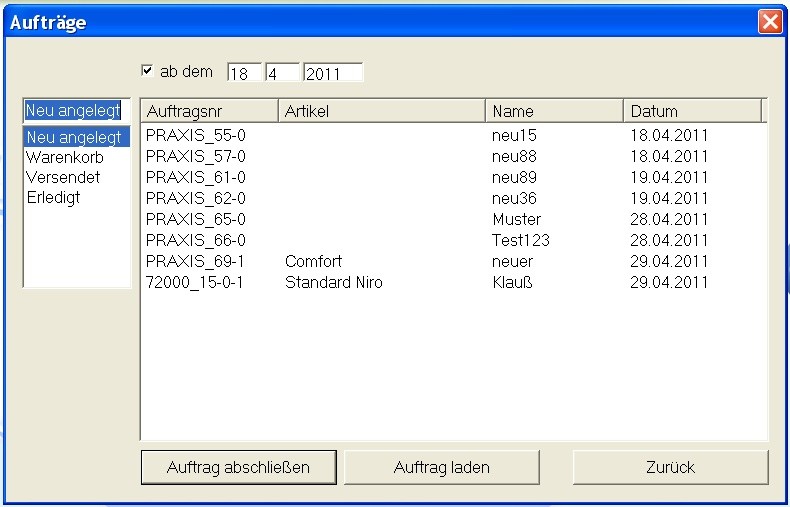
Dans l'aperçu des commandes, toutes les commandes saisies à partir d'une certaine date sont affichées.
Le filtre de date permet d'afficher les ordres à partir d'une certaine date, selon les souhaits.
Nouveau créé
Sous nouvellement créée apparaissent toutes les commandes créées qui n'ont pas encore été envoyées.
Panier d'achat
Le panier contient toutes les commandes pour lesquelles un envoi par mail n'a pas fonctionné.
Envoyé
Ici se trouvent toutes les commandes qui ont été envoyées
Terminé / Clôture de la mission
Cette fonction a été créée pour garantir que chaque commande envoyée a bien été traitée et pour obtenir un aperçu des commandes terminées. Il est possible d'utiliser une liste de production pour indiquer que chaque commande a été exécutée.
3.2.GP Bouton d'information du point de vente
Le bouton d'information en bas à droite permet d'ouvrir une fenêtre d'information pour le domaine concerné.
Les textes d'aide peuvent être modifiés à l'aide d'un éditeur de texte. Ils se trouvent dans GP Pratique\GpSystem\BIB_Texte\Praxis.
Il est possible d'insérer aussi bien des textes que des images. Le format de fichier et le nom ne doivent pas être modifiés.

4.GP Patient de la filiale
La section Patient permet de créer des patients et des informations sur les commandes.
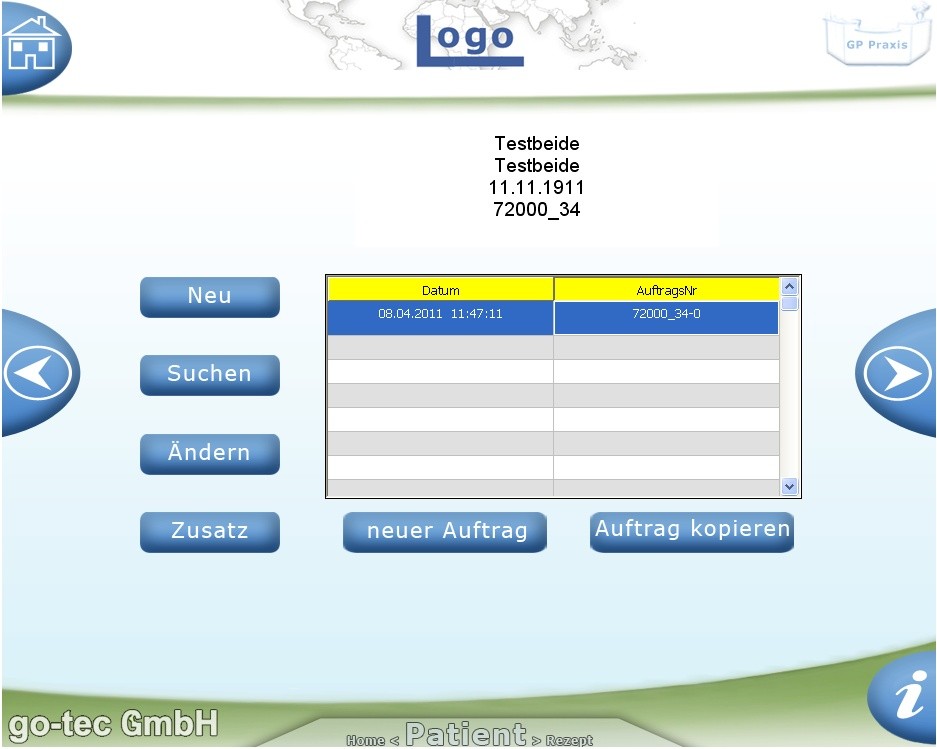
Nouveau
Les informations sur les patients peuvent être saisies au moyen du clavier ou d'un lecteur de carte. Si un lecteur de carte est installé, il suffit d'insérer la carte. Les données sont lues automatiquement.
Rechercher
Les patients peuvent être recherchés soit par nom, soit par numéro de client, soit par date de naissance.
Modifier
Les informations erronées sur les patients peuvent être modifiées ici.
Complémentaire
Il est possible d'y inscrire différents compléments tels que la taille ou les antécédents médicaux.
nouvelle commande
Un nouvel ordre ne peut être créé que si les données du patient sont disponibles. Sans ordre, on ne peut pas aller plus loin.
Copier un ordre
Est sélectionné lorsqu'une commande existante doit être envoyée une nouvelle fois.
5.Recette de la filiale GP
Cette page est facultative. Si elle est présente, il est possible de scanner une ordonnance en cliquant sur le bouton Scan.
Lors de l'achat d'un scanner de recettes, il faut veiller à ce que des pilotes Twain soient disponibles. Il est également possible d'utiliser une webcam.
6.Foires de filiales GP
En principe, on peut décider lors de la mesure si seule la mesure de la pression, seul le scan des pieds ou les deux doivent être affichés.
Mesure de la pression
La mesure de pression est ouverte par le bouton de mesure de pression et démarrée par le bouton gauche ou droit. La mesure est automatiquement prise en compte et peut être écrasée en cas d'erreur de mesure.
Scanner des pieds
En cliquant sur Scan, un scan 2d est déclenché et automatiquement repris. Le scan 2 peut être utilisé pour scanner les semelles intérieures.
7.GP Sélection de semelles en magasin
Si des images des semelles sont disponibles, elles peuvent être affichées dans la sélection des semelles sous forme de mini-aperçu. Si aucune image n'est disponible, la colonne n'est tout simplement pas affichée.
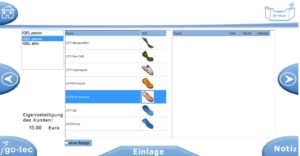
Un double-clic sur l'insert permet d'afficher des informations plus détaillées. Soit un texte standard issu de PG08
ou un fichier texte individuel, dans lequel sont par exemple affichées les propriétés principales de l'insert et une image. Si un fichier texte doit être affiché, il doit se trouver dans GP_Praxis\GpSystem\BIB_Texte\Praxis. Le fichier doit être au format .rtf et peut contenir du texte et des images.
Pour créer et modifier des dépôts, veuillez utiliser l'éditeur de dépôts. Vous trouverez des instructions dans notre FAQ :
https://gpsupport.de/vernetzung-gp-praxis-gp-filiale-support/
8.GP Choix de chaussures du magasin
Dans le choix des chaussures, six types de chaussures standard sont disponibles. La pointure peut être indiquée soit en UE, soit en UK.
Livrer à l'atelier est coché si les chaussures sont envoyées au lieu de fabrication de l'insert.
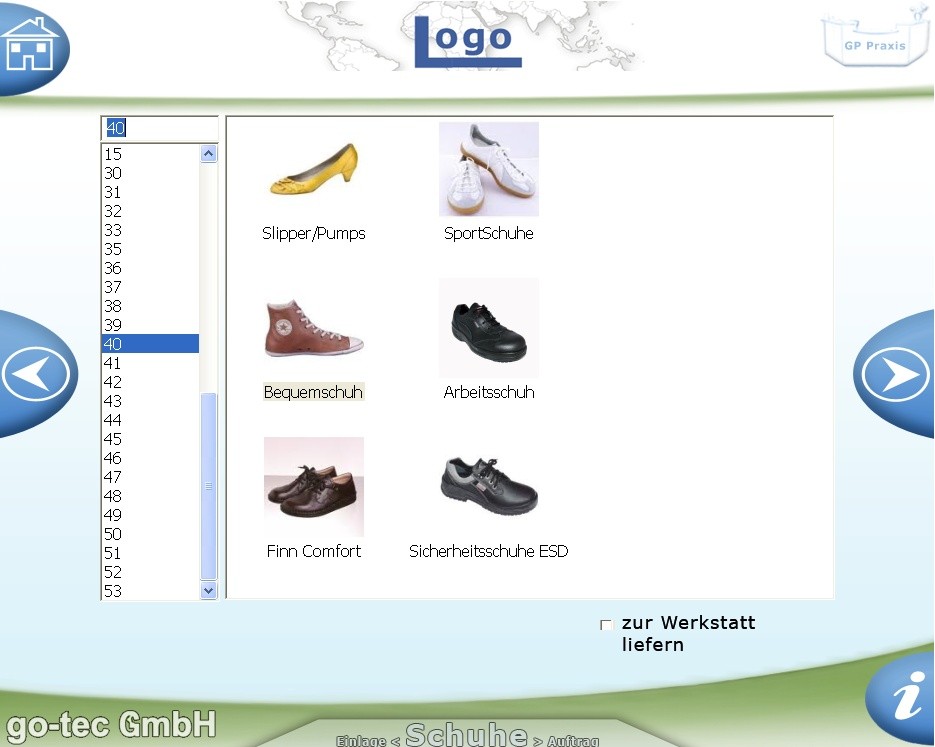
9.Commande de point de vente GP
Dans la rubrique "Commande", il est possible de choisir l'endroit où l'on peut venir chercher l'insert terminé. Outre les succursales prédéfinies, il est également possible d'envoyer le dépôt à une adresse de livraison donnée. Si des frais de port doivent être facturés, il faut cliquer sur Envoi postal, frais de port en sus.
L'option "Ordre urgent" peut être cliquée pour un traitement plus rapide.
Date d'enlèvement - elle est automatiquement avancée de 7 jours ouvrables. Il est possible de choisir une autre date en cliquant dessus.
10.GP Impression en magasin
Dans la zone d'impression, tous les éléments de coût du dépôt sont affichés individuellement et de manière claire.
Le bouton Imprimer permet d'imprimer un contrat de livraison pour le dépôt sélectionné.
11.Commande de la filiale GP
Dans la zone Commander, il est possible d'envoyer un e-mail à la centrale en cliquant sur le bouton correspondant ou de faire passer la commande du statut Nouveau au statut Commandé.
Le bouton KV change le statut en KV.
12.GP Liste des tâches
Toutes les commandes sont présentées de manière claire dans la liste des commandes.
L'affichage peut être limité par une sélection de dates en haut à droite. En cliquant sur les en-têtes de tableau, on peut trier le contenu en conséquence par ordre croissant ou décroissant. Les états sélectionnables sont fixés au préalable et peuvent être définis dans les paramètres. Il est possible d'ouvrir une commande sélectionnée par un double-clic ou de modifier son statut, de l'annuler ou de la supprimer par un clic droit.
statut automatisé :
Un ordre qui a été considéré dans le contrôle GP reçoit le statut Centrale.
Une commande imprimée via le contrôle GP reçoit le statut Production.
statut manuel :
dans le contrôle GP, le statut peut être défini en conséquence en cliquant sur Continuer vers ROH/CAD. Le type d'insert, défini dans l'éditeur d'inserts, détermine ce qui se trouve après continuer vers.
via le fichier praxis.ini, il est possible de définir si une nouvelle commande doit recevoir le statut Commandé ou ROH ou CAD :
[ENVOYER]
B_Use_Kontrolle = oui // non=le type de dépôt par ex. ROH ou CAD=le statut dans la liste des commandes, oui> statut =commandé
| Statut | Explication |
|---|---|
| Nouveau | Une commande a été créée mais n'a pas été confirmée via le bouton 'Commande'. |
| Commandé | Toutes les commandes qui ont été confirmées dans le point de vente GP via Commander.
EXCEPTION : Il existe aussi une variante qui consiste à attribuer directement aux ordres le statut ROH ou CAD (B_Use_Kontrolle = non). |
| Centrale | Toutes les commandes qui avaient auparavant le statut Commandé et qui ont ensuite été ouvertes dans Contrôle GP. |
| ROH | Ordres pour lesquels le bouton Continuer vers ROH a été cliqué dans Contrôle GP ou pour lesquels il a été configuré dans Filiale GP que tous les ordres soient directement attribués à ROH ou CAD. |
| CAD | Ordres pour lesquels le bouton Continuer vers CAO a été cliqué dans Contrôle GP ou pour lesquels il a été configuré dans Filiale GP que tous les ordres soient directement attribués à ROH ou à CAO. |
| vers le CT | Commandes auxquelles le statut a été attribué via le bouton 'au TC' dans la filiale GP. |
| Production | Tous les travaux pour lesquels on a cliqué sur Imprimer dans Contrôle GP. |
| Expédition
Prêt Annulation | Une attribution n'est possible qu'en sélectionnant les commandes (pour plusieurs, utiliser Shift ou CTRL) et en faisant un clic droit. |
13.Contrôle GP
GP contrôle est le module qui permet d'afficher toutes les données qui ont été enregistrées dans le magasin. Lors d'un scan 2D, les lignes de contour peuvent être placées en double-cliquant sur le scan. Si le contour n'est pas reconnu correctement, il est possible de l'adapter à l'aide d'un curseur. Différentes impressions d'assemblages peuvent être générées à partir du module (feuille d'atelier ou variantes 1:1). Si l'insert doit être construit sur le PC ou affiché à l'écran à l'échelle 1:1, un raccourci en haut à droite permet d'accéder directement au module GP Fussmess.