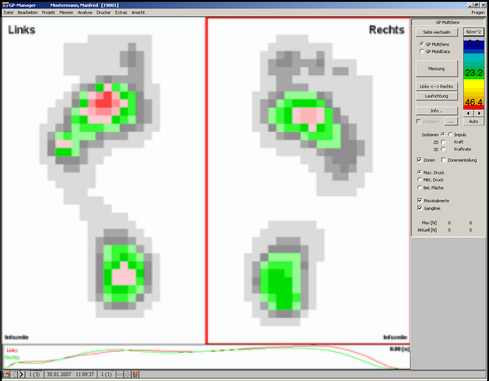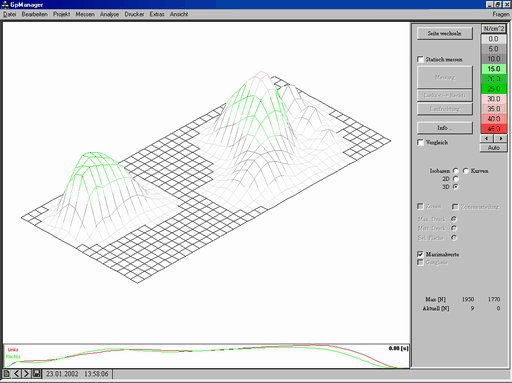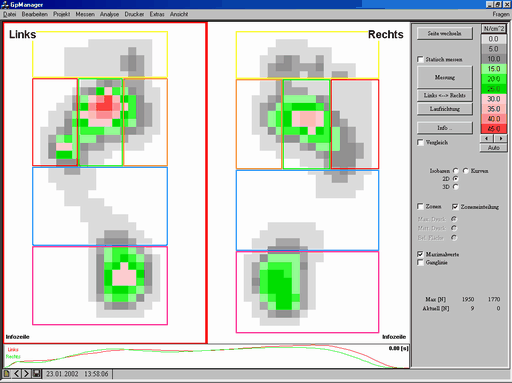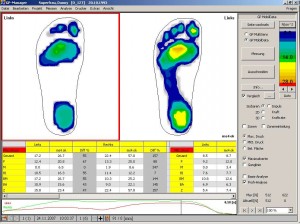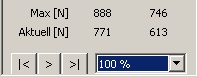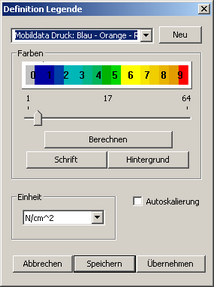1.Informations générales
Les systèmes de mesure de la pression GP MobilData Funk ou BlueTooth (interface USB 2.0) et GP MobilData Logger vous permettent d'enregistrer la charge de pression plantaire dans la chaussure, tandis que la plateforme de mesure de la pression GP MultiSens vous permet d'enregistrer la charge de pression plantaire lors de la marche pieds nus.
1.1.GP MobilData - Radio ou BlueTooth
Les données des capteurs sont envoyées directement au PC à l'aide d'un émetteur-récepteur radio et y sont enregistrées, tout en permettant à votre client de se déplacer librement. Les semelles de mesure flexibles disposent, selon leur taille, de 40 à 64 capteurs par semelle. Les systèmes de mesure pour les gants ou les bras disposent chacun de 32 capteurs. La fréquence de mesure maximale est de 200 Hz et la résolution des valeurs de mesure est de 12 bits, ce qui permet de saisir les mouvements sportifs avec un haut degré de précision. La portée de la liaison radio varie entre 15 m à l'intérieur des bâtiments et environ 100 m en espace libre. Les surfaces de mesure des systèmes sont personnalisables et peuvent être fabriquées sur mesure pour des applications spéciales telles que les pieds à moignon, les pieds Charcot ou les pieds en faucille. Les surfaces de mesure sont réparables et peuvent être calibrées à plusieurs reprises, ce qui garantit une longue durée de vie.

1.2.GP MultiSens
La plate-forme mesure 550 mm x 455 mm et a une hauteur de 4 mm. Sur la face supérieure se trouve une surface de mesure d'environ 390 mm x 390 mm. Cette surface contient 2304 capteurs de résistance, soit environ 2 capteurs par cm². Ces capteurs sont interrogés par une interface de mesure USB interne avec un taux d'échantillonnage cumulé d'environ 500 kHz, c'est-à-dire environ 100 Hz par capteur. La transmission des données s'effectue soit par une ligne de données connectée à l'interface USB de l'ordinateur, soit par Bluetooth. L'alimentation en tension est réalisée par un bloc d'alimentation externe de 12V, les plaques de mesure de pression Bluetooth possèdent en plus une batterie.
Remarque :
Jusqu'à fin 2006, seule la norme USB 1.1 était en vigueur. A partir de 2007, la norme USB 2.0 s'applique ! !
1.3.Utilisation prévue
Le groupe cible d'utilisateurs des systèmes ne se compose pas du consommateur final, mais de groupes spécialisés (ingénieurs, techniciens orthopédiques (de la chaussure), biomécaniciens, etc.) des branches :
- Technique orthopédique (de la chaussure)
- Biomécanique du sport
- Industrie automobile
- Industrie du matelas
- Industrie du siège
L'utilisateur des systèmes de mesure de la distribution de pression GeBioM est toujours soumis à une initiation intensive lors de la livraison des systèmes, en général même sur place. Celle-ci comprend la manipulation de base des systèmes, les critères d'exclusion pour certaines situations de mesure (par ex. ne pas utiliser d'objets pointus, etc.) ainsi que l'introduction aux possibilités d'évaluation du système concerné. Les connaissances spécifiques à l'analyse des résultats peuvent être supposées. Ainsi, selon l'appréciation normale, les appareils ne peuvent pas être utilisés de manière contraire à leur destination. Les mesures que l'utilisateur prend sur la base des résultats de mesure respectifs relèvent toujours de ses connaissances et de sa philosophie personnelles.
Les systèmes sont conçus de manière à ce que le sujet (dans l'industrie, en règle générale, les collaborateurs du service concerné, dans le conseil à la vente, le client, dans la technique orthopédique (de la chaussure), le client/patient) ne soit pas influencé de manière significative par le fait d'être assis ou de marcher sur les capteurs de mesure. La mise en place - là où c'est nécessaire - de la technique de mesure sur le sujet est également effectuée par l'utilisateur professionnel. Sinon, le sujet se contente de marcher sur le champ de mesure, de s'allonger dessus ou de porter les feuilles de mesure dans sa chaussure.
Important :
Il faut veiller à ne pas charger les feuilles ou les capteurs de mesure avec des objets pointus. Cela pourrait entraîner une défaillance des capteurs.
1.4.Cycles d'étalonnage
GeBioM recommande un étalonnage régulier des films ou des capteurs de mesure par le fabricant, au moins une fois par an. En cas d'utilisation quasi quotidienne des systèmes, cet étalonnage devrait être répété plus souvent. Dans le cas de l'industrie, cela peut également être fait par un laboratoire spécialisé, équipé et instruit en conséquence. En raison de la procédure d'étalonnage particulière, une instruction à ce sujet est nécessaire. Le fabricant doit être consulté à ce sujet.
2.Matériel informatique
La section suivante décrit le matériel. Comme certains modèles ont évolué au fil des ans, les principales caractéristiques de reconnaissance des différents systèmes de mesure sont également mentionnées.
2.1.GP MobilData (BlueTooth)
2.1.1.Accessoires
- 1 émetteur Bluetooth
- 1 récepteur Bluetooth (dongle) pour USB 2.0
- 2 câbles de connexion
- Sangle de transport
- Sangles pour les jambes
en option
- Surfaces de mesure Semelles (5 paires)
- Surfaces de mesure Gant
- Surfaces de mesure Bras
2.1.2.Raccords
L'émetteur est fixé au corps à l'aide de la sangle. Ensuite, les surfaces de mesure sont reliées aux câbles correspondants.
Le récepteur est raccordé à un port USB (obligatoire) à l'aide du câble USB. USB 2.0).
2.1.3.Installation
- Le logiciel est d'abord installé à partir du CD fourni. Ceci est nécessaire car tous les pilotes pour les composants matériels se trouvent sous forme compressée sur le CD et ne peuvent être utilisés qu'après l'installation à partir du disque dur. Insérez le CD dans un lecteur de CD-ROM. Le démarrage de l'installation se fait automatiquement. Suivez ensuite les instructions d'installation.
- Une fois l'installation terminée, le récepteur est connecté à l'ordinateur via le câble USB fourni à une interface USB (impérativement USB 2.0).
- Le système d'exploitation reconnaît maintenant l'appareil comme nouveau périphérique et l'assistant d'installation de matériel de Windows est appelé.
- Dans la première boîte de dialogue, le point "Installer un logiciel à partir d'une liste ou d'une source spécifique..." doit être activé. Ensuite, "Continuer" cliquer.
- Dans la boîte de dialogue suivante, l'option "Ces sources selon le pilote le plus approprié parcourir"La case à cocher "Rechercher également les sources suivantes :" est sélectionnée. Ensuite, le chemin "C:\NGeBioM_SQL\GPTools\Treiber\Funk" dossier pour les pilotes radio) est défini par "Parcourir". Puis cliquer sur "Suivant".
- Confirmer ou poursuivre les boîtes de dialogue suivantes.
- Dans la boîte finale, le pilote est maintenant appelé "Cesys CeUsb2 (unconfigured)".
ATTENTION !
L'installation n'est pas encore terminée : L'état de l'appareil est "unconfigured". - Après l'annonce de "Terminer"MobilData est à nouveau reconnu et l'installation du pilote est terminée. Les étapes 3 à 7 sont alors répétées et, à la fin de l'installation, le pilote est enregistré sous "Cesys CeUsb2 ".
- Après avoir cliqué sur "Terminer"l'installation est terminée et GP MobilData
La radio est prête à fonctionner.
2.1.4.Données techniques
Émetteur
| Description : | Émetteur radio à piles avec antenne intégrée |
| liaison radio : | Emetteur-récepteur de données sans fil 2,4 GHz 500 kbps (IKM 2.4 A) testé et approuvé selon la directive R&TTE ; 100 m d'espace libre, 15 m à l'intérieur des bâtiments. |
| Transmission de données : | max. 200 frames/s |
| Nombre de canaux : | 5 |
| Résolution : | 12 bit |
| Connexion : | max. 2 adaptateurs de réseau de capteurs ; RJ-45 (caractéristiques voir ci-dessous) |
| dimensions : | 150 mm x 100 mm x 43 mm ; 200 gr. |
| des piles : | 4 piles rechargeables de taille Mignon (AA) ; 1,5 V |
| Reproductibilité : | +/- 5 % |
Récepteur
| Description : | Clé Bluetooth pour l'appareil décrit ci-dessus (classe 1) - portée de 100 m |
| Connexion / interface : | USB 2.0 |
| Fréquence : | 2,4 GHz |
| dimensions : | divers - voir fabricant |
Adaptateur pour réseau de capteurs
| Description : | Multiplexeur pour matrice 8×8 de capteurs FSR |
| Connexion : | RJ-45 |
2.2.1.Accessoires
- 1 émetteur radio
- 1 récepteur radio pour USB 2.0
- Câble USB
- Câble de connexion (2 pièces)
- Sangle de transport
- Sangles pour les jambes
en option
- Surfaces de mesure Semelles (5 paires)
- Surfaces de mesure Gant
- Surfaces de mesure Bras
2.2.2.Raccords
L'émetteur est fixé au corps à l'aide de la sangle. Ensuite, les surfaces de mesure sont reliées aux câbles correspondants.
Le récepteur est raccordé à un port USB (obligatoire) à l'aide du câble USB. USB 2.0).
2.2.3.Installation
- Le logiciel est d'abord installé à partir du CD fourni. Ceci est nécessaire car tous les pilotes pour les composants matériels se trouvent sous forme compressée sur le CD et ne peuvent être utilisés qu'après l'installation à partir du disque dur. Insérez le CD dans un lecteur de CD-ROM. Le démarrage de l'installation se fait automatiquement. Suivez ensuite les instructions d'installation.
- Une fois l'installation terminée, le récepteur est connecté au PC via le câble USB fourni à une interface USB (impérativement USB 2.0).
- Le système d'exploitation reconnaît maintenant l'appareil comme nouveau périphérique et l'assistant d'installation de matériel de Windows est appelé.
- Dans la première boîte de dialogue, le point "Installer un logiciel à partir d'une liste ou d'une source spécifique..." doit être activé. Ensuite, "Continuer" cliquer.
- Dans la boîte de dialogue suivante, l'option "Rechercher le pilote le plus approprié dans ces sources" avec la case à cocher "Rechercher également dans les sources suivantes :" est sélectionné. Ensuite, le chemin "C:\GeBioM_SQL\GPTools\Pilotes\Funk" (dossier des pilotes radio) via "Parcourir", puis régler. Puis "Continuer" cliquer.
- Confirmer ou poursuivre les boîtes de dialogue suivantes.
- Dans la boîte finale, le pilote est maintenant appelé "Cesys CeUsb2 (non configuré)".
ATTENTION !
L'installation n'est pas encore terminée : L'état de l'appareil est "unconfigured". - Après l'annonce de "Terminer"MobilData est à nouveau reconnu et l'installation du pilote est terminée. Les étapes 3 à 7 sont alors répétées et, à la fin de l'installation, le pilote est enregistré sous "Cesys CeUsb2 ".
- Après avoir cliqué sur "Terminer"L'installation est terminée et GP MobilData Funk est prêt à fonctionner.
2.2.4.Données techniques
Émetteur
| Description : | Émetteur radio à piles avec antenne intégrée |
| liaison radio : | Emetteur-récepteur de données sans fil 2,4 GHz 500 kbps (IKM 2.4 A) testé et approuvé selon la directive R&TTE ; 100 m d'espace libre, 15 m à l'intérieur des bâtiments. |
| Transmission de données : | max. 200 frames/s |
| Nombre de canaux : | 5 |
| Résolution : | 12 bit |
| Connexion : | max. 2 adaptateurs de réseau de capteurs ; RJ-45 (caractéristiques voir ci-dessous) |
| dimensions : | 150 mm x 100 mm x 43 mm ; 200 gr. |
| des piles : | 4 piles rechargeables de taille Mignon (AA) ; 1,5 V |
| Reproductibilité : | +/- 5 % |
Récepteur
| Description : | Récepteur pour l'appareil décrit ci-dessus |
| Connexion / interface : | USB 2.0 |
| Fréquence : | 2,4 GHz |
| dimensions : | 114 mm x 67 mm x 36 mm : 125 gr. |
Adaptateur pour réseau de capteurs
| Description : | Multiplexeur pour matrice 8×8 de capteurs FSR |
| Connexion : | RJ-45 |
2.3.GP MultiSens
La gamme de produits MultiSens de la société GeBioM mbH comprend quatre plateformes de mesure qui se distinguent par leur structure et le nombre de capteurs.
2.3.1.Structure
MultiSens 2304 & MultiSens 2304BT
Les plateformes mesurent 550 mm x 455 mm et ont une hauteur de 4 mm. Sur la face supérieure se trouve une surface de mesure d'environ 390 mm x 390 mm. Cette surface contient 2304 capteurs de résistance, soit environ 2 capteurs par cm². Ces capteurs sont interrogés par une interface de mesure interne avec un taux d'échantillonnage cumulé d'environ 500 kHz, c'est-à-dire environ 100 Hz par capteur. La transmission des données à l'ordinateur se fait via l'interface USB (modèle 2304) ou Bluetooth (modèle 2304BT). L'alimentation en tension est réalisée par un bloc d'alimentation externe de 12V. Le modèle 2304BT possède en plus la possibilité de fonctionner sur piles.
Note :
Jusqu'à fin 2006, seule la norme USB 1.1 était en vigueur. A partir de 2007, la norme USB 2.0 s'applique ! !!
Modèles précédents :
MultiSens 2048 (n'est plus fabriqué)
La plate-forme mesure 659 mm x 361 mm et a une hauteur de 24 mm. Sur la face supérieure se trouve une surface de mesure d'environ 380 mm x 200 mm. Cette surface contient 2048 capteurs de résistance, soit environ 3 capteurs par cm². Ces capteurs sont interrogés par une interface de mesure USB externe avec un taux d'échantillonnage cumulé d'environ 100 kHz, c'est-à-dire environ 50 Hz par capteur. La transmission des données s'effectue par une ligne de données connectée à l'interface USB (USB 1.1 uniquement) de l'ordinateur.
L'alimentation en tension est réalisée par un bloc d'alimentation externe de 12V.
MultiSens 4096 (n'est plus fabriqué)
La plate-forme mesure 665 mm x 575 mm et a une hauteur de 4 mm. Sur la face supérieure se trouve une surface de mesure d'environ 515 mm x 515 mm. Cette surface contient 4096 capteurs de résistance, soit environ 2 capteurs par cm². Ces capteurs sont interrogés par une interface de mesure USB interne avec un taux d'échantillonnage cumulé d'environ 500 kHz, c'est-à-dire environ 100 Hz par capteur. La transmission des données s'effectue via une ligne de données raccordée à l'interface USB (USB 1.1 uniquement) de l'ordinateur. L'alimentation en tension est réalisée par un bloc d'alimentation externe de 12V.
2.3.2.Accessoires
- Plate-forme de mesure
- Adaptateur secteur (12V)
- Câble de données (USB) 3 m (modèles 2304, 2048 et 4096 uniquement)
- CD ROM
2.3.3.Installation
Avant de connecter la plate-forme, vous devez avoir installé le programme "GP Manager" ou "GP Manager_SQL" à partir du CD, car les pilotes se trouvent sous forme comprimée sur le CD-ROM.
Le pilote pour un Multisens - MS4 (USB 2.0) se trouve dans le chemin :
C:\GeBioM_SQL\GPTOOLS \TREIBER\PSAA_USB2\DRIVER
Le pilote pour un Multisens - MS2 ou MS3 (USB 1.1) se trouve alors dans le chemin :
C:\GeBioM_SQL\GPTOOLS \TREIBER\PSAA_USB1
(La partie en italique du chemin est le répertoire par défaut lors de l'installation. Si un autre chemin a été saisi lors de l'installation, il doit être inséré en haut).
Attention !
La désignation MS2, MS3 ou MS4 fait partie intégrante du numéro de série.
Installation du pilote :
- Après l'installation du logiciel, branchez la plateforme sur le réseau électrique.
- Connectez maintenant la plateforme et le PC à l'aide d'un câble USB.
- Après quelques instants, le système d'exploitation signale qu'un nouveau périphérique (Device) a été détecté et lance l'assistant matériel. (Veuillez attendre cette boîte de dialogue, jusqu'à 20 sec peuvent s'écouler avant qu'elle n'apparaisse).
- Dans la boîte de dialogue, veuillez sélectionner l'option "Non, pas cette fois" pour l'activer. Puis "Continuer" cliquer.
- Dans la boîte de dialogue suivante, veuillez sélectionner l'option "Logiciel d'une liste..." pour l'activer. Puis "Continuer" cliquer.
- Dans la boîte de dialogue suivante, veuillez sélectionner uniquement l'option " ".La source suivante également...activer ". Cliquez ensuite sur le bouton "Parcourir" et définissez le chemin (voir ci-dessus). (Donc pour MS4 : C:\NGeBioM_SQL\GPTOOLS \TREIBER\PSAA_USB2\DRIVER)-Vous pouvez également saisir le chemin manuellement. Ensuite "Continuer" cliquer.
- Lors du test du logo Windows suivant, veuillez "Continuer l'installation" cliquer.
- Affichage de la boîte de clôture.
Attention !
Il se peut que l'installation ne soit pas encore terminée. Si l'assistant matériel s'affiche à nouveau, exécutez à nouveau les points 3 à 8.
Erreur d'installation connue et aide
L'installation a été effectuée dans la fenêtre de bienvenue de l'Assistant Ajout de nouveau matériel avec l'option "Installer le logiciel automatiquement...".
| résultat : | L'installation a échoué. Le périphérique est inscrit dans le gestionnaire de périphériques sous Autres périphériques (ou dans la zone USB) et porte un point d'exclamation. |
| Aide | Dans le gestionnaire de périphériques, cliquer sur le périphérique USB, puis sur le bouton "...".Mettre à jour le pilote..."en respectant les instructions d'installation ci-dessus. |
2.3.4.Données techniques
Plate-forme avec MS4 dans le numéro de série
| Description : | Plate-forme de mesure avec 2304 points de mesure (film de mesure FSR) |
| Fréquence d'échantillonnage : | max. 200 frames/s |
| Nombre de capteurs : | 2304 |
| Résolution : | 12 bit |
| Connexion / interface : | USB 2.0 |
| dimensions : | 625 mm x 540 mm x 44 mm ; 7 kg |
| Alimentation électrique : | Adaptateur secteur 12 V DC |
| Reproductibilité : | +/- 5 % |
Plateforme avec MS2 ou MS3 dans le numéro de série
| Description : | Plate-forme de mesure avec 2304 points de mesure (film de mesure FSR) |
| Fréquence d'échantillonnage : | max. 200 frames/s |
| Nombre de capteurs : | 2304 |
| Résolution : | 8 bit |
| Connexion / interface : | USB 1.1 |
| dimensions : | 625 mm x 540 mm x 44 mm ; 7 kg |
| Alimentation électrique : | Adaptateur secteur 12 V DC |
| Reproductibilité : | +/- 5 % |
3.Modules logiciels
3.1.GP PressionPied
Vous pouvez lancer le module depuis GP Manager en utilisant le menu "Foires et salons", sélectionnez l'élément de menu "GP PressionPied„.
3.1.1.Aperçu
Une fois le module chargé, vous accédez à l'interface utilisateur du module d'enregistrement des mesures. L'interface utilisateur est en grande partie identique pour le matériel GP MobilData (semelles intérieures) ou GP MultiSens (plateforme). Ce module permet d'enregistrer les valeurs de mesure du matériel connecté de la société GeBioM et de traiter les mesures.
Remarque :
Les boutons d'option GP MultiSens et GP MobilData (voir ellipse rouge) ne sont visibles que si les deux composants matériels ont été achetés et activés dans le module. Avant de procéder à la mesure proprement dite, il faut régler le bon matériel !!!


Contrairement à MobilData, MultiSens mesure toujours les deux pieds séparément. C'est pour cette raison que les côtés peuvent être échangés.
Différences dans les barres d'outils GP MobilData ou GP MultiSens (voir ci-dessus).
3.1.2.Surface de représentation
Sur l'espace de représentation de GP PressionPied les images de la marche sont représentées après une mesure ou après l'ouverture d'une mesure. Mais il est également possible de représenter les mesures d'autres surfaces de mesure (p. ex. main, bras, etc.).
3.1.3.Diagramme force/temps
Le diagramme force-temps se trouve sous l'espace de représentation. La force totale y est représentée en fonction du temps. La force cumulée du pied gauche est représentée par une ligne rouge, celle du pied droit par une ligne verte.
Un simple clic gauche de la souris dans le diagramme permet de sélectionner un moment et d'afficher l'image de répartition de la pression correspondante dans la zone de représentation. L'endroit sélectionné est indiqué par un marqueur vertical noir. En même temps, les valeurs de force actuelles sont affichées dans la zone d'affichage de la force sur la ligne "Actuel [N]". L'instant sélectionné apparaît dans le coin supérieur droit du graphique.
Si vous déplacez le marqueur en maintenant le bouton gauche de la souris enfoncé, vous obtenez une représentation "quasiment en temps réel" de l'image de la marche. Les touches fléchées droite et gauche du clavier offrent une autre possibilité de faire défiler l'image de la marche. Le sens de défilement correspond aux flèches.
Vous pouvez également zoomer sur une zone spécifique du graphique. Pour cela, il faut appuyer sur la touche CTRL et, en même temps, dessiner un rectangle sur la zone à zoomer avec la souris (bouton gauche). Un clic gauche de la souris tout en maintenant la touche CTRL enfoncée permet de représenter l'ensemble de la mesure.
3.1.4.Changer de page
En cliquant sur le bouton "Changer de page"vous changez la zone active (rectangle rouge) de l'espace de représentation. Une autre possibilité de changer la zone active est de cliquer une fois avec le bouton gauche de la souris dans la zone correspondante.
3.1.5.Gauche-droite (uniquement GP MultiSens)
Si les images de la marche des deux pieds sont représentées de manière inversée, il est possible d'utiliser la fonction " ".Gauche Droite" les mesures passent du bon côté.
Remarque :
Avant chaque mesure, il faut veiller à ce que la zone active (rectangle rouge) dans la zone de représentation soit réglée en fonction de l'objet de la mesure (pied droit ou gauche) (cf. "Changer de page„).
3.1.6.Sens de la marche (uniquement GP MultiSens)
Cette fonction permet de modifier la représentation du sens de marche ; c'est-à-dire qu'après avoir cliqué sur le bouton, le schéma de marche affiché est tourné de 180°. Il faut noter que cela ne concerne que la zone active (rectangle rouge) de la surface de travail (pour changer de zone active, voir "Changer de page„).
Remarque :
L'orientation du pied sur l'écran doit toujours être effectuée de manière à ce que les orteils se trouvent en haut de l'écran et le talon en bas. L'orientation doit absolument être respectée, car elle est nécessaire pour le calcul de certaines méthodes (p. ex. l'impulsion).
3.1.7.Découper (uniquement GP MobilData)
Si une mesure a été zoomée dans le diagramme force/temps, il est possible d'utiliser la fonction " ".Découpe"la partie restante de la mesure peut être effacée, c.-à-d. que seule la partie visible de la mesure est enregistrée. Cette fonction est exécutée sans demande de confirmation, elle doit donc être utilisée avec précaution.
3.1.8.Info
Après avoir cliqué sur "InfoEn cliquant sur le bouton "Ajouter des données", vous pouvez saisir dans une boîte de dialogue des informations sur l'enregistrement qui seront affichées dans l'espace de présentation.
L'information est introduite dans la ligne de texte et est affichée en cliquant sur " ".Reprendre"s'affichent directement dans l'espace de présentation correspondant. Après avoir cliqué sur "Annuler", la saisie est rejetée.
Attention !
Si une information se trouve déjà dans le champ, elle sera supprimée en cliquant sur "Annuler" !
3.1.11.3D
Le bouton d'option "3 D" provoque le passage à un massif d'impression 3D. Il faut noter que celui-ci ne se rapporte qu'à l'image de marche de la zone active (rectangle rouge). Le bouton "Changer de côté" conserve son mode d'action, ce qui permet de passer rapidement à l'autre côté du pied mesuré par un simple clic de souris.
Vous pouvez voir la mesure sous différentes perspectives, cliquez dans la zone de travail et faites pivoter la mesure en maintenant le bouton gauche de la souris enfoncé. Le sens de rotation est déterminé par la combinaison de touches et le mouvement de la souris suivants :
| Combinaison de touches | Mouvement de la souris | Sens de rotation |
|---|---|---|
| touche de gauche | horizontal | autour de l'axe y |
| bouton gauche de la souris | vertical | autour de l'axe x |
Un mouvement vertical de la souris, tout en maintenant la touche CTRL enfoncée, permet d'augmenter ou d'aplatir la hauteur de l'impression. Cette fonction peut être utile lors de la préparation d'une impression.
3.1.12.Impulsion, force, taux de force
Après avoir activé le bouton d'option "Impulsion, force, taux de force", les images de la marche sont représentées sous forme de diagrammes force/temps. Toutes les zones définies sont prises en compte. En outre, une courbe de force totale (ici en gris) est représentée.
Les diagrammes sont basés sur une étape (à droite et à gauche). L'étape affichée est celle qui se rapproche le plus du temps de contact moyen de toutes les étapes.
Tous les diagrammes ont en commun la représentation des paramètres biomécaniques pertinents :
- Impulsion [Ns]
- Force [N]
- Taux de force [kN/s]
- Temps [s]
3.1.13.Valeurs maximales
La case à cocher "Valeurs maximales"L'affichage de la valeur maximale de chaque capteur dans la période affichée du diagramme force/temps.
3.1.15.Zones
En cochant la case "Zones" et en sélectionnant un paramètre correspondant "Pression max", "Pression moyenne" ou "Surface", les valeurs de la surface sont affichées. Surface", les valeurs correspondantes des zones s'affichent sur la surface de travail.
Il faut ici distinguer si les valeurs doivent être affichées pour un moment donné (diagramme temporel) ou pour les zones déterminées "Pression maxi", "Pression moyenne" ou "Surface". Surface" doit être affichée.
3.1.16.Courbe de variation
En activant la case à cocher "Courbe de variation"une courbe de variation s'affiche dans la représentation de la mesure. Le centre de pression est calculé à chaque moment de la mesure. Celui-ci est marqué comme un point dans le tracé dynamique. La courbe de réponse représente donc la liaison des centres de pression de toutes les images individuelles et doit être interprétée comme le point d'attaque du centre de gravité du corps.
3.1.17.Analyse de base / Analyse professionnelle
Si l'option Comparaison est activée (cliquer sur ..., sélectionner Mesure comparative, cocher Comparaison), les cases "Analyse de base" et "Analyse professionnelle" sont actives. Celles-ci fournissent une comparaison des données de mesure pour les deux mesures représentées. Après avoir cliqué sur l'une des deux options, un tableau apparaît en bas de l'écran, dans lequel différentes données de mesure sont comparées.
L'analyse de base est divisée en arrière-pied et avant-pied. Les paramètres Pression maximale et Impulsion sont listés côte à côte et les écarts en pourcentage des mesures comparées sont calculés.
Dans l'analyse professionnelle, il y a une répartition de toutes les zones du pied (standard - 6 zones). Les paramètres pression maximale, pression moyenne, surface sollicitée, impulsion, force et taux de force sont listés côte à côte et les écarts en pourcentage des mesures comparées sont calculés.
3.1.18.Fonction de lecture
Une fonction Player est insérée en bas à droite du panneau de commande. Celle-ci garantit le déroulement automatique de la mesure dynamique. En cliquant sur le bouton Play ">"la mesure se déroule automatiquement. Lors du déroulement de la mesure, un trait vertical se déplace sur les courbes force/temps en bas de l'écran. Un nouveau clic sur le bouton "Play" arrête le déroulement et le trait vertical s'arrête à l'endroit correspondant. Le déroulement manuel à l'aide de la souris ou des touches du curseur est également possible comme auparavant. En modifiant le pourcentage à côté des fonctions du lecteur, il est possible de ralentir le déroulement de 30% à 100%. Lorsque le déroulement automatique est arrêté, la mesure peut être avancée ou reculée image par image à l'aide des deux touches fléchées situées à côté du bouton de lecture.
3.1.19.Mesure par radio
3.1.19.1.Aperçu
La fonction "Mesure"sert à enregistrer les valeurs de mesure du système radio. Après avoir cliqué sur "Mesure", on passe à la fenêtre ci-dessous.
Si des surfaces de mesure sont raccordées à l'émetteur et que l'émetteur est allumé, les surfaces de mesure s'affichent directement à l'écran.
Toutes les surfaces de mesure disposent d'un codage univoque. La condition préalable à la représentation est toutefois un fichier de calibrage correct. Chaque surface de mesure est livrée calibrée par la société GeBioM mbH. Le fichier de calibrage correspondant doit se trouver dans le sous-dossier \GPSYSTEM\KAL.
3.1.19.1.1.Démarrer la mesure
En cliquant sur "Démarrer la mesure"l'enregistrement de la mesure commence. La mesure est enregistrée jusqu'à ce que le bouton " " soit à nouveau cliqué.Prise en charge de la mesure"est cliqué.
3.1.19.1.2.Prise en charge de la mesure
Avec la fonction "Prise en charge de la mesure"Une fois la mesure lancée, elle est directement reprise et affichée dans la zone d'affichage du "GP FussMess".
3.1.19.1.3.Annuler
En cliquant sur "Annuler"La boîte de dialogue se termine et on retourne directement au module "GP Pression du pied", sans reprendre de mesure.
3.1.20.Légende
L'échelle de la légende peut être modifiée en cliquant sur les flèches ![]() sous l'échelle de couleurs peut être modifiée manuellement. Il est également possible de modifier l'ensemble de l'échelle. En cliquant dans le champ des unités, par exemple
sous l'échelle de couleurs peut être modifiée manuellement. Il est également possible de modifier l'ensemble de l'échelle. En cliquant dans le champ des unités, par exemple![]() (réglage par défaut "N/cm²"), vous accédez au menu "Définition de la légende".
(réglage par défaut "N/cm²"), vous accédez au menu "Définition de la légende".
Les fonctions suivantes permettent de définir de nouvelles légendes ou d'appeler et de modifier des légendes prédéfinies. La sélection de légendes prédéfinies s'effectue via la zone de liste . Si l'on clique sur la flèche de la zone de liste, les possibilités offertes s'affichent.
3.1.20.1.Nouveau
Après avoir cliqué sur "Nouveau"un nouveau nom apparaît dans la liste.NN". C'est sous ce nom que l'on retrouvera plus tard la nouvelle légende dans la zone de liste. Pour modifier le nom, il suffit de cliquer avec la souris dans le champ "NN"et saisit un nouveau nom.
3.1.20.2.Couleurs
Pour définir les couleurs, réglez le curseur sous l'échelle de couleurs sur le nombre de couleurs souhaité. Celui-ci est affiché au milieu sous l'échelle. Vous pouvez régler des valeurs entre 1 et 64. Il faut maintenant définir chaque couleur. Pour ce faire, double-cliquez dans le champ de couleur à définir et la boîte de dialogue des couleurs de Windows apparaît. Cliquez à gauche sur la couleur de base souhaitée. Si nécessaire, celle-ci peut être modifiée manuellement dans le spectre de couleurs carré à droite ou dans le dégradé de luminosité à côté. La couleur actuelle est affichée dans le champ "Couleur / base" s'affiche. Une fois la couleur souhaitée définie, cliquez sur " ".Ajouter une couleur" et la couleur apparaît dans la première case de la "Couleurs personnalisées„.
Attention !
Veillez à ce que la couleur apparaisse dans la case supérieure gauche avant de continuer.
Cliquez ensuite sur "OK"et la couleur est inscrite dans l'échelle de couleurs. Vous devez répéter ce processus pour chaque case de couleur (ou voir "Calculer„)
3.1.20.3.Calculer
Avec la fonction "Calculer"une gamme de transition des couleurs est créée, c'est-à-dire qu'après la création d'une couleur de début et d'une couleur de fin, les couleurs intermédiaires sont calculées et saisies par le programme. Pour ce faire, définissez les couleurs de début et de fin comme indiqué au point "Couleurs"pour le faire. Cliquez ensuite d'abord sur la couleur de début, puis sur la couleur de fin en maintenant la touche Ctrl enfoncée. Lorsque les carrés des couleurs de début et de fin sont marqués par une case, cliquez sur le bouton " ".Calculer". Les couleurs intermédiaires sont désormais calculées automatiquement.
3.1.20.4.Écriture
Avec le bouton "Écriture"vous pouvez modifier la couleur du texte dans la légende. Cela se fait après avoir cliqué comme décrit sous le point "Couleurs".
3.1.20.5.Contexte
Avec le bouton "Écriture"vous pouvez modifier la couleur du texte dans la légende. Cela se fait après avoir cliqué comme indiqué sous le point "Couleurs" a été décrite.
3.1.20.6.Mise à l'échelle automatique
Si la case " " est cochéeMise à l'échelle automatique"Si la case est cochée, la mise à l'échelle est réglée sur la valeur maximale. Si la case n'est pas cochée, l'échelle est calculée sur la dernière valeur réglée.
3.1.20.7.Unités
Dans la section "UnitésDans le menu "Pression", on choisit les unités de pression (mbar, N/cm², kPa ou mmHg).
Remarque :
Dans la liste affichée se trouvent également les unités pour l'impulsion [Ns] et [mNs]. Il faut veiller à ne pas sélectionner ces unités pour la pression.
3.1.20.8.Enregistrer
En cliquant sur "Enregistrer"les nouveaux paramètres sont enregistrés. Si les modifications doivent être annulées, cliquez sur le rectangle en croix FermerCroix.bmp en haut à droite de la boîte de dialogue.