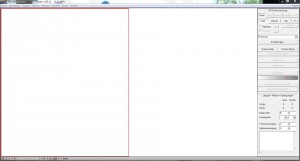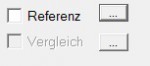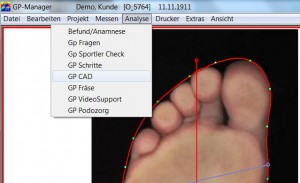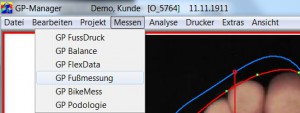1.Start - Module - GP Mesure du pied
Le système optique de mesure des pieds GP vous permet de numériser vos traces de pas traditionnelles. Pour ce faire, vous utilisez un scanner à plat du commerce.
Avec les scanners à plat de GeBioM GmbH, vous pouvez scanner directement les pieds de vos patients.
À l'aide du module GP Mesure du pied, les dimensions du pied importantes sur le plan orthopédique sont alors déterminées dans la semelle intérieure et représentées par une ligne de contour calculée automatiquement. Ensuite, vous définissez les points où vous avez mesuré les mesures de circonférence les plus importantes et vous entrez les valeurs manuellement dans le programme. Toutes les mesures de la semelle intérieure et du périmètre ainsi définies sont transmises au module GP CAD pour la suite de la conception.
1.2.Installation - Logiciel
Les programmes d'enregistrement des valeurs de mesure ne peuvent pas être installés de manière autonome. Ils font partie du gestionnaire GP et sont ajoutés lors de son installation.
1.3.Installation - Matériel
L'installation du matériel dépend du type de scanner utilisé. Veuillez lire le manuel du scanner que vous souhaitez installer.
Pour la numérisation des traces de pas, il est possible d'utiliser n'importe quel scanner du commerce.
2.1.Surface de travail
Les images numérisées du pied sont affichées dans la surface de travail. Avant la numérisation, il faut définir la zone (cadre rouge) de la surface de travail dans laquelle les images doivent être affichées. Le passage à la zone gauche ou droite s'effectue en cliquant sur la zone correspondante. Mais les zones peuvent aussi être activées ou désactivées en cliquant sur les boutons GAUCHE et DROITE.
Remarque :
Si un seul pied est scanné, il faut veiller à ce que la surface de travail corresponde au pied à scanner, c'est-à-dire pied droit = zone droite active ou pied gauche = zone gauche active. Les pointes de pied doivent toujours être orientées vers le haut dans les zones. Si elles sont dirigées vers le bas, retournez le document dans le scanner et répétez la numérisation.
2.2.Boîte fonctionnelle
Cette boîte contient toutes les étapes de traitement pour effectuer un processus de numérisation (scanning) ou pour passer à certaines vues. Le traitement de la boîte se fait de haut en bas avec les étapes suivantes :
- Réglage de la vue sur la semelle, l'intérieur, l'extérieur, le talon ou l'avant (attention : la disponibilité dépend du module).
- Réglage de la page via Gauche, Droite
- Modification des réglages du scanner via "Réglages ..". il est possible de sélectionner une source avec laquelle effectuer les mesures. Si le scanner a déjà été réglé, vous pouvez passer à l'étape 4. Paramètres du scanner : Résolution couleur : Couleur ; DPI : 100
- Démarrer le processus de numérisation en cliquant sur le bouton "Scanner la page" ou "Scanner les deux".
- éventuellement, définir une zone partielle et la découper ensuite à l'aide du bouton "Délimiter".
- éventuellement, réglage d'une valeur seuil pour la détection du contour du pied par le curseur blanc-gris.
- Supprimer toutes les parties de l'image qui se trouvent en dehors du contour en cliquant sur le bouton "Délimiter".
- Supprimer toutes les images d'arrière-plan nécessaires au calcul en cliquant sur le bouton "Terminer le traitement. (Attention ! Il n'est plus possible d'éditer à nouveau le contour)
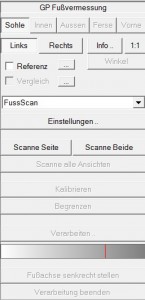
Remarque :
Si le résultat n'est pas celui escompté, vous pouvez recommencer le traitement en cliquant sur "Calibrer". Ceci n'est valable que tant que le bouton "Terminer le traitement" n'a pas été utilisé.
2.3.Boîte à dimensions
Dans la boîte de mesure, vous entrez manuellement les valeurs des principales dimensions de la circonférence des baguettes. Pour ce faire, cliquez dans le champ souhaité et saisissez la mesure correspondante en mm. En appuyant sur la touche "Tab", vous accédez au champ suivant. Il faut également appuyer une nouvelle fois sur la touche "Tab" après le dernier chiffre. Dans le champ inférieur, vous avez la possibilité de saisir des informations pertinentes sur la mesure/le client.
Remarque :
Les valeurs doivent correspondre à celles de la baguette finie (en tenant compte des dimensions inférieures/supérieures).
3.Fonctions
3.1.Semelle
Dans le GP Mesure du pied, un modèle de semelle existant (trace de pas) est affiché ou commuté dans cette vue afin de scanner un modèle de semelle. Lors de la numérisation, il faut veiller à la bonne orientation du modèle. L'orientation de la trace de pas sur le scanner doit être choisie de manière à ce que les orteils de la trace de pas se trouvent en haut de l'écran après le scannage.
3.2.Intérieur/extérieur
Cette fonction n'est disponible qu'avec le module GP OptiScan. Vous passez à la vue intérieure ou extérieure (la caméra est commandée, l'image à mesurer est affichée).
3.3.Talon/avant
Cette fonction n'est disponible qu'avec le module GP OptiScan.
3.4.Gauche/droite
En cliquant sur Gauche, Droite, vous déterminez la/les zone(s) dans laquelle/lesquelles l'image numérisée sera affichée et traitée ultérieurement.
3.5.Info
Dans ce champ d'information, vous avez la possibilité de saisir des informations pertinentes sur la mesure. Ces informations apparaissent également dans la miniature de la "fenêtre d'aperçu".
Cette information apparaît également dans la fenêtre d'aperçu du gestionnaire de GP et peut y être modifiée par un double-clic (dans l'information).
3.6.Référence/comparaison
Vous avez ici la possibilité de cliquer sur le bouton ![]() de sélectionner/appeler une référence ou une mesure comparative. Celles-ci sont alors disponibles dans une fenêtre d'aperçu.
de sélectionner/appeler une référence ou une mesure comparative. Celles-ci sont alors disponibles dans une fenêtre d'aperçu.

Sélectionnez un enregistrement, puis confirmez en cliquant sur OK.
En cochant la case Référence ou Comparaison, vous déterminez si la mesure sélectionnée est affichée dans la fenêtre active.
Lorsqu'elle est sélectionnée, la référence apparaît sous forme de ligne bleue dans la mesure. Une comparaison de différentes mesures peut également être sélectionnée via une fenêtre de sélection avec aperçu.
3.7.Champ de sélection
Avec le champ de sélection, vous choisissez le module avec lequel vous souhaitez effectuer la mesure.
Remarque :
Seuls les modules qui ont été achetés et qui sont donc installés sur votre ordinateur sont activables.
3.8.Réglages
La boîte de dialogue des paramètres du scanner compatible TWAIN raccordé s'affiche. Cette boîte de dialogue est structurée différemment selon le type. Tous les types ont en commun les fonctions de réglage de la résolution de couleur et de numérisation, de prévisualisation et de numérisation en plein écran. Selon le type, il est possible de régler d'autres filtres, etc. qui permettent d'influencer le résultat de la numérisation.
Pour notre mesure TrittScan, les paramètres suivants doivent être respectés :
Résolution des couleurs (color) : Couleur
Résolution de numérisation (dpi) : 100
Attention !!! Il est impératif de connaître les caractéristiques de votre scanner. Lire Pour cela, veuillez consulter les manuels de votre scanner ! !!
3.9.Numériser la page/ Numériser les deux
Un processus de numérisation est déclenché. La trace de pas est numérisée et ensuite évaluée. Vous choisissez avec le bouton correspondant si vous voulez scanner les pages individuellement (page active, bordure rouge) ou directement les deux pages.
Remarque :
Si le document n'a pas été repris après la numérisation, vérifiez les paramètres du scanner. Pour ce faire, cliquez sur le bouton Régler le scanner.
3.10.Calibrer
En cliquant sur Calibrer permet d'annuler l'édition. Les lignes de contour, les lignes de cotation et les limites utilisées jusqu'à présent sont annulées. Le traitement peut être redémarré.
3.11.Limiter
Si jamais le contour n'est pas reconnu, vous pouvez tracer un rectangle d'en haut à gauche vers le bas à droite en maintenant le bouton gauche de la souris enfoncé autour de la zone qui n'a pas été reconnue. Cliquez ensuite sur Délimiter. Tout ce qui se trouve en dehors du rectangle est alors effacé et le calcul du contour est relancé.
3.12.Traiter
Si jamais la ligne de contour n'est pas détectée, vous pouvez modifier ici la valeur seuil binaire pour la détection du contour. Pour ce faire, saisissez une nouvelle valeur derrière Binaire.
Le réglage du seuil fonctionne plus rapidement via le curseur blanc-gris. Pour ce faire, cliquez sur un point à l'intérieur de la barre (à droite ou à gauche du marqueur rouge vertical), l'effet du nouveau réglage s'affiche directement à l'écran.
3.13.Correction de la ligne de contour
Le contour peut être modifié en déplaçant les points verts. Pour ce faire, déplacez le pointeur de la souris sur l'un des points verts, puis appuyez simultanément sur la touche CTRL et le bouton gauche de la souris. Déplacez maintenant le pointeur de la souris. Une fois le point de correction atteint, relâchez les touches.
Important :
Veuillez attendre que le contour soit recalculé.
3.14.Correction de l'axe longitudinal du pied
Déplacez le pointeur de la souris sur le point d'orteil de l'axe longitudinal (en haut), puis maintenez le bouton gauche de la souris enfoncé et déplacez la souris vers la droite ou la gauche. Une fois le point de correction atteint, relâchez les boutons.
Important :
Veuillez attendre que l'image soit recalculée.
3.15.Lignes de périmètre de pied
Après le calcul automatique du contour du pied, d'autres lignes de mesure (lignes de périmètre) s'affichent. Selon les réglages effectués dans le fichier de configuration, la ligne du petit orteil, de l'oignon, de l'avant-bras, du copeau et de la taille ainsi que l'axe du pied s'affichent. C'est à vous de vérifier les emplacements des lignes de circonférence et de les corriger le cas échéant en cliquant sur les croix tout en maintenant le bouton gauche de la souris enfoncé.
Ensuite, vous saisissez manuellement les valeurs dans la boîte de mesure du programme.
Attention !
Le placement des lignes mentionnées ci-dessus est important, car elles constituent la base de l'adaptation aux dimensions du périmètre de la baguette lors du transfert dans GP OptiCAD. Lisez également à ce sujet les chapitres Dimensions et Fixation dans GP OptiCAD. En outre, le placement de l'axe du pied est important, car la moulure sera alignée sur l'axe du pied de la trace de pas après le transfert dans GP OptiCAD.
3.16.Mettre l'axe du pied à la verticale
Toutes les informations inutiles sont coupées en dehors de la ligne de contour, la mesure est agrandie et alignée sur l'axe du pied préalablement placé à la verticale. Cela garantit une représentation propre lors de l'insertion sur l'insert ou la plinthe en GP CAD.
3.17.Terminer le traitement
Supprime toutes les images nécessaires au calcul du contour du pied.
Attention !!! Un nouveau traitement (donc : une réinitialisation en cliquant sur Calibrer) n'est plus possible. possible !!!
3.18.Imprimer
Sous ce menu, différentes expressions peuvent être sélectionnées. En cliquant sur "Standard", une vue actuelle est imprimée. En cliquant sur le bouton "Trace de pas" dans le menu Imprimante, une impression 1:1 est générée sur un papier spécial pour traces de pas. Les paramètres d'un tel format de papier doivent bien sûr aussi être réglés avec l'imprimante existante.
Avec les impressions 1:1, les pieds peuvent être imprimés séparément et avec A3, les deux pieds peuvent être imprimés sur une seule feuille.
Si l'on choisit "Standard", on obtient la vue suivante :
Il est désormais possible de sauvegarder l'affichage actuel au format PDF.
Remarque :
Les données enregistrées dans Info sont imprimées en bas de la page.
5.Numérisation d'une trace de pas