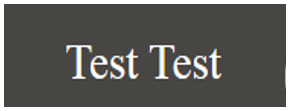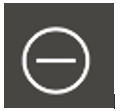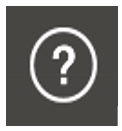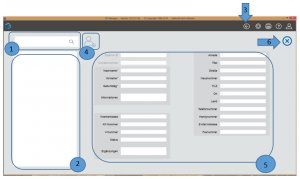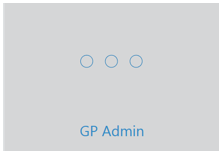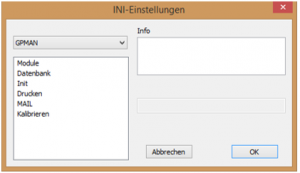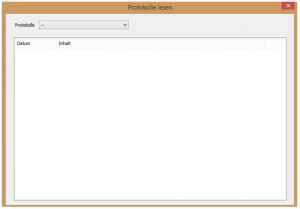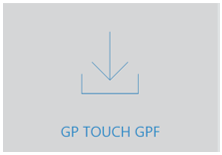1.Installation
- Quittez tous les programmes en cours d'exécution sur votre système, à l'exception du bureau.
- Insérez le support de données ci-joint dans le port USB de votre ordinateur et exécutez la procédure ".Version complète_V7_R0.exe" de.
- Suivez les instructions à l'écran.
Attention !
N'oubliez pas qu'il s'agit d'un programme d'acquisition et d'analyse de données. Par conséquent, certains des composants matériels connectés (MultiSens et MobilData) doivent être calibrés.
2.Aperçu et lancement
Afin de pouvoir GP Manager ouvrez le raccourci GPM_V7 sur votre bureau. Après le lancement de GPMAN vous verrez l'interface utilisateur principale avec vos modules activés.
Après le démarrage, vous obtenez l'interface utilisateur suivante. Pour en savoir plus sur cette interface et ses fonctions, veuillez consulter le chapitre 3.
3.Page d'accueil
Après avoir démarré le GP Manager, vous arrivez sur la page d'accueil.
3.4.Aperçu du projet
Dans l'aperçu des projets, tous les projets précédents s'affichent lorsque vous avez sélectionné un client.
Les images d'aperçu des mesures, vos informations sur la mesure et la date de création sont affichées (les images d'aperçu ne sont chargées que si la mesure a été ouverte. Si seules des icônes sont affichées ici, les mesures doivent être ouvertes une fois).
Pour voir d'autres mesures, déplacez l'affichage vers le haut avec le bouton gauche de la souris ou utilisez la molette de la souris lorsque le curseur se trouve au-dessus de l'aperçu du projet. En double-cliquant sur l'image d'aperçu, vous accédez directement à la mesure concernée et au module de mesure correspondant.
4.3.Décharger le client
Si vous avez déjà chargé un client, celui-ci est affiché sur la page d'accueil au milieu de la barre de menu. Si vous souhaitez continuer à travailler dans le GP Manager sans un client chargé ou si vous souhaitez charger un autre client, veuillez appuyer sur le bouton "Décharger client". Le client appelé est ensuite à nouveau déchargé et l'affichage du nom du client apparaît vide.
De plus, le masque client est vidé, ce qui vous permet de rechercher ou de créer immédiatement un nouveau client sans que les données du client précédent ne soient affichées.
4.5.Imprimer
Si vous avez déjà effectué une mesure avec un module, par exemple GP FussDruck, vous accédez au menu d'impression en appuyant sur le bouton "Imprimer".
Le menu d'impression :
Dans le menu d'impression, des modèles d'impression (1) sont proposés sur le côté gauche pour le module concerné. En sélectionnant un modèle d'impression, un aperçu avant impression (2) s'affiche dans la partie centrale de l'écran. En cliquant sur le bouton "Imprimer" (3), le modèle d'impression sélectionné est imprimé et vous retournez dans le module.
Si vous avez décidé de ne pas imprimer la mesure, la flèche (4) vous permet de revenir au module.
La manière de configurer votre imprimante est décrite au chapitre 5.1.1.
4.6.Questions / Support
Pour toute question concernant le GP Manager, les différents modules ou les appareils de mesure, veuillez appuyer sur le bouton "Questions /Support".
Vous serez ensuite redirigé vers notre page d'assistance, où vous trouverez des solutions aux problèmes les plus fréquents. Si votre problème n'est pas décrit ou si vous avez d'autres questions, n'hésitez pas à nous contacter.
4.7.1.Rechercher un client
Pour rechercher un client, veuillez saisir les premières lettres du nom de famille du client dans le champ de recherche (1). La recherche démarre automatiquement lorsqu'au moins trois lettres du nom de famille ont été saisies. Si vous saisissez moins de lettres, la recherche est lancée par la touche "Return".
Il est également possible d'effectuer une recherche par date de naissance (par ex. 01.01.2001), par numéro de client (par ex. O_4) ou par partie de nom. Des parties du terme de recherche peuvent être remplacées par un *. Ainsi, les recherches suivantes sont possibles :
- Recherche par début de nom Ma*
- Recherche par fin de nom *en
- Chercher le début et la fin Ma*en
Si le nom de famille contient un espace, celui-ci doit être remplacé par un *. Par exemple, pour rechercher "von Fraunhofer", il faut entrer la recherche suivante :
- "de*Fraunhofer"
Pour rechercher un prénom, il faut commencer par un espace( ). Ici aussi, un * sert de caractère de remplacement.
- " Michael"
- " *ael"
- " Mi*"
Pour les grandes bases de données clients, un client peut également être trouvé comme suit (par exemple Thomas Müller).
- Recherche du nom de famille "Müller" suivi d'une virgule et d'un espace.
- "Muller,"
- La virgule termine le nom de famille. Il est ensuite possible de saisir le prénom :
- "Muller, Thomas"
- La recherche renvoie tous les clients dont le nom est "Thomas Müller".
Les clients existants auxquels la recherche s'applique sont affichés dans le champ inférieur (2). En cliquant sur le client correspondant, celui-ci est sélectionné et les données du client apparaissent dans le masque client (5). Pour pouvoir effectuer une mesure avec le client sélectionné, veuillez d'abord revenir à la page d'accueil. La flèche (3) vous permet de revenir à la page d'accueil, le client sélectionné est repris et affiché dans la barre de menu noire.
4.7.2.Créer un client
Un client peut être créé manuellement ou par lecture de la carte d'assurance maladie.
Si vous avez déjà sélectionné un client, le masque client (5) contient les données du client. Pour pouvoir maintenant créer un nouveau client, appuyez d'abord sur le bouton "Créer client" (4). Vous obtenez ainsi un masque vide. Vous pouvez ensuite saisir manuellement les données nécessaires du client ou utiliser le bouton "Lire la carte d'assurance maladie" pour lire la carte d'assurance maladie et transférer les données. Ce bouton n'apparaît que si vous avez déjà installé un lecteur de carte.
Les données de la carte d'assurance maladie sont comparées aux données du client dans la base de données. S'il existe déjà un client avec le même prénom, le même nom et la même date de naissance, les données manquantes sont complétées.
Pour enregistrer et reprendre les données, retournez à la page d'accueil en cliquant sur la flèche (3).
4.7.3.Modifier les données du client
Pour modifier les données client existantes, sélectionnez d'abord un client (chap. 4.7.1). Ensuite, dans le masque client (5), allez dans le champ correspondant et modifiez les données.
Pour enregistrer et valider les modifications, retournez à la page d'accueil en cliquant sur la flèche (3). Il vous sera alors demandé une nouvelle fois si vous souhaitez accepter les modifications et vous aurez la possibilité d'annuler les modifications.
4.7.4.Quitter le site client
Si vous souhaitez quitter la page client sans rechercher un client, sans modifier les données du client ou sans créer un nouveau client, veuillez appuyer sur le bouton "Annuler" (6).
5.Modules
Selon votre installation, votre vue des modules peut contenir plus ou moins de modules. Les différents modules sont adaptés individuellement lors de l'installation.
5.1.1.Configurer l'imprimante
La fonction "Configuration de l'imprimante" dans le module GP Admin permet de régler les paramètres de votre imprimante.
La sélection des paramètres se fait via la boîte de dialogue standard de Windows pour l'impression de fichiers.
Remarque :
Consultez également le manuel de votre imprimante.
5.1.3.Calibrer l'écran
La fonction "Calibrer l'écran" du module GP Admin sert à afficher les objets graphiques sans distorsion. La fenêtre suivante s'ouvre :

Pour que l'étalonnage soit effectué correctement, veuillez suivre la procédure suivante :
- Choisissez la taille que vous souhaitez donner à la boîte de calibrage. En règle générale, il suffit de laisser la sélection par défaut à 100 x 100 mm.
- Redimensionnez la boîte de dialogue de manière à ce que la boîte encadrée dans l'image soit agrandie à une dimension de 100 x 100 mm (de préférence avec la souris).
- Cliquer sur le bouton "Appliquer le calibrage".
- Cliquer sur le bouton "Quitter" pour fermer la boîte de dialogue.
- Fermer le GP Manager.
- Redémarrer le GP Manager. Ce n'est qu'à ce moment-là que l'étalonnage est pris en compte.
Remarque :
Un nouveau calibrage n'est nécessaire qu'en cas de modification de la résolution sous Windows, d'installation d'une autre carte graphique ou d'utilisation d'un autre moniteur. Un mauvais calibrage se produit par exemple lorsque les dimensions de la réglette ne sont pas représentées correctement, c'est-à-dire que la réglette est comprimée ou étirée.
5.1.5.Informations sur GP Manager
Après avoir cliqué sur " A propos de... ", on obtient des informations sur l'installation du logiciel (p. ex. version, chemins d'accès, etc.). Celles-ci devraient être connues lors de l'appel à la hotline. La boîte de dialogue se ferme en cliquant sur "OK".
En cliquant sur "Copie de sécurité créée", une sauvegarde des principaux fichiers système (fichiers Ini.) est lancée.
5.1.6.Débloquer le client
Dès qu'un client est consulté, il est bloqué pour les autres utilisateurs de la base de données. Le blocage est normalement levé lors de la fermeture du client. Si des clients sont affichés en permanence comme non libérés / bloqués, la fonction "Débloquer client" permet de libérer les clients, c'est-à-dire qu'ils sont débloqués en conséquence dans la base de données.
5.1.7.Supprimer un client
Après avoir sélectionné le bouton "Supprimer le client", la fenêtre suivante s'ouvre :
Lancez la recherche du client en saisissant son nom, son prénom ou sa date de naissance et cliquez sur "Rechercher". Une liste des clients possibles s'affiche ensuite. Sélectionnez le client en question et cliquez sur "Supprimer".
5.1.8.Regrouper les clients
Si un client a été créé deux fois dans la base de données, vous pouvez réunir les données du client en un seul client en cliquant sur le bouton "Fusionner client". Cherchez pour cela les deux clients dans la fenêtre. Sélectionnez les clients respectifs dans les deux listes. En cliquant sur "Reprendre", les données du client sélectionné sur la droite sont reprises dans le client sélectionné sur la gauche. Le client conserve le numéro de client du client affiché à gauche.
5.2.1.Ouvrir le fichier
Si vous souhaitez charger un enregistrement d'un client, veuillez appuyer sur "Ouvrir le fichier". La boîte de dialogue Windows s'affiche, dans laquelle vous pouvez sélectionner le chemin correspondant à l'enregistrement GPF de votre client.
Après avoir sélectionné l'ensemble de données GPF correspondant, appuyez sur "Ouvrir" et l'ensemble de données sera chargé dans le gestionnaire GP.
5.2.2.Enregistrer le fichier
Ce bouton sert à sauvegarder vos données existantes. Si vous n'avez pas encore sélectionné de client, vous serez d'abord invité à le faire. L'enregistrement GPF est ensuite sauvegardé sous le chemin " ".C:\Temp\GpTemp".
5.2.3.Enregistrer le fichier sous
Ce bouton permet également de sauvegarder les enregistrements existants. Contrairement au chapitre 5.2.2, cette fonction permet également de sélectionner le chemin du fichier où l'enregistrement doit être sauvegardé.
5.2.4.Lire les dossiers - Importer des fichiers
Si vous souhaitez lire plusieurs fichiers GPF d'un certain dossier dans le GP Manager, veuillez cliquer sur le bouton "Lire le dossier". Une fenêtre s'ouvre dans laquelle vous sélectionnez le dossier correspondant.
Si vous utilisez cette fonction pour importer régulièrement vos données clients, veuillez nous contacter afin que nous puissions créer un dossier standard pour vous.
5.2.5.Enregistrer les fichiers en tant que gpf
Avec ce bouton, vous pouvez soit enregistrer toute votre base de données sous forme de fichiers GPF en sélectionnant d'abord le bouton "Complet" et en cliquant ensuite sur "Enregistrer les fichiers sous gpf". Ou vous pouvez enregistrer les données des clients sous forme de fichiers GPF à partir d'une certaine date. Pour ce faire, sélectionnez d'abord la date, choisissez "à partir d'une date donnée" et cliquez ensuite sur "Enregistrer les fichiers en tant que GPF".
Une fenêtre s'ouvre ensuite, dans laquelle vous devez choisir l'emplacement de stockage.