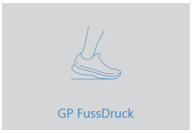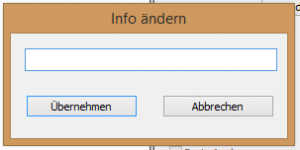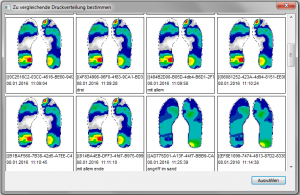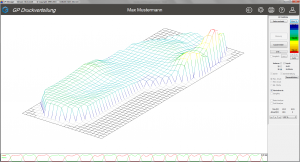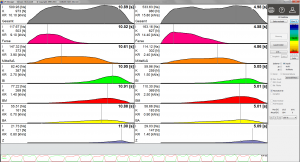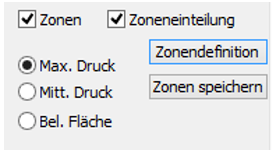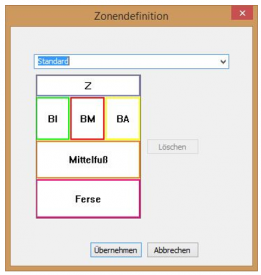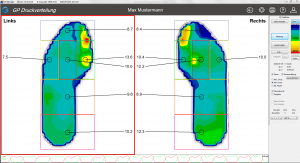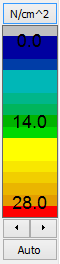Manuel - GP MobilData V7
1.Informations importantes
Lisez les informations suivantes, car elles contiennent des informations importantes sur l'utilisation du système de mesure MobilData.
Attention:
Si vous utilisez l'émetteur pour plusieurs semaines ne pas utiliser, veuillez charger la batterie au préalable. Dans le cas contraire, une décharge totale peut se produire. C'est dommageable pour une batterie lithium-ion ! Pour éviter que la batterie ne soit endommagée pendant une période de stockage prolongée contrôlez l'état de charge des batteries toutes les 4 à 6 semaines pour éviter une décharge profonde des batteries.
Pour prolonger leur durée de vie, les batteries doivent être pas sur une longue période être exposé à des températures élevées. Assurez-vous que les batteries sont stockées à des températures en dessous de 30 °C stocker.
1.1.Informations générales
Le système de mesure de la pression GP MobilData WiFi vous permet d'enregistrer la pression plantaire dans la chaussure.
Les données des capteurs sont envoyées directement au PC à l'aide d'un émetteur-récepteur WiFi et y sont enregistrées, tout en permettant à votre client de se déplacer librement. Les semelles de mesure flexibles disposent de 40 à 64 capteurs par semelle, selon la pointure de la chaussure. La fréquence de mesure maximale est de 200 Hz et la résolution des valeurs de mesure est de 12 bits, ce qui permet de saisir les mouvements sportifs avec un haut degré de précision. La portée de la distance de mesure varie entre 15 m à l'intérieur des bâtiments et environ 100 m en espace libre. Les surfaces de mesure des systèmes peuvent être personnalisées. Il est possible de les fabriquer sur mesure pour des applications spéciales, telles que les pieds tronqués, Charcot ou en faucille. Les surfaces de mesure sont réparables et peuvent être calibrées à plusieurs reprises, ce qui garantit une longue durée de vie.
1.2.Utilisation prévue
Le groupe cible d'utilisateurs des systèmes ne se compose pas du consommateur final, mais de groupes spécialisés (ingénieurs, techniciens orthopédiques (de la chaussure), biomécaniciens, etc.) des branches :
- Technique orthopédique (de la chaussure)
- Biomécanique du sport
- Industrie automobile
- Industrie du matelas
- Industrie du siège
L'utilisateur des systèmes de mesure de la distribution de pression GeBioM est toujours soumis à une initiation intensive lors de la livraison des systèmes, en général même sur place. Celle-ci comprend la manipulation de base des systèmes, les critères d'exclusion pour certaines situations de mesure (par ex. ne pas utiliser d'objets pointus, etc.) ainsi que l'introduction aux possibilités d'évaluation du système concerné. Les connaissances spécifiques à l'analyse des résultats peuvent être supposées. Ainsi, selon l'appréciation normale, les appareils ne peuvent pas être utilisés de manière contraire à leur destination. Les mesures que l'utilisateur prend sur la base des résultats de mesure respectifs relèvent toujours de ses connaissances et de sa philosophie personnelles.
Les systèmes sont conçus de manière à ce que le sujet (dans l'industrie, en règle générale, les collaborateurs du service concerné, dans le conseil à la vente, le client, dans la technique orthopédique (de la chaussure), le client/patient) ne soit pas influencé de manière significative par le fait d'être assis ou de marcher sur les capteurs de mesure. La mise en place - là où c'est nécessaire - de la technique de mesure sur le sujet est également effectuée par l'utilisateur professionnel. Sinon, le sujet se contente de marcher sur le champ de mesure, de s'allonger dessus ou de porter les feuilles de mesure dans sa chaussure.
Important :
Il faut veiller à ce que les feuilles ou les capteurs de mesure ne soient pas endommagés par des objets pointus.
d'objets, ce qui peut entraîner une panne. Cela pourrait entraîner une défaillance des capteurs.
1.3.Cycles d'étalonnage
GeBioM recommande un étalonnage régulier des films ou des capteurs de mesure par le fabricant, au moins une fois par an. En cas d'utilisation quasi quotidienne des systèmes, cet étalonnage devrait être répété plus souvent. Dans le cas de l'industrie, cela peut également être fait par un laboratoire spécialisé, équipé et instruit en conséquence. En raison de la procédure d'étalonnage particulière, une instruction à ce sujet est nécessaire. Le fabricant doit être consulté à ce sujet.
2.1.Raccords
Fixer les émetteurs au bas des jambes à l'aide des sangles de jambe. Relier ensuite les semelles aux émetteurs. Veillez à ce que l'affectation entre les émetteurs et les semelles soit correcte. Les émetteurs et les semelles sont respectivement marqués d'un "R" pour la droite et d'un "L" pour la gauche. Assurez-vous également que les semelles s'enclenchent correctement dans les émetteurs.
Raccorder la clé WLAN à un port USB (impérativement USB 2.0) de votre PC. Relier le routeur à une prise de courant libre à proximité via le câble de charge.
2.2.Installation
- Veuillez commencer par charger les deux émetteurs WiFi MODA (1). Pour ce faire, connectez-les à l'interface USB de votre ordinateur à l'aide du câble de chargement fourni (3). Lors du premier chargement, il est important que l'ordinateur soit connecté à Internet afin que Windows puisse télécharger un pilote correspondant. L'émetteur est en charge lorsque la LED (10) s'allume en orange et est entièrement chargé lorsque la LED s'éteint à nouveau. Un processus de charge complet dure environ 3 heures. L'autonomie de la batterie de l'émetteur est d'environ 8 heures. Lorsque l'état de la batterie est faible, la LED (11) s'allume en rouge. Il est également possible de recharger les émetteurs à l'aide d'un adaptateur de prise USB similaire à (7).
Note :
Si vous n'utilisez pas l'émetteur pendant plusieurs semaines, veuillez charger la batterie au préalable. Sinon, il est possible qu'une décharge profonde se produise. Cela est dommageable pour une batterie lithium-ion ! - Installez le GP Manager à partir du support de données fourni.
- Le routeur (4) doit être alimenté en électricité pendant le processus de mesure. Pour cela, il y a deux possibilités selon le domaine d'application. Si vous utilisez MobilData WiFi principalement dans les mêmes locaux, il est avantageux de brancher le routeur sur une prise de courant à proximité. Utilisez pour cela le câble de charge (6) et l'adaptateur fourni (7). Pour les applications mobiles, vous pouvez alimenter le routeur en électricité via le port USB de votre ordinateur/portable.Note : Veuillez ne pas appuyer sur le bouton de réinitialisation du routeur. Cela aurait pour conséquence que vous ne pourriez plus effectuer de mesures, car des paramètres importants seraient effacés.
- La transmission des données entre l'émetteur et l'ordinateur se fait via WLAN. La clé WLAN transforme votre ordinateur en un terminal compatible WLAN. Veuillez insérer la clé WLAN (5) dans un port USB libre de votre ordinateur.
Attention !
Il est expressément recommandé de connecter la clé à l'ordinateur via une rallonge USB. En raison de l'effet de blindage du boîtier de l'ordinateur et des champs parasites générés dans l'ordinateur, des problèmes peuvent survenir lors de la connexion et/ou de la mesure.
De plus, les appareils Bluetooth émettent dans la même gamme de fréquences, ce qui nuit encore plus à la connexion. Une plus grande distance par rapport à ces sources d'interférences permet d'obtenir une connexion plus stable.La clé s'installe automatiquement si une connexion Internet est disponible. Si votre PC dispose déjà d'une interface WLAN, parce que vous utilisez MobilData sur un ordinateur portable par exemple, vous pouvez également utiliser l'interface WLAN interne de votre appareil.
3.Effectuer une mesure
- Assurez l'alimentation électrique du routeur.
- Vérifiez que la clé WLAN est bien connectée au port USB de votre ordinateur ou que vous avez activé le WLAN interne de l'ordinateur portable.
- Veuillez relier les semelles de mesure aux émetteurs. Veillez ici à ce que le marquage soit correct (L = gauche ; R = droite).Attention !
Assurez-vous que la fiche s'enclenche correctement ! - Placez maintenant les semelles dans les chaussures et fixez les deux émetteurs à la jambe du client à l'aide des sangles de jambe (8). Le câble ne doit pas être sous tension (voir illustration 1) !
- Allumez l'émetteur (12). Si l'émetteur est allumé, la LED ci-contre s'allume. Après quelques secondes, la LED WLAN (9) de votre émetteur s'allume. Cela signifie que l'émetteur est correctement connecté au routeur (voir illustration 2).
- Etablissez maintenant une connexion entre l'ordinateur et le routeur. Pour ce faire, cliquez sur l'icône de réseau (
 ou
ou  ) dans le coin inférieur droit de l'écran. Cliquez sur "Routeur WiFi MODA" (voir illustration 3). La case "Se connecter automatiquement" doit rester cochée.
) dans le coin inférieur droit de l'écran. Cliquez sur "Routeur WiFi MODA" (voir illustration 3). La case "Se connecter automatiquement" doit rester cochée.
- Cliquez ensuite sur "Connecter". Le mot de passe est : 12345678
- Il se peut que le message indiquant que la connexion a échoué et que la connectivité est limitée s'affiche (voir figure 3). Ce message peut être fermé, car il indique simplement que le routeur n'est pas connecté à Internet. L'icône de réseau est alors accompagnée d'un point d'exclamation
 .
.
- Ouvrez maintenant le GP Manager déjà installé et lancez une mesure.
4.1.1.Surfaces de représentation
Sur l'espace de représentation de GP PressionPied les images de la marche sont représentées après une mesure ou après l'ouverture d'une mesure. Mais il est également possible de représenter les mesures d'autres surfaces de mesure (p. ex. main, bras, etc.). En cliquant sur l'icône ![]() symbole, il est possible de sélectionner d'anciennes mesures du client.
symbole, il est possible de sélectionner d'anciennes mesures du client.
4.1.2.Diagramme force/temps
Le diagramme force-temps se trouve sous l'espace de représentation. La force totale y est représentée en fonction du temps. La force cumulée du pied gauche est représentée par une ligne rouge, celle du pied droit par une ligne verte.
Un simple clic gauche de la souris dans le diagramme permet de sélectionner un moment et d'afficher l'image de répartition de la pression correspondante dans la zone de représentation. L'endroit sélectionné est indiqué par un marqueur vertical noir. En même temps, les valeurs de force actuelles sont affichées dans la zone d'affichage de la force sur la ligne "Actuel [N]". L'instant sélectionné apparaît dans le coin supérieur droit du graphique.
Si vous déplacez le marqueur en maintenant le bouton gauche de la souris enfoncé, vous obtenez une représentation "quasiment en temps réel" de l'image de la marche. Les touches fléchées droite et gauche du clavier offrent une autre possibilité de faire défiler l'image de la marche. Le sens de défilement correspond aux flèches.
Vous pouvez également zoomer sur une zone spécifique du graphique. Pour cela, il faut appuyer sur la touche CTRL et, en même temps, dessiner un rectangle sur la zone à zoomer avec la souris (bouton gauche). Un clic gauche de la souris tout en maintenant la touche CTRL enfoncée permet de représenter l'ensemble de la mesure.
4.1.3.Changer de page
En cliquant sur le bouton "Changer de page", vous changez la zone active (rectangle rouge) de l'espace de représentation. Une autre possibilité de changer la zone active est de cliquer une fois avec le bouton gauche de la souris dans la zone correspondante.
4.1.4.Découpe
Si une mesure a été zoomée dans le diagramme force/temps, la fonction "Couper" permet d'effacer la partie restante de la mesure, c'est-à-dire que seule la partie de la mesure actuellement visible est enregistrée. Cette fonction est exécutée sans demande de confirmation, elle doit donc être utilisée avec précaution.
4.1.5.Info
Après avoir cliqué sur "InfoEn cliquant sur le bouton "Mesure", vous pouvez saisir dans une boîte de dialogue des informations sur la mesure qui seront affichées dans l'espace de représentation.
L'information est introduite dans la ligne de texte et est validée en cliquant sur " ".Reprendre"s'affichent directement dans l'espace de présentation correspondant. Après avoir cliqué sur "Annuler", la saisie est rejetée.
Attention:
Si vous avez ouvert la boîte de dialogue et que vous ne souhaitez pas modifier la saisie, cliquez en tout cas sur " ".Reprendre".
4.1.6.Comparaison
Pour pouvoir comparer deux mesures, vous devez d'abord sélectionner un ensemble de données à comparer. Pour ce faire, cliquez sur le bouton : ![]() qui se trouve à droite de
qui se trouve à droite de![]() .
.
Dans la fenêtre d'aperçu suivante, vous pouvez sélectionner une mesure comparative :
Sélectionnez une mesure comparative en cliquant dessus. Confirmez maintenant cette sélection en cliquant sur le bouton "Sélectionner".
Pour voir la comparaison sélectionnée, vous devez cocher la case avant la comparaison. Si vous décochez la case, vous revenez à la mesure initiale.
4.1.9.3D
Le bouton d'option "3 D" provoque le passage à un massif d'impression 3D. Il faut noter que celui-ci ne se rapporte qu'à l'image de marche de la zone active (rectangle rouge). Le bouton "Changer de côté" conserve son mode d'action, ce qui permet de passer rapidement à l'autre côté du pied mesuré par un simple clic de souris.
Vous pouvez voir la mesure sous différentes perspectives, cliquez dans la zone de travail et faites pivoter la mesure en maintenant le bouton gauche de la souris enfoncé. Le sens de rotation est déterminé par la combinaison de touches et le mouvement de la souris suivants :
| Combinaison de touches | Mouvement de la souris | Sens de rotation |
|---|---|---|
| bouton gauche de la souris | horizontal | autour de l'axe y |
| bouton droit de la souris | vertical | autour de l'axe x |
Un mouvement vertical de la souris, tout en maintenant la touche CTRL enfoncée, permet d'augmenter ou d'aplatir la hauteur de l'impression. Cette fonction peut être utile lors de la préparation d'une impression.
4.1.10.Impulsion, force, taux de force
Après avoir activé le bouton d'option "Impulsion, force, taux de force", les images de la marche sont représentées sous forme de diagrammes force/temps. Toutes les zones définies sont prises en compte. En outre, une courbe de force totale (ici en gris) est représentée.
Les diagrammes sont basés sur une étape (à droite et à gauche). L'étape affichée est celle qui se rapproche le plus du temps de contact moyen de toutes les étapes.
Tous les diagrammes ont en commun la représentation des paramètres biomécaniques pertinents :
4.1.11.Valeurs maximales
La case à cocher "Valeurs maximales" provoque l'affichage de la valeur maximale de chaque capteur dans la période affichée du diagramme force/temps.
4.1.12.Répartition des zones
Définition de la zone
Il est désormais possible d'éditer manuellement les zones. Cette fonction n'est possible que si l'axe est activé, ou autrement dit, si la case "Axe" n'est pas cochée. Toutes les modifications effectuées sur une page de pied sont automatiquement reportées sur l'autre page de pied. L'opération s'effectue en maintenant la touche Ctrl enfoncée. Il existe plusieurs possibilités :
- modifier une zone déjà existante
- cliquer dans la zone à modifier en maintenant la touche Ctrl enfoncée et modifier la taille de la zone avec la souris aux points d'angle ou latéraux, ou modifier la position de la zone en maintenant le bouton de la souris enfoncé dans la zone
- en maintenant la touche Ctrl enfoncée, effectuer un double clic dans la zone, ce qui ouvre une nouvelle fenêtre (voir ill. 1). Ici, il est possible de modifier le nom, la couleur en déplaçant les curseurs ainsi que la taille et la position de la zone en entrant les coordonnées.
- définir une nouvelle zone
- En maintenant les touches Ctrl et Shift enfoncées, une fenêtre peut être ouverte. Celle-ci est alors une nouvelle zone et doit être traitée comme sous 1) "Modifier une zone déjà existante".
Si une modification a été effectuée sous 1.) ou 2.), la possibilité "Enregistrer les zones" apparaît (voir ill. 2). Il est alors possible d'écraser la zone modifiée ou de créer une nouvelle zone. Dans ce dernier cas, il faut encore saisir un nouveau nom pour la zone. En cliquant sur "Définition de zone", on peut choisir dans la liste des zones déjà créées (voir fig. 3). La répartition des zones sélectionnée est représentée graphiquement et il est possible de supprimer une répartition des zones préalablement définie.
4.1.13.Zones
En cochant la case "Zones" et la sélection d'un paramètre correspondant "Pression max. Pression„, „Pression moyenne" ou "Bel. Surface", les valeurs correspondantes des zones s'affichent sur la surface de travail.
Il convient de distinguer les valeurs pour un moment donné (diagramme temporel) et les domaines particuliers "Pression max. Pression„, „Pression moyenne" ou "Bel. Surface"doit être affiché.
4.1.14.Courbe de variation
En activant la case à cocher "Courbe de variation"une courbe de variation s'affiche dans la représentation de la mesure. Le centre de pression est calculé à chaque moment de la mesure. Celui-ci est marqué comme un point dans le tracé dynamique. La courbe de réponse représente donc la liaison des centres de pression de toutes les images individuelles et doit être interprétée comme le point d'attaque du centre de gravité du corps.
4.1.15.Analyse de base / Analyse professionnelle
Lorsque l'option Comparaison est activée (cliquer sur ..., sélectionner la mesure comparative, cocher la case Comparaison), les cases "Analyse de base" et "Analyse professionnelle" deviennent actives. Celles-ci fournissent une comparaison des données de mesure pour les deux mesures représentées. Après avoir cliqué sur l'une des deux options, un tableau apparaît en bas de l'écran, dans lequel différentes données de mesure sont comparées.
L'analyse de base est divisée en arrière-pied et avant-pied. Les paramètres Pression maximale et Impulsion sont listés côte à côte et les écarts en pourcentage des mesures comparées sont calculés.
Dans l'analyse professionnelle, il y a une répartition de toutes les zones du pied (standard - 6 zones). Les paramètres pression maximale, pression moyenne, surface sollicitée, impulsion, force et taux de force sont listés côte à côte et les écarts en pourcentage des mesures comparées sont calculés.
4.1.16.Fonction du lecteur
Une fonction Player est insérée en bas à droite du panneau de commande. Celle-ci garantit le déroulement automatique de la mesure dynamique. En cliquant sur le bouton ">", la mesure se déroule automatiquement. Lors du déroulement de la mesure, un trait vertical se déplace sur les courbes force/temps en bas de l'écran. Un nouveau clic sur le bouton "Play" arrête le déroulement et le trait vertical s'arrête à l'endroit correspondant. Le déroulement manuel à l'aide de la souris ou des touches du curseur est également possible comme auparavant. En modifiant le pourcentage à côté des fonctions du lecteur, il est possible de ralentir le déroulement de 30% à 100%. Lorsque le déroulement automatique est arrêté, la mesure peut être avancée ou reculée image par image à l'aide des deux touches fléchées situées à côté du bouton de lecture.
4.1.17.Légendes
L'échelle de la légende peut être modifiée manuellement en cliquant sur les flèches situées sous l'échelle de couleurs. Il est également possible de modifier l'ensemble de l'échelle. En cliquant dans le champ des unités, par exemple (réglage standard : "N/cm²"), vous accédez au menu "Définition de la légende".
Les fonctions suivantes permettent de définir de nouvelles légendes ou d'appeler et de modifier des légendes prédéfinies. La sélection de légendes prédéfinies se fait via la zone de liste. Si l'on clique sur la flèche de la zone de liste, les possibilités offertes s'affichent.
4.1.17.1.Nouveau
Après avoir cliqué sur "Nouveau", un nouveau nom "NN" apparaît dans la zone de liste. C'est sous ce nom que l'on retrouvera plus tard la nouvelle légende dans la zone de liste. Le nom peut être modifié en cliquant avec la souris dans le champ "NN" et en saisissant un nouveau nom.
4.1.17.2.Couleurs
Pour définir les couleurs, réglez le curseur sous l'échelle de couleurs sur le nombre de couleurs souhaité. Celui-ci est affiché au milieu sous l'échelle. Vous pouvez régler des valeurs entre 1 et 64. Il faut maintenant définir chaque couleur. Pour ce faire, double-cliquez dans le champ de couleur à définir et la boîte de dialogue des couleurs de Windows apparaît. Cliquez à gauche sur la couleur de base souhaitée. Si nécessaire, celle-ci peut être modifiée manuellement à droite dans le spectre de couleurs carré ou dans la gradation de luminosité à côté. La couleur actuelle est affichée dans le champ "Couleur / Base". Une fois la couleur souhaitée définie, cliquez sur "Ajouter une couleur". Veillez à ce que la couleur apparaisse dans la case en haut à gauche sous "Couleurs personnalisées", sinon la couleur ne sera pas reprise. Cliquez ensuite sur "OK" et la couleur sera inscrite dans l'échelle de couleurs. Vous devez répéter cette procédure pour chaque case de couleur (ou voir "Calculer").
4.1.17.3.Calculer
La fonction "Calculer" permet de créer une échelle de transition des couleurs, c'est-à-dire qu'après la création d'une couleur initiale et d'une couleur finale, les couleurs intermédiaires sont calculées et saisies par le programme. Pour ce faire, définissez la couleur de début et la couleur de fin comme décrit au point "Couleurs". Cliquez ensuite d'abord sur la couleur initiale, puis sur la couleur finale en maintenant la touche CTRL enfoncée. Les valeurs des couleurs entre les deux cases sont calculées automatiquement.
4.1.17.4.Écriture
Le bouton "Police" permet de modifier la couleur du texte dans la légende. Cela se fait après avoir cliqué comme cela a été décrit sous le point "Couleurs".
4.1.17.5.Contexte
Le bouton "Arrière-plan" permet de définir l'arrière-plan d'une mesure. Cela se fait après avoir cliqué comme décrit sous le point "Couleurs".
4.1.17.6.Mise à l'échelle automatique
Lorsque la case à cocher "Mise à l'échelle automatique" est activée, la mise à l'échelle est calculée sur la valeur maximale. Si la case est désactivée, la mise à l'échelle est basée sur la dernière valeur réglée.
4.1.17.7.Unités
Dans la zone "Unités", on choisit les unités de pression (mbar, N/cm², kPa ou mmHg).
Remarque :
Dans la liste affichée se trouvent également les unités pour l'impulsion [Ns] et [mNs]. Il faut veiller à ne pas sélectionner ces unités pour la pression.
4.1.17.8.Enregistrer
En cliquant sur "Enregistrer", les nouveaux paramètres sont sauvegardés. Si vous souhaitez annuler les modifications, cliquez sur le rectangle en forme de croix en haut à droite de la boîte de dialogue.
5.Guide de démarrage rapide
- sélectionner le bouton "Clients" sur la page d'accueil et créer un client ou rechercher un client existant
- reprendre le client via la flèche et revenir à la page d'accueil
- Choisir le module GP PressionPied
- Créer un système de mesure chez un client
- Des semelles dans les chaussures
- Fixer l'émetteur à la jambe à l'aide de sangles de jambe
- Relier les émetteurs et les semelles
- Brancher le routeur sur une prise électrique à proximité
- Allumer l'émetteur au niveau des jambes
- cliquer dans le module "Mesure
- lors du premier démarrage du programme, les données d'étalonnage sont automatiquement lues pour les deux semelles - cela peut prendre quelques minutes
- vous pouvez ensuite commencer la mesure en appuyant sur le bouton "Démarrer la mesure".
- les données de mesure sont enregistrées jusqu'à ce que l'on clique sur le bouton "Reprendre la mesure".
- la mesure est prise en compte et affichée