1ère introduction
1.1 Installation
GP OptiCAD est une partie du GP Manager et doit être activé par un collaborateur de GeBioM. Si vous avez acheté GP OptiCAD avec le GP Manager, le module devrait déjà être activé.
Si vous venez d'acheter GP OptiCAD, le module peut être activé ultérieurement lors d'une session d'assistance. Pour cela, l'ordinateur doit être connecté à Internet.
1.2 Configuration système requise
Tout ordinateur moderne équipé d'une carte graphique 3D possède une puissance de calcul suffisante pour travailler avec GP OptiCAD. Comme GP OptiCAD fait partie du GP Manager, la configuration requise dépend de ce dernier. Les systèmes d'exploitation suivants sont supportés
- Windows 7 (64 bits)
- Windows 8 (64 bits)
- Windows 10 (64 bits)
1.3 Qu'est-ce que GP OptiCAD ?
GP OptiCAD (CAD = Computer Aided Design) sert à modéliser les moulures et fait partie du module GP CAD.
Le module GP CAD se compose, en plus du module GP OptiCAD, des modules :
- GP InsoleCAD : ce module permet de modéliser des semelles orthopédiques.
- GP CAD+ : permet de modéliser la face inférieure des semelles.
Le poste de travail où vous utilisez GP OptiCAD est indépendant de l'endroit où vos données de mesure sont collectées ou de l'emplacement de votre fraiseuse ou de votre imprimante 3D. Si vous le souhaitez, les données de mesure nécessaires peuvent être transmises à l'ordinateur GP OptiCAD via un réseau.
Les informations sur le pied de votre client peuvent être intégrées dans la conception grâce à différentes méthodes de mesure (scan 3D et 2D).
Après la conception, les formes ou les chaussures d'essai terminées peuvent être transmises à la fraiseuse ou à l'imprimante 3D, sur un autre ordinateur ou à un partenaire externe.
Cinq points sont essentiels pour obtenir des baguettes conçues de manière optimale :
- La mesure et son interprétation (scan 3D, scan 2D)
- La bibliothèque de moulures et son adaptation à vos souhaits/à votre écriture
- Le logiciel, ses possibilités de traitement et sa facilité d'utilisation
- votre capacité à appliquer et à mettre en œuvre les positions 1 à 3
- La fraiseuse et sa précision ou l'imprimante 3D et sa précision
Tous les éléments ont la même priorité.
2. aperçu
Le paragraphe suivant présente l'organisation de base de GP OptiCAD. Pour lancer GP OptiCAD, vous devez d'abord sélectionner un client après le démarrage du GP Manager.
Pour cela, cliquez sur  Vous pouvez également créer un nouveau client.
Vous pouvez également créer un nouveau client.
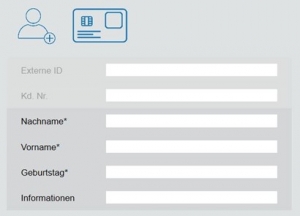
Pour cela, il suffit de cliquer sur le symbole du client avec le petit (+) et de remplir au moins les champs marqués d'un astérisque. En cliquant sur la flèche de retour 
le client est créé pour vous et s'affiche dans le menu de démarrage du GP Manager.
Ensuite, le symbole GP Cad vous permet d'accéder au module GP CAD.

2.1 Le module GP CAD

L'interface du module CAO se compose de la barre de menu (1), de la surface de travail (2) et de la barre d'outils (3).
![]()
Le client actuellement sélectionné et en cours de traitement est affiché dans la barre de menu (1). La flèche (2) permet de revenir à la page d'accueil. Le bouton "Archives" (3) permet de charger des constructions précédentes (en cliquant sur le bouton [Sélectionner]) et de les supprimer (en cliquant sur le bouton [Supprimer]) ou de démarrer un nouveau projet (en cliquant sur le bouton [Nouveau]).
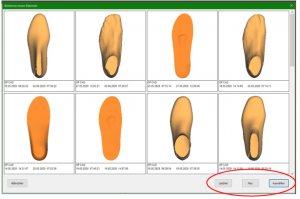
Le module CAO GP lui-même est divisé en une surface de travail, où est représenté le modèle 3D à modéliser, et une barre d'outils sur le bord droit de l'écran. L'étendue des fonctions varie en fonction des modules CAO que vous avez acquis. Vous pouvez voir les modules activés dans la boîte de fonctions (barres, insert, CAD+), si l'un des boutons n'est pas actif, le module est désactivé. C'est toujours le cas si vous n'avez pas acheté le module ou si vous n'avez pas besoin de ces fonctions CAO sur le poste de travail.
2.2 Surfaces de travail
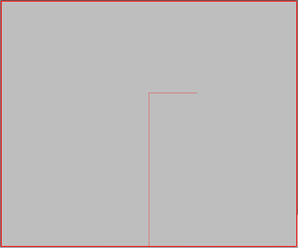
Dans l'espace de travail, les baguettes de la bibliothèque ou vos baguettes construites sont représentées et éditées.
En cliquant sur le bouton "Page" dans la boîte de fonctions, on change de barre (droite/gauche) à éditer.
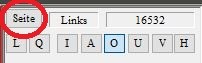
2.3 Barre d'outils
La barre d'outils se trouve sur le bord droit de l'écran. Elle regroupe toutes les fonctions dont vous avez besoin pour éditer les barres.
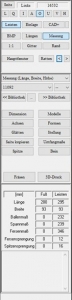
2.3.1 Boîte de fonctions
La boîte de fonction permet de sélectionner les différentes vues et les différentes possibilités d'affichage.
![]()
Avec [L] [Q], vous pouvez voir les deux barres l'une à côté de l'autre ou l'une au-dessus de l'autre en format longitudinal ou paysage. Avec [I]- Intérieur, [A]- Extérieur, [O]- Haut, [U]- Bas, [V]- Avant, [H]- Arrière, vous pouvez changer de vue.
En cliquant sur le bouton [Moulures], GP OptiCAD est activé ou désactivé En cliquant sur le bouton [Insertion], InsoleCAD est activé ou désactivé. En cliquant sur le bouton [CAD+], le module CAD+ est activé, ici vous pouvez créer une moulure brute dans GP OptiCAD.
Si vous avez choisi une mesure comme base pour la baguette, vous pouvez afficher l'image planaire correspondante en cliquant sur [BMP]. En cliquant sur le bouton [Longueurs], les dimensions de la baguette (longueur et largeur) s'affichent. Avec CTRL sur le bouton [Mesure], vous pouvez sélectionner une mesure et, par un simple clic sur ce bouton, activer ou désactiver les mesures. Avec un écran calibré, vous pouvez afficher la réglette en taille réelle (échelle 1:1) en cliquant sur le bouton [1:1]. En cliquant sur le bouton [Grille], la réglette s'affiche sous forme de grille. En maintenant la touche CTRL enfoncée et en cliquant sur ce bouton, cette structure est placée sur les baguettes.
Si GP CAD+ est activé, vous pouvez créer une barre brute en cliquant sur le bouton [Brut] et en cliquant ensuite sur le bouton [<<Bibliothèque] tout en maintenant la touche CTRL enfoncée.
En outre, il est possible de sauvegarder des étapes de travail individuelles à l'aide de [Sauver]. Le bouton [Fenêtre principale] permet toujours de revenir à l'affichage standard de la boîte à outils.
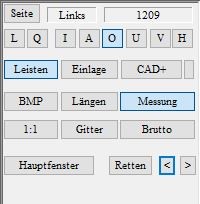
2.3.2 Boîte à outils
La boîte à outils est la zone située entre la boîte de fonctions et la boîte de dimensions. Dans cette zone, différents éléments de commande sont représentés, selon l'espace de travail choisi ("Dimensions", "Formes", "Axes", "Modèles", etc.). En cliquant sur le bouton [Fenêtre principale] dans la boîte de fonctions, il est possible à tout moment de revenir à l'espace de travail standard.
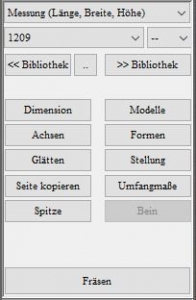
2.3.2.2 Outils
Dans la boîte à outils, vous pouvez passer d'un espace de travail à un autre. Si vous changez d'espace de travail, la sélection d'outils disponibles dans la zone de la fenêtre principale change. Vous pouvez à tout moment revenir à l'espace de travail standard en cliquant sur le bouton [Fenêtre principale] dans la boîte de fonctions.
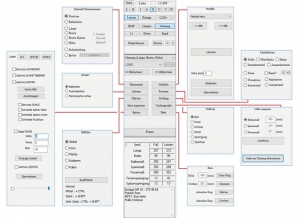
2.3.2.3 Fraisage et impression 3D
Lorsque vous avez terminé la conception, les formes terminées peuvent être transférées dans le module GP Impression de formes en cliquant sur le bouton [Impression 3D]. Ici, vous pouvez envoyer la commande à l'imprimante 3D et imprimer une chaussure d'essai ou des formes.
En cliquant sur le bouton [Fraiser], vous envoyez un ordre de fraisage.
2.3.2.1 Bibliothèque
Les menus supérieurs de la boîte à outils servent à utiliser la bibliothèque de moulures. Vous pouvez charger des barres de différentes tailles à partir de vos bibliothèques et enregistrer vos propres barres dans votre bibliothèque.
2.3.3 Boîte de mesures
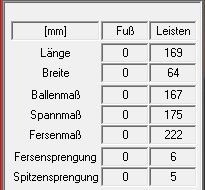
2.3.4 Notes
Le champ de notes affiche les notes que vous avez écrites dans la mesure actuellement sélectionnée (dans le module GP FussMess).

3 GP OptiCAD en détail
Maintenant que vous avez une vue d'ensemble de la structure du module GP CAD, les fonctions de GP OptiCAD sont décrites en détail dans les paragraphes suivants.
3.1 Créer une nouvelle barre
Si vous avez déjà créé une baguette et que vous souhaitez en construire une autre pour le client, cliquez en haut à droite sur l'icône de la baguette. ![]() -pour le faire. La fenêtre suivante s'ouvre alors :
-pour le faire. La fenêtre suivante s'ouvre alors :
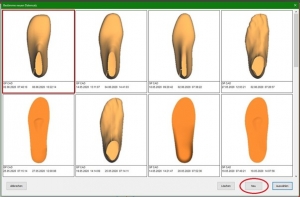
Cliquez maintenant sur le bouton [Nouveau] en bas à droite, vous pouvez alors créer une nouvelle construction. Si vous souhaitez continuer à travailler sur une ancienne construction, vous pouvez l'appeler ici en double-cliquant ou en cliquant simplement sur le bouton [Sélectionner]. En double-cliquant dans le champ de texte, vous pouvez ajouter des informations supplémentaires à chaque construction.
3.2 Fonctions de la surface de travail
Sur la surface de travail, la barre est représentée comme un objet tridimensionnel. Les boutons de la "boîte de fonctions" permettent d'adapter la représentation sur la surface de travail.
Pour éditer une baguette, assurez-vous que le bouton [Baguettes] est activé dans la boîte de fonctions. Si ce bouton est activé, vous vous trouvez dans le module GP OptiCAD. Si vous avez déjà sélectionné une moulure, celle-ci est représentée sur la surface de travail.
Lorsque vous déplacez le curseur de la souris sur la surface de travail, vous voyez toujours en bas à gauche la position actuelle par rapport à l'origine du système de coordonnées. Dans GP OptiCAD, l'origine est toujours le point où la ligne de la balle coupe l'axe du pied.
Remarque : Si le bouton [Barres] reste grisé après avoir cliqué dessus, cela signifie que le module n'est pas activé. Dans ce cas, veuillez vous adresser au support de GeBioM mbH.
Attention ! Si la commande par combinaisons de touches ne fonctionne pas, la fenêtre GP Manager n'est pas active. Cliquez une fois dans la fenêtre pour l'activer.
3.2.1 Déplacement de la baguette
La barre peut être déplacée sur le plan de travail à l'aide de la souris ou du clavier.
| Combinaison de touches | Mouvement de la souris/bouton | Direction |
| Ctrl + bouton gauche de la souris | avant/arrière
gauche/droite
|
Déplacement sur l'axe Y Déplacement sur l'axe X
|
| Ctrl + touche fléchée | en haut/en bas gauche/droite |
Déplacement sur l'axe Y Déplacement sur l'axe X |
3.2.2 Rotation de la baguette
Pour voir la barre sous n'importe quel angle, vous pouvez la faire pivoter avec la souris ou les touches fléchées.
Vous pouvez faire pivoter le modèle en utilisant les combinaisons de touches suivantes :
| Combinaison de touches | Mouvement de la souris/bouton | Rotation |
| Shift + bouton gauche de la souris | avant/arrière
gauche/droite |
Rotation autour de l'axe X
Rotation autour de l'axe Y
|
| CTRL + Shift + bouton gauche de la souris | gauche/droite
|
Rotation autour de l'axe Z
|
| Shift + touches fléchées | en haut/en bas
gauche/droite |
Rotation autour de l'axe X
Rotation autour de l'axe Y
|
| CTRL + Shift + touches fléchées | gauche/droite | Rotation autour de l'axe Z |
3.2.3 Zoom
Pour voir les détails du modèle, il est possible de zoomer sur la barre.
| Combinaison de touches | Mouvement de la souris/bouton | Zoom |
| Molette de défilement de la souris | avant
retour |
zoom avant
zoom arrière
|
| <bouton | < | zoom arrière
|
| Shift + touche < | > | zoom avant
|
Remarque : Lorsque l'on zoome avec la molette de la souris, la perspective change, car la zone située sous le curseur de la souris est zoomée.
Attention ! Si le zoom avec la molette de la souris ne fonctionne pas, assurez-vous que la fenêtre est activée. Cliquez une fois avec le bouton gauche de la souris sur la zone de travail. Si la fenêtre est activée, assurez-vous que la vue 1:1 n'est pas activée.
3.2.4 Mesurer
Dans OptiCAD, vous avez la possibilité de mesurer des distances ou des dimensions. Pour cela, vous devez vous trouver dans une vue standard. Déplacez la souris vers le point de départ à partir duquel vous souhaitez mesurer. Appuyez sur le bouton droit de la souris et maintenez-le enfoncé pendant que vous déplacez la souris.
Dans le coin inférieur gauche de la surface de travail, les informations relatives au parcours de mesure s'affichent.
- Position actuelle du curseur (par rapport à l'origine du système de coordonnées)
- Position actuelle du curseur (par rapport au point de départ de la mesure)
- Longueur absolue de la distance mesurée (en mm)
Remarque : Si vous souhaitez une mesure aussi précise que possible, zoomez le plus près possible de la zone à mesurer. Plus la barre est petite, plus l'erreur de mesure est importante.
3.3 La boîte de fonctions en détail
La plupart des boutons de la boîte de fonctions influencent l'affichage de la barre sur la surface de travail. Une partie des boutons peut être activée en cliquant sur le bouton. Ces boutons sont surlignés en couleur lorsqu'ils sont activés.
En cliquant à nouveau sur le bouton, celui-ci est à nouveau désactivé. Par exemple, un clic sur [Mesure] permet d'afficher ou de masquer la mesure actuellement sélectionnée.
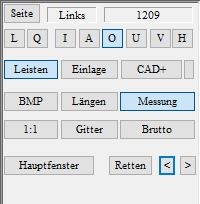
3.3.1 Page
Le bouton [Page] permet de changer la page actuellement sélectionnée (gauche/droite). Si une vue de la surface de travail est sélectionnée, dans laquelle la surface de travail est représentée en deux parties, la page actuellement sélectionnée est encadrée en rouge.
![]()
À droite du bouton, la page actuellement active et le modèle de barre de la bibliothèque sont affichés (si une barre de bibliothèque a été chargée).
3.3.2 Vues
La surface de travail offre trois vues différentes pour la représentation de la barre (représentation de la barre actuelle, les deux barres côte à côte, les deux barres l'une au-dessus de l'autre).
Les boutons "L" (longitudinal) et "Q" (transversal) divisent la surface de travail en deux de manière à ce que vous puissiez voir les baguettes pour les deux côtés en même temps.
Si l'un des deux boutons est sélectionné, cliquez à nouveau dessus pour n'afficher que les barres actuellement sélectionnées.
![]()
3.3.3 Vues standard
Les vues suivantes sont disponibles par défaut.
![]()
- I : Intérieur
- A : Extérieur
- O : en haut
- U : En bas
- V : Devant
- H : Arrière
En cliquant sur l'un de ces boutons, vous pouvez toujours afficher la barre dans l'une de ces vues. Si vous positionnez manuellement une barre sur la surface de travail (rotation, rotation), il se peut que vous quittiez la vue standard. Dans ce cas, le bouton est également désactivé.
Attention ! Si vous souhaitez mesurer les longueurs, une vue standard doit être activée (I, A, O, U, V ou H). Si vous souhaitez afficher les longueurs actuelles, vous devez vous trouver dans l'une des vues I, A, O ou U. Vous pouvez également afficher les longueurs de l'ensemble de l'échantillon.
3.3.4 Baguettes
Si vous sélectionnez le bouton [Moulures], cela a plusieurs conséquences. En désactivant le bouton, le modèle 3D de la moulure est masqué. En même temps, vous quittez le module GP OptiCAD de manière à ce que toutes les fonctions de ce module soient désactivées.
Toutes les fonctions de sélection et de modification des barres ne sont plus disponibles. Ce n'est que lorsque vous aurez réactivé le bouton que vous pourrez utiliser ces fonctions.
3.3.5 BMP
Le bouton "BMP" permet de projeter sur la réglette les images du pied prises entre autres par GP TrittScan, GP DvScan, GP FussScan, GP LaserScan ou GP KinectScan. Pour qu'une image soit affichée, il faut d'abord sélectionner une mesure avec Ctrl + clic gauche sur "Mesure" et charger une réglette de la bibliothèque.
3.3.6 Longueurs
Le bouton "Longueurs" permet d'activer ou de désactiver la cotation de la baguette. Les dimensions suivantes (en mm) sont représentées lors de la cotation :
Longueur totale, longueur de l'avant-pied, longueur de l'arrière-pied, largeur de l'avant-pied, largeur de l'arrière-pied, supplément de pointe, course de la pointe et saut du talon
Remarque : Notez que les longueurs ne sont affichées que dans les vues standards I, A, O ou U. La hauteur est uniquement affichée dans les vues I et A, la largeur de l'avant-pied et de l'arrière-pied uniquement dans les vues O et U.
3.3.7 Mesure
Ctrl + clic gauche sur [Mesure] permet d'afficher toutes les mesures du client sélectionné. Il est possible de sélectionner une mesure qui servira de base à la construction.
Avec Shift + clic gauche sur [Mesure], vous pouvez afficher la ligne de mesure bleue au-dessus des barres.
Il suffit de cliquer (clic gauche) sur le bouton [Mesure] pour l'activer/le désactiver. Lorsqu'il est activé, la ligne de contour, la ligne de la balle et l'axe du pied sont affichés en bleu. Pour que cela fonctionne, les lignes doivent être placées correctement au préalable dans le module de mesure (GP TrittScan, GP DvScan, GP FussScan, GP LaserScan ou GP KinectScan).
Remarque : Si la ligne de contour manque ou si l'axe de la balle/du pied n'est pas correctement placé, ouvrez à nouveau la mesure dans le module de mesure et placez les lignes.
3.3.8 Représentation 1:1
Si tu cliques sur le bouton "1:1", la barre est représentée 1:1. Pour cela, il faut que l'écran soit correctement calibré.
Attention ! Tant que l'affichage 1:1 est actif, vous ne pouvez plus zoomer ou dézoomer sur les barres. Pour pouvoir le faire à nouveau, vous devez d'abord désactiver la fonction 1:1.
Digression sur l'étalonnage de l'écran :
Pour un calibrage d'écran, retournez à la page d'accueil du GP Manager et sélectionnez le module 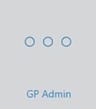 et là, le bouton
et là, le bouton  .
.
Une fenêtre s'ouvre alors, dans laquelle vous devez choisir si vous voulez orienter le carré montré ici à 10x10cm, 20x20cm ou 30x30cm. Après avoir choisi une taille, étirez la fenêtre en longueur et en largeur de manière à ce que le carré (entouré en bleu) ait ces dimensions. Utilisez pour cela une règle, un mètre ruban ou un mètre pliant que vous tenez contre l'écran. Si les dimensions correspondent, cliquez sur le bouton [Appliquer le calibrage].
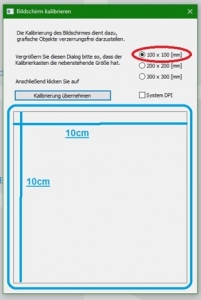
3.3.9 Grille
Avec le bouton [Grille], la barre est représentée sous forme de grille. Cela permet de se faire une meilleure idée de la structure 3D de la moulure.
CTRL + clic gauche sur [grille] permet de placer la structure de la grille sur les barres.
3.3.10 Brut
En cliquant sur le bouton [Brut], vous pouvez afficher une liste brute déjà créée.
3.3.11 Fenêtre principale
Le bouton [Fenêtre principale] permet de revenir à l'espace de travail standard de la boîte à outils. Tous les outils sélectionnés sont automatiquement fermés.
3.3.12 Sauver
À l'aide du bouton [Sauver], vous pouvez à tout moment enregistrer votre barre actuelle. Les boutons [] vous permettent de passer d'une étape de travail sauvegardée à une autre.
Remarque : Comme GP OptiCAD ne sauvegarde pas automatiquement, il est conseillé de faire une sauvegarde avec [Sauver] avant ou après chaque étape de travail importante. En général, vous devriez prendre l'habitude d'utiliser [Sauver] fréquemment.
Remarque : 50 étapes de mémorisation sont stockées dans la mémoire tampon. Au 51e pas de mémoire, le 1er pas est écrasé !
3.4 La boîte à outils en détail
La plupart des fonctions de GP OptiCAD se trouvent dans la boîte à outils.

3.4.1 Gestion de la bibliothèque
Les menus déroulants du haut de la boîte à outils permettent de charger directement des barres de la bibliothèque.

3.4.1.1 Calcul des baguettes
Le menu déroulant supérieur donne un choix sur la manière dont la barre est adaptée à la mesure choisie. GP OptiCAD offre plusieurs possibilités pour calculer cela. A la livraison, les deux options Mesure (longueur, largeur, hauteur) et Taille originale sont activées. Ces deux méthodes sont suffisantes pour la plupart des cas. Sur demande, les autres méthodes peuvent également être activées.
Mesure (longueur, largeur, hauteur)
- La barre est adaptée à la mesure en largeur et en longueur.
Taille originale
- Le modèle de la baguette est chargé à partir de la bibliothèque dans la taille avec laquelle il y a été enregistré.
- Modifie a posteriori la taille de la forme ainsi que tous les modèles (longueur/largeur) sans modifier la hauteur, c'est-à-dire que si cette option n'est pas activée, un changement de taille de chaussure rectifie également les modèles.
Remarque : Les options disponibles dans le menu déroulant dépendent des paramètres d'installation de GP Manager. Les autres options suivantes sont possibles et peuvent être activées sur demande.
3.4.1.2 Sélection d'une baguette
Le menu déroulant de gauche permet de sélectionner directement une barre. Cette fonction correspond au bouton [<< Bibliothèque], mais la sélection via ce menu déroulant est souvent plus rapide que la sélection à partir de la représentation graphique.
Remarque : Vous pouvez également cliquer sur le menu déroulant, puis faire défiler la bibliothèque de moulures à l'aide de la molette de défilement. Les barres sont chargées directement et vous pouvez vous faire une idée de la forme des barres.
3.4.1.3 Sélection de la taille des chaussures
Dans le menu déroulant de droite, vous pouvez choisir la pointure de vos chaussures.
Remarque : Vous pouvez également cliquer sur le menu déroulant et choisir la taille avec la molette de défilement. La baguette est alors directement recalculée de manière à ce que vous ayez une idée du rapport entre la taille de la baguette et la mesure.
3.4.1.4 <
Ce bouton vous permet d'accéder au catalogue de modèles. Vous pouvez y afficher un aperçu des moulures et charger une moulure.

Vue - Catalogue
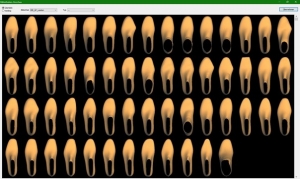
Vue - Aperçu
Bibliothèque
- Sélectionnez la bibliothèque dans laquelle vous avez enregistré la barre que vous recherchez.
Remarque : Pour faire défiler les bibliothèques de barres, veuillez utiliser uniquement les boutons situés au-dessus et en dessous de la barre de défilement.
Une fois que vous avez trouvé la barre recherchée, cliquez dessus de manière à ce qu'elle soit entourée de rouge. Cliquez ensuite sur "Appliquer". Vous pouvez également double-cliquer sur la barre pour la charger immédiatement et fermer la boîte de dialogue. Si vous ne souhaitez pas charger de barres, fermez la boîte de dialogue.
3.4.1.5 Bibliothèque>> (ajouter des barres à une bibliothèque)
Vous pouvez organiser des réglettes dans des bibliothèques. Lors de chaque installation, vous trouverez une sélection de réglettes prédéfinies dans la bibliothèque BIB_GP_Leisten. Vous pouvez utiliser ces réglettes comme base pour vos propres réglettes. Pour élargir vos propres bibliothèques et votre portefeuille de réglettes, vous pouvez les sauvegarder. Bien entendu, vous pouvez également créer vos propres réglettes à partir de zéro. Par exemple, avec un plâtre scanné.
Choisissez [Bibliothèque >>] pour accéder à la boîte de dialogue "AJOUTER DES PERFORMANCES à la bibliothèque".

Bibliothèque
Sous Bibliothèque, vous pouvez sélectionner la bibliothèque dans laquelle vous souhaitez enregistrer la barre.
Remarque : Il n'est pas possible de modifier les barres fournies. Si vous souhaitez modifier une barre et la sauvegarder à nouveau, vous devez la transférer dans une bibliothèque client. Pour ce faire, chargez la barre, effectuez éventuellement des adaptations sur la barre et sélectionnez "Bibliothèque >>". Sélectionnez une bibliothèque client et enregistrez ensuite la barre comme décrit ci-dessous.
Bibliothèque -> ..
Avec le bouton à droite (".."), vous pouvez renommer les bibliothèques et en créer de nouvelles. En outre, vous pouvez intégrer et désactiver des bibliothèques.

Modèles
Vous avez la possibilité d'écraser un modèle déjà existant avec la barre actuelle. Dans ce cas, sélectionnez ici le nom du modèle. Si vous souhaitez créer une nouvelle barre, sélectionnez "- Nouveau modèle -".
Nom de fichier
Le nom du fichier résulte du nom du modèle. Rien ne peut être saisi ici. Si vous avez sélectionné une moulure existante, le nom de fichier sous lequel la moulure se trouve dans le dossier de la bibliothèque est affiché ici.
Nom
Donnez un nom à la baguette. C'est sous ce nom que la baguette apparaît dans le catalogue de modèles.
Attention : n'utilisez pas de caractères spéciaux pour le nom. Un fichier est créé avec le nom de la barre. Si le nom contient des caractères spéciaux, le fichier ne peut pas être créé. N'utilisez que des lettres, des chiffres, des espaces ainsi que des traits d'union et de soulignement.
Tableau
Indiquez un tableau de gradation pour la baguette. Celle-ci est utilisée par le GP Manager pour calculer les dimensions de la baguette.
Tableau -> ..
Avec le bouton Droite (".."), vous pouvez saisir manuellement les dimensions de la baguette ou importer un tableau de gradation existant. Notez que les chiffres sont écrits selon l'orthographe anglaise. Au lieu d'une virgule, on met ici un point.
(Si l'on prend l'exemple du nombre Pi, il devient 3,14, en notation anglaise 3.14).
Les mesures sont indiquées dans le tableau dans l'ordre suivant : "pointure = longueur largeur hauteur" (en mm).
Groupe
En plus des bibliothèques, les barres peuvent être organisées en groupes. Vous pouvez sélectionner un groupe existant dans le menu déroulant. Dans le catalogue de modèles, vous pouvez afficher les moulures selon ces groupes.
Remarque : Dans le catalogue de modèles, les groupes sont appelés "type".
groupe -> ..
Avec le bouton à droite de Groupe (".."), vous pouvez éditer vos groupes. Cela vous permet de retrouver plus facilement les barres dans vos bibliothèques.
Remarque : Si vous avez créé un nouveau groupe, celui-ci ne sera affiché dans la boîte de dialogue "Ajouter des prestations à la bibliothèque" qu'après avoir fermé et rouvert cette boîte de dialogue.
Si vous attribuez un numéro deux fois, il peut arriver que des barres soient attribuées à un groupe qui existe déjà. C'est pourquoi il faut éviter d'attribuer un numéro deux fois par erreur.
Infos
Le texte saisi ici apparaît dans le catalogue de modèles sous la barre correspondante.
Placer le modèle le plus haut possible
Sélectionnez cette option pour que la barre soit placée en haut du menu de sélection. Vous devriez choisir cette option pour les barres fréquemment utilisées. Vous pourrez ainsi trouver rapidement les barres dans la fenêtre principale.
Remarque : Si vous souhaitez placer des barres existantes en haut, ouvrez les barres et sélectionnez cette option.
Insérer le modèle dans la bibliothèque
Ce bouton permet d'insérer la barre dans la bibliothèque.
Appliquer les modifications
Cette option enregistre les modifications dans les barres chargées. Cela signifie que la barre actuellement affichée sur l'espace de travail est enregistrée avec les modifications. Si vous souhaitez uniquement renommer des barres existantes, vous devez vous assurer que la barre que vous souhaitez renommer a été préalablement chargée à partir de la bibliothèque.
![]()
Supprimer
La barre sélectionnée sous Modèles est supprimée de la bibliothèque.
![]()
Retour
Vous revenez au module GP OptiCAD sans que des modifications soient apportées à la bibliothèque.
![]()
3.4.2 Créer une barre à partir d'une mesure
Entre les deux boutons de la bibliothèque se trouve le bouton [..]. Ici, vous choisissez la mesure avec laquelle vous souhaitez construire une baguette. Soit vous avez créé une mesure avec le GPM, soit vous utilisez un fichier STL externe. Pour cela, cliquez sur les deux points entre les bibliothèques :

Une fenêtre de sélection s'ouvre alors :
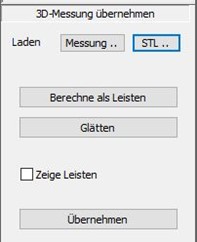
Si vous cliquez maintenant sur le bouton [Mesure...], vous pouvez sélectionner la mesure souhaitée. Celle-ci s'affiche alors dans le réglage suivant. Ici, vous réglez l'arête de coupe de l'aine à la jambe et à l'orteil à l'aide des curseurs du haut et de l'extrême droite. Le curseur du milieu permet d'influencer la résolution du talon. Le curseur doit être positionné près du cou-de-pied pour que le talon soit représenté le mieux possible.
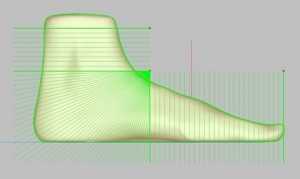
Cliquez ensuite sur [Calculer les barres]. Si aucune moulure ne s'affiche, cochez la case "Afficher les moulures". Vous pouvez maintenant, si nécessaire, lisser à nouveau la moulure en cliquant sur le bouton [Lisser]. En cliquant sur le bouton [Appliquer], vous avez créé une baguette à partir de la mesure.
Remarque : veuillez utiliser la fonction "Lisser" avec précaution. En cliquant plusieurs fois, la barre devient de plus en plus petite !
Si vous souhaitez charger un STL, veuillez cliquer sur le bouton [STL..] et effectuer ensuite les mêmes étapes de travail.
4. construction de moulures avec GP OptiCAD
4.1 De la mesure à partir de GP FussMess aux baguettes de bibliothèque adaptées
1. ouvrir le module GP FussMess et démarrer la mesure
Sur la page d'accueil du GP Manager, cliquez sur l'icône 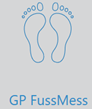
pour lancer le module.
Veuillez maintenant sélectionner dans le menu déroulant le scanner que vous souhaitez utiliser pour la mesure. Pour cet exemple, nous avons utilisé le LaserScan F2. En cliquant sur [Scanner la page] (ou [Scanner les deux]), vous accédez à un sous-menu dans lequel vous pouvez choisir la page que vous souhaitez scanner. En appuyant sur la touche CTRL (ou en appuyant sur la pédale si elle existe), vous démarrez la mesure.
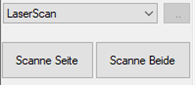
Dans ce module, vous pouvez également adapter les dimensions si nécessaire.
En cliquant sur le ![]()
vous revenez à la page d'accueil du GP Mangers.
2. ouvrir le module GP CAD & créer de nouvelles barres
Sur la page d'accueil du GP Manager, en cliquant sur l'icône 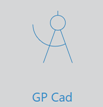
lancer le module.
Pour créer une nouvelle construction, veuillez cliquer en haut à droite dans le coin sur le bouton ![]() sur la page d'accueil. Une fenêtre s'ouvre alors avec vos constructions précédentes. En bas de la fenêtre, cliquez sur le bouton [Nouveau]. Ensuite, activez le bouton [Barres] dans la boîte de fonctions :
sur la page d'accueil. Une fenêtre s'ouvre alors avec vos constructions précédentes. En bas de la fenêtre, cliquez sur le bouton [Nouveau]. Ensuite, activez le bouton [Barres] dans la boîte de fonctions : ![]()
3. appeler la mesure et sélectionner les barres de bibliothèque
Pour appeler une mesure, cliquez sur le bouton Mesure en maintenant la touche CTRL enfoncée.
![]() .
.
Une boîte de dialogue s'ouvre alors, dans laquelle vous pouvez sélectionner et charger la mesure souhaitée. La mesure s'affiche alors en bleu.
En cliquant sur le bouton [<<Bibliothèque] ou via le menu déroulant, vous pouvez sélectionner une barre de bibliothèque.
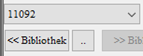
Ensuite, la performance s'affiche avec le contour de la mesure.
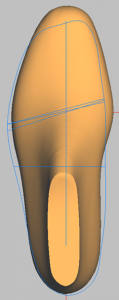
4. modéliser des barres de bibliothèque
Toutes les fonctions nécessaires à la modélisation 3D se trouvent derrière les boutons de la boîte à outils.
Le déroulement exact dépend de la mesure avec laquelle vous commencez.
Pour la modélisation, il existe en général trois possibilités différentes : Total, Partiel et Spécial. Les modifications dans les modes s'effectuent toujours avec Ctrl + bouton gauche de la souris + mouvement de la souris.
Selon le mode, la position du clic de souris détermine la partie qui sera modifiée.
4.1. dimensions
Remarque : Dans la zone de construction "Dimensions", vous pouvez éditer et visualiser votre baguette dans les vues Intérieur, Extérieur, Supérieur, Inférieur, Avant et Arrière. Si vous souhaitez faire pivoter la baguette dans tous les axes, veuillez passer à la "fenêtre principale".
Remarque : Lorsque vous travaillez avec les dimensions, n'oubliez pas d'utiliser le bouton "Sauver" après chaque étape réussie.
4.2. position
Si l'option "Position" est sélectionnée, il est possible d'ajouter des barres avec :
Ctrl + bouton gauche de la souris + déplacement horizontal/vertical de la souris
Ctrl + Shift + bouton gauche de la souris + mouvement de la souris Faire pivoter l'avant-pied/l'arrière-pied
Faites défiler les vues standard pour vous faire une idée précise de la position spatiale de la barre. Veillez à ce que la baguette ne se trouve pas en dessous de la ligne zéro dans les vues I, A, V et H. La ligne zéro est la ligne horizontale dans l'une des deux vues latérales (intérieure ou extérieure). En outre, vous pouvez également modifier la position de votre baguette dans toutes les autres vues.
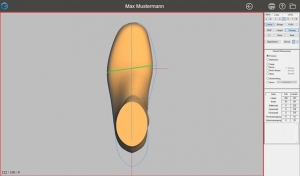
Après le positionnement, la ligne de la plante du pied (ligne verte) doit se trouver de telle sorte qu'elle coupe le point où la ligne de la plante du pied de la mesure coupe l'axe du pied. Ceci concerne une construction avec un tasseau de bibliothèque.
La réglette doit être positionnée de manière à ce qu'elle se trouve à l'intérieur de la mesure.
4.3. ligne de balle
Positionnez la ligne de balle avec Ctrl + bouton gauche de la souris + mouvement de la souris de manière à ce qu'elle soit parallèle à la ligne de balle de la mesure. Si nécessaire, utilisez à nouveau "Position" pour faire coïncider les lignes de balle.
Attention ! Notez qu'un déplacement très important de la ligne de la plante du pied peut entraîner des changements importants sur l'ensemble de la forme.
4.4. longueur
Si l'option Longueur est sélectionnée, vous pouvez adapter la longueur de la barre à la mesure. Pour modifier la longueur, utilisez Ctrl + bouton gauche de la souris + mouvement de la souris. Selon le mode, modifiez :
- Total : longueur avant et arrière
- Partielle : longueur à l'avant ou à l'arrière, selon la position de la souris
- Spécial : la longueur dans la zone sélectionnée
4.5. largeur
Après avoir cliqué sur le bouton radio "Largeur", vous pouvez modifier la largeur de la baguette ou de la crête de la baguette si vous sélectionnez "Largeur baguette". La zone de modification sera déterminée par la sélection d'un des boutons radio "Total", "Partiel" ou "Spécial".
- Total : La largeur est modifiée des deux côtés
- Partiel : Cinq zones peuvent être modifiées en fonction de la position de la souris. Les zones respectives sont définies de manière fixe.
- Si l'on clique sur l'aine au niveau des orteils, la zone allant de la pointe du pied à la ligne de la plante du pied est modifiée (à droite ou à gauche), la modification la plus importante s'effectuant à la hauteur des orteils. Les combinaisons de touches suivantes sont possibles :
Ctrl + bouton gauche de la souris Modifier une page
Ctrl + Shift + bouton gauche de la souris Modifier les deux côtés
- Si l'on clique sur la forme dans la zone de la ligne de la plante du pied, la largeur est modifiée de la pointe au talon (à droite ou à gauche), la modification la plus importante ayant lieu à l'intersection de la ligne de la plante du pied et du bord de la mesure/de la forme. Les combinaisons de touches suivantes sont possibles :
Ctrl + bouton gauche de la souris Modifier une page
Ctrl + Shift + bouton gauche de la souris Modifier les deux côtés
- Si l'on clique sur la forme au niveau du talon, la largeur à l'arrière du pied est modifiée des deux côtés.
- Spécial : La largeur dans la zone sélectionnée peut être adaptée.
4.6. hauteur
Après avoir cliqué sur le bouton radio "Hauteur", vous pouvez modifier cette dimension sur la barre. La zone de modification peut être définie plus précisément en sélectionnant l'un des boutons radio "Total" ou "Spécial". Vous pouvez adapter la hauteur en combinant Ctrl + bouton gauche de la souris + mouvement de la souris.
Attention ! La hauteur ne peut être modifiée que dans les vues A (extérieur) et I (intérieur).
- Total : la hauteur totale est adaptée.
- Partiel : n'est pas disponible
- Spécial : la hauteur est adaptée dans la zone sélectionnée.
4.7. position de la faucille
Lorsque le bouton d'option "Position de la faucille" est activé, un rectangle est placé à l'intérieur de la baguette. Au centre du rectangle, la barre est déformée par une rotation. Le rectangle est placé en cliquant avec le bouton gauche de la souris sur ou à côté de la barre dans la zone de travail active et en sélectionnant une zone.
La rotation s'effectue avec la combinaison touche Ctrl + bouton gauche de la souris et peut être effectuée pour les zones (avant-pied) ou (arrière-pied). Le facteur décisif est la position du curseur de la souris par rapport au rectangle défini.
4.8. ajuster la pointe
Avec cette option, on peut tracer un rectangle sur l'avant-pied. A l'intérieur de ce rectangle, la pointe du côté opposé est reprise après avoir cliqué sur le bouton "adapter".
4.9. Axes
La sélection des axes ouvre une boîte de sélection :
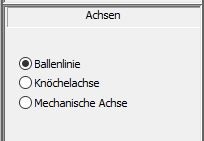
Ces 3 axes (ligne de la plante du pied, axe de la cheville et axe mécanique) sont représentés sur la barre. Il est possible de déplacer et d'adapter ces points d'axe en saisissant avec le bouton gauche de la souris l'extrémité correspondante de l'axe et en la modifiant dans la vue correspondante, qui peut être changée pendant ce temps.
Dans ce cas, l'axe mécanique représente l'axe de rotation autour duquel se produit une extension dorsale et une flexion plantaire.


4.10. Lissage
En cliquant sur l'option "Lisser", une boîte de sélection s'ouvre :
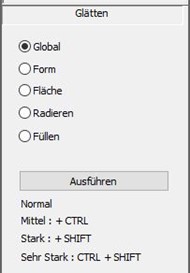
Avec l'option "Global", vous lissez l'ensemble de la barre. Vous cliquez sur le bouton [Exécuter] dans la boîte de sélection pour effectuer un lissage normal. Si vous maintenez la touche CTRL enfoncée, le lissage s'intensifie légèrement. En appuyant sur la touche SHIFT, un lissage important a lieu et en combinant CTRL+SHIFT, la zone est très fortement lissée.
Ces combinaisons de touches en combinaison avec le bouton Exécuter sont valables pour toutes les options de lissage !
Remarque : Avec le bouton droit de la souris, vous pouvez sélectionner plusieurs zones en même temps. En sélectionnant à nouveau, il est également possible de supprimer des zones sélectionnées.
Les options Forme et Surface vous permettent de définir plus précisément comment et où vous souhaitez lisser votre baguette.
Avec le bouton gauche de la souris, vous tracez un rectangle sur la zone de la barre que vous souhaitez lisser. Vous pouvez placer ce rectangle dans n'importe quelle vue de la barre. La zone à lisser est ensuite affichée sur la barre :

Avec l'option "Forme", une seule irrégularité est redressée à la hauteur du reste de la surface de la baguette. L'option "Surface" permet de redresser plusieurs irrégularités, c'est-à-dire une grande surface inégale. Ces fonctions s'appliquent aussi bien verticalement qu'horizontalement sur la moulure.
Les deux dernières options "Gommer" et "Remplir" enlèvent de la matière (gommage) ou en ajoutent (remplissage) dans la zone sélectionnée.
4.11. Copier une page
Si vous sélectionnez le bouton "Copier la page", une copie en miroir de la barre affichée est créée. Si une barre existe déjà pour l'autre page, une boîte de dialogue s'ouvre et vous décidez si la barre existante doit être remplacée ou non.
Tu peux copier la barre à tout moment. Tous les modèles sont alors également copiés.
4.12. Modèles
Les modèles sont des pelotes, des creux de la voûte longitudinale, etc. qui peuvent être positionnés sur la baguette. Pour accéder à la zone d'édition des modèles, il faut sélectionner l'option "Modèles" dans la fenêtre principale de la boîte à outils.
Remarque : Pour le fraisage du lit, il peut être conseillé de positionner les modèles sur le lit. Les modèles sont représentés de manière plus faible lors de la construction du lit au-dessus des baguettes.
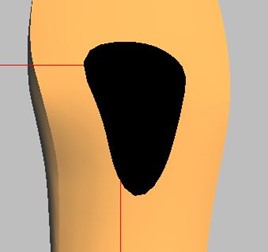
4.12.1.Insérer des modèles
Pour placer un modèle sur votre barre, sélectionnez l'option "Modèles" dans la boîte à outils. Vous vous trouvez ensuite dans l'espace de travail pour éditer les modèles. Vous pouvez choisir des modèles dans la bibliothèque de modèles, tout comme vous choisissez une barre de bibliothèque.
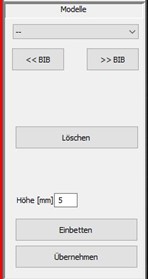
4.12.2.Position
Le positionnement s'effectue à l'aide des raccourcis clavier suivants.
Combinaison de touches Mouvement de la souris Modification
Ctrl + bouton gauche de la souris Déplacer horizontalement à droite/à gauche
Ctrl + bouton gauche de la souris Déplacer verticalement en haut/en bas
Touche Shift + bouton gauche de la souris horizontal largeur/longueur (selon la vue)
Touche Shift + bouton gauche de la souris vertical hauteur/longueur (selon la vue)
4.12.3.hauteur
Vous pouvez modifier la hauteur du modèle activé en saisissant une hauteur en millimètres dans le champ de saisie. Le point le plus haut du modèle est adapté à la hauteur indiquée. Les autres dimensions du modèle sont alors conservées.
![]()
Remarque : Pour la hauteur, vous pouvez saisir des valeurs positives ou négatives.
Intégrer et adopter
Les modèles marqués sont intégrés dans l'interface après avoir cliqué sur le bouton [Intégrer].
Attention ! Ils font alors partie intégrante de la surface et ne peuvent plus être modifiés.
Les modèles sélectionnés sont intégrés dans l'interface après avoir cliqué sur le bouton [Appliquer], mais peuvent ensuite encore être sélectionnés et modifiés.
Remarque : Cela peut ralentir le GP Manager. Il est conseillé d'incorporer les modèles. Avant d'incorporer un modèle, il faut s'assurer qu'il est correctement positionné.
4.13. Formes
Selon la forme choisie, vous disposez de différentes options de modélisation. Les options dont vous disposez sont indiquées dans la description de chaque forme (voir ci-dessous).
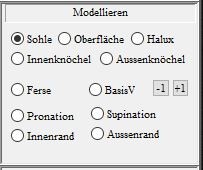
Après avoir sélectionné l'une des options "Semelle", "Surface", "Hallux", "Base V", "Cheville interne" & "Cheville externe", la forme est placée dans la vue où la localisation correspondante est la plus visible.
La zone à modéliser doit maintenant être définie et modélisée. Cela se fait par :
1) Tracer un rectangle pour définir la zone d'action. Pour cela, on place le
au point de départ du rectangle, puis déplacez la souris avec le bouton
en maintenant le bouton gauche de la souris enfoncé, jusqu'à ce que la taille souhaitée soit atteinte.
2) Placer le centre (rectangle vert) à l'endroit souhaité de la barre en maintenant la touche CTRL enfoncée et en cliquant avec la souris.
3) Modeler le champ d'action en appuyant sur les touches o (haut), u (bas), i (intérieur), a (extérieur), v (avant), h (arrière). Cela provoque un mouvement du centre de 1 mm dans la direction correspondante, la référence de la modification étant toujours la baguette. Lors du mouvement, il convient de choisir une vue dans laquelle la modification peut être suivie.
Dans la zone d'action, la barre est soulevée (ou abaissée) selon le principe suivant :
Au centre (rectangle vert) à 100 %. Au bord de la zone d'effet à 0 %.
Les autres points se calculent en fonction de la distance au centre.
Les modifications peuvent être suivies dans l'affichage sur la surface de travail. Les deux affichages suivants sont visibles :
1) KO : 0 / 0 / 0 [mm] Affichage de la variation absolue (origine en
Intersection de l'axe longitudinal du pied et de la ligne de la plante du pied
2) Delta : 0 / 0 / 0 [mm] Affichage du changement relatif
!!!Attention !!! Le modelage à l'intérieur ou à l'extérieur de la cheville doit impérativement être effectué le
La coupe doit se faire à l'aine et non à la jambe !
4.13.1 Talon
Après avoir sélectionné le bouton d'option "Talon", la forme est représentée dans la vue "Extérieur".
Le traitement s'effectue de la manière suivante :
| Combinaison de touches | Position de la souris | Mouvement de la souris | Point fort de la modification |
| Bouton gauche de la souris +SHIFT | Talon | Horizontal | Talon entier
|
| Bouton gauche de la souris +SHIFT | Peigne à talon | Horizontal | Peigne à talon |
| Bouton gauche de la souris +SHIFT | Point le plus externe du talon | Horizontal | Point le plus externe du talon |
4.13.2 Pronation et supination
Après avoir cliqué sur "Pronation", l'aine est représentée en vue "extérieure", et en vue "intérieure" en cas de "supination". La modification s'effectue de la manière suivante :
| Combinaison de touches | Mouvement de la souris | Modification |
| Bouton gauche de la souris +STRG | En haut ou en bas | soulever ou abaisser latéralement ou médialement |
La taille de la modification est affichée en mm dans la surface de travail. Si la baguette a déjà une augmentation par défaut, celle-ci est affichée.
4.13.3. bord intérieur et bord extérieur
Après avoir sélectionné le bouton d'option "Bordure extérieure", la barre est représentée dans la vue "Extérieur" ou, dans le cas de la "Bordure intérieure", dans la vue "Intérieur". L'édition s'effectue de la manière suivante :
1) Tracer un rectangle pour définir la zone d'action. Pour cela, on place le
au point de départ du rectangle, puis déplacez la souris avec le bouton
en maintenant le bouton gauche de la souris enfoncé, jusqu'à ce que la taille souhaitée soit atteinte.
2) Placer le centre (rectangle vert) à l'endroit souhaité en maintenant la touche CTRL enfoncée et en cliquant avec la souris.
3) Elaborer le champ d'action :
| Combinaison de touches | Mouvement de la souris | Modification |
| Bouton gauche de la souris +STRG | En haut ou en bas | lever ou abaisser |
Dans la zone d'action, la baguette est rétractée ou étendue selon le principe suivant :
Au centre (rectangle vert) à 100 %. Au bord de la zone d'effet à 0 %.
Les autres points se calculent en fonction de la distance au centre.
Les modifications peuvent être suivies dans l'affichage sur la surface de travail. Les deux suivants
Les annonces sont visibles :
1) KO : 0 / 0 / 0 [mm] Affichage de la variation absolue (origine au point d'intersection de
axe longitudinal du pied et ligne de la plante du pied)
2) Delta : 0 / 0 / 0 [mm] Affichage du changement relatif
4.14. Position
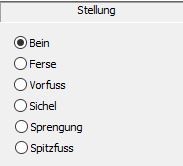
Après avoir sélectionné l'une des options "Jambe", "Talon", "Avant-pied", "Croissant", "Éclatement" et "Pied pointu", la forme est placée dans la vue où la localisation correspondante est la plus visible et les points d'édition sont affichés.
Vous pouvez adapter ces points en fonction de la zone sélectionnée et amener ainsi la barre dans la position souhaitée. Pour ce faire, saisissez le point d'édition correspondant avec le bouton gauche de la souris et déplacez-le à la position souhaitée en maintenant le bouton de la souris enfoncé, la barre suit vos mouvements de souris.
4.15. Mesures de la circonférence
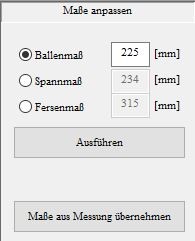
Si vous avez chargé une mesure 3D, vous pouvez reprendre les dimensions de cette mesure pour votre baguette en cliquant sur le bouton [Reprendre les dimensions de la mesure]. Si vous souhaitez modifier ces dimensions ou adapter une baguette de bibliothèque, saisissez les dimensions souhaitées dans le champ correspondant et cliquez ensuite sur le bouton [Exécuter]. Vous pouvez également déplacer les lignes de mesure en position.
4.16. Jambe
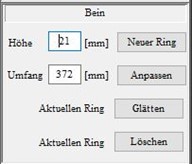
Si vous voulez construire la jambe avec une baguette (peu importe qu'il s'agisse d'une baguette de bibliothèque ou d'une mesure), vous pouvez le faire ici avec plusieurs anneaux.
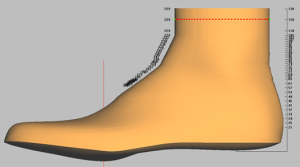
Il est recommandé de construire non pas un grand anneau, mais plusieurs petits anneaux jusqu'à la hauteur de jambe souhaitée. Dans le champ "Hauteur", indiquez la hauteur supérieure du dernier anneau. Ainsi, si vous avez une barre qui mesure déjà 150 mm de haut et que vous souhaitez construire un autre anneau de 20 mm plus haut, inscrivez dans le champ "Hauteur : 170" et cliquez sur [Nouvel anneau].
Lors de l'ajustement de l'étendue, sélectionnez un anneau en cliquant dessus. Vous pouvez alors saisir l'étendue souhaitée pour cet anneau et confirmer en cliquant sur le bouton [Ajuster].
Vous pouvez corriger les irrégularités de l'anneau sélectionné en cliquant sur le bouton [Lisser]. L'anneau sélectionné est supprimé en cliquant sur le bouton [supprimer].
Remarque : Les transitions des anneaux peuvent être ajustées à l'aide des points verts.
4.2 Du scan de GP FussMess3D à la forme brute
1. ouvrir le module GP FussMess3D et lancer la mesure
Sur la page d'accueil du GP Manager, en cliquant sur l'icône 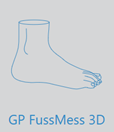 lancer le module.
lancer le module.
Une fois le scanner 3D de pied complet connecté et mis en marche, vous pouvez cliquer sur le bouton ![]() lancer le processus de numérisation.
lancer le processus de numérisation.
Si le scan est satisfaisant, vous pouvez cliquer sur le bouton ![]()
quitter le module et revenir à la page d'accueil du GP Manager.
2. ouvrir le module GP CAD & créer de nouvelles barres
Sur la page d'accueil du GP Manager, en cliquant sur l'icône
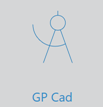
lancer le module.
Pour créer une nouvelle construction, veuillez cliquer en haut à droite dans le coin sur le bouton ![]() sur la page d'accueil. Une fenêtre s'ouvre alors avec vos constructions précédentes. En bas de la fenêtre, cliquez sur le bouton [Nouveau]. Ensuite, activez le bouton [Barres] dans la boîte de fonctions :
sur la page d'accueil. Une fenêtre s'ouvre alors avec vos constructions précédentes. En bas de la fenêtre, cliquez sur le bouton [Nouveau]. Ensuite, activez le bouton [Barres] dans la boîte de fonctions : ![]()
3. créer des baguettes à partir de la mesure
Pour générer une moulure à partir de la mesure 3D, veuillez cliquer sur le bouton [...]. ![]() Dans la boîte de dialogue qui s'affiche, veuillez sélectionner [Mesure] :
Dans la boîte de dialogue qui s'affiche, veuillez sélectionner [Mesure] : ![]() .
.
Une fenêtre s'ouvre ensuite, qui affiche toutes vos mesures. Veuillez y sélectionner la mesure du module GP FussMess 3D.
Après avoir sélectionné une mesure, cette représentation de la barre vous est présentée :
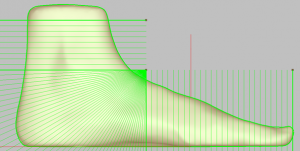
Ces lignes vertes servent à délimiter et à résoudre le talon de la forme. La ligne supérieure représente l'arête de coupe supérieure de l'aine. Il en va de même au niveau des orteils. La ligne sur le cou-de-pied modifie la résolution de la zone du talon. Ici, le point (tel qu'il est représenté sur l'image) doit être placé près du cou-de-pied. Vous pouvez déplacer les points avec la souris.
Si tous ces points sont définis à votre satisfaction, vous pouvez cliquer sur
![]()
créer les barres. Avec le bouton [Lisser] en dessous, vous pouvez lisser la barre. Utilisez la fonction de lissage avec précaution, car la taille de la barre diminue.
En cliquant sur le bouton [Appliquer], vous retournez avec la moulure dans le module GP OptiCAD, afin de pouvoir continuer à éditer votre moulure.
4ème pointe
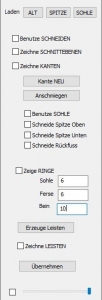
Si vous avez créé une baguette à partir d'une mesure, vous pouvez utiliser cette option pour ajouter une pointe à ces baguettes.
Si vous cliquez sur le bouton [Pointe] dans la zone "Charger", la bibliothèque de pointes s'ouvre. Ici, vous pouvez choisir entre les bibliothèques "BIB_GP_pointes" et "BIB_GP_pointes_en-éclatement" (ici, la baguette se trouve déjà dans un éclatement indiqué pour le bordage). En double-cliquant sur la pointe souhaitée, vous l'ajoutez à votre construction.
Vous pouvez maintenant ajuster la pointe sur votre plinthe comme suit :
Après avoir sélectionné une pointe dans l'une des bibliothèques, vous pouvez la déplacer dans différentes vues de la barre et l'adapter aux barres à l'aide des combinaisons bien connues des touches CTRL et MAJ et du bouton gauche de la souris.
Pour modifier et adapter la pointe, cochez la case "Dessiner un plan de coupe". Vous pouvez maintenant définir vous-même la zone aux coins des deux plans de coupe tracés (représentés par des triangles). Lorsque vous avez terminé de créer la zone de coupe, cochez la case "utiliser les coupes". Vous pouvez maintenant définir la transition entre les angles de coupe. Si la transition vous plaît, vous pouvez décocher la case "dessiner le plan de coupe".
Le curseur tout en bas de cette boîte à outils permet de régler la transparence de la pointe. Pour cela, la coche à gauche doit être activée.
Dans l'étape suivante, cochez la case "Dessiner un bord" et cliquez sur le bouton [Nouveau bord]. La ligne verte représente ici la ligne de finition et doit toujours passer sous la ligne rouge.
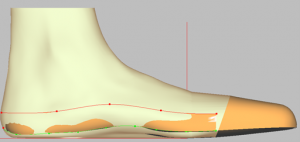
En cliquant sur le bouton [Ajuster], l'arête est ajustée aux baguettes.
Vous pouvez maintenant placer le bord étape par étape dans toutes les vues (n'oubliez pas la vue d'en bas !).
En activant l'option "Utiliser la semelle", la semelle intérieure de la forme sélectionnée est reprise.
Si le pied mesuré présente une déformation des orteils, comme par exemple un orteil en marteau, qui serait égalisée par la pointe, vous pouvez cocher la case "Couper la pointe en haut" ou "Couper la pointe en bas". De telles déformations de la mesure sont alors prises en compte dans la forme.
En activant l'option "Couper l'arrière-pied", vous décidez si vous souhaitez conserver la voûte longitudinale de la forme ou la voûte longitudinale de la mesure si elle reste désactivée.
Après avoir coché la case "Afficher les anneaux", votre barre s'affiche ainsi :

Ici, vous pouvez ajuster la distance entre les anneaux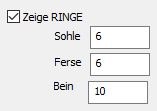
Un clic sur le bouton [Créer des baguettes] vous permet d'afficher la baguette terminée. Si vous n'êtes pas satisfait du résultat, vous pouvez décocher la case (que le système place automatiquement après la création de la moulure) et modifier le bord et les anneaux pour obtenir un meilleur résultat. Puis créer à nouveau la baguette. En cliquant sur le bouton [Appliquer], cette étape de construction est terminée et vous ne pouvez plus rien modifier sur la pointe et les bords. Sauf si vous réinitialisez la dernière étape "Sauver". En mode "Pointe", le bouton [Sauver] est sans fonction. Après avoir cliqué sur [Appliquer], vous pouvez sauver ce résultat et le sauvegarder ainsi dans la mémoire tampon.
5e axe
La sélection des axes ouvre une boîte de sélection :
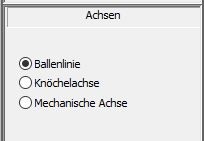
Ces 3 axes (ligne de la plante du pied, axe de la cheville et axe mécanique) sont représentés sur la mesure ou sur la barre. Ces points d'axe sont à déplacer et à adapter en saisissant avec le bouton gauche de la souris l'extrémité correspondante de l'axe et en la modifiant dans la vue correspondante, qui peut être changée pendant ce temps.
Dans ce cas, l'axe mécanique représente l'axe de rotation autour duquel se produit une extension dorsale et une flexion plantaire.
6. lissage
En cliquant sur l'option "Lisser", une boîte de sélection s'ouvre :
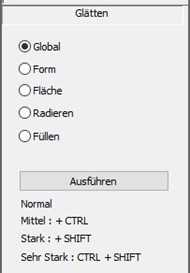
Avec l'option "Global", vous lissez l'ensemble de la barre. Vous cliquez sur le bouton [Exécuter] dans la boîte de sélection pour effectuer un lissage normal. Si vous maintenez la touche CTRL enfoncée, le lissage s'intensifie légèrement. En appuyant sur la touche SHIFT, un lissage important a lieu et en combinant CTRL+SHIFT, la zone est très fortement lissée.
Ces combinaisons de touches en combinaison avec le bouton Exécuter sont valables pour toutes les options de lissage !
Remarque : Avec le bouton droit de la souris, vous pouvez sélectionner plusieurs zones en même temps. En sélectionnant à nouveau, il est également possible de supprimer des zones sélectionnées.
Les options Forme et Surface vous permettent de définir plus précisément comment et où vous souhaitez lisser votre baguette.
Avec le bouton gauche de la souris, vous tracez un rectangle sur la zone de la barre que vous souhaitez lisser. Vous pouvez placer ce rectangle dans n'importe quelle vue de la barre. La zone à lisser est ensuite affichée sur la barre :
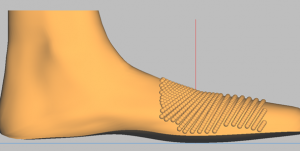
Avec l'option "Forme", une seule irrégularité est redressée à la hauteur du reste de la surface de la baguette. L'option "Surface" permet de redresser plusieurs irrégularités, c'est-à-dire une grande surface inégale. Ces fonctions s'appliquent aussi bien verticalement qu'horizontalement sur la moulure.
Les deux dernières options "Gommer" et "Remplir" enlèvent de la matière (gommage) ou en ajoutent (remplissage) dans la zone sélectionnée.
7. copier la page
Si vous sélectionnez le bouton "Copier la page", une copie en miroir de la barre affichée est créée. Si une barre existe déjà pour l'autre page, une boîte de dialogue s'ouvre et vous décidez si la barre existante doit être remplacée ou non.
Tu peux copier la barre à tout moment. Tous les modèles sont alors également copiés.
8. modèles
Les modèles sont des pelotes, des creux de la voûte longitudinale, etc. qui peuvent être positionnés sur la baguette. Pour accéder à la zone d'édition des modèles, il faut sélectionner l'option "Modèles" dans la fenêtre principale de la boîte à outils.
Remarque : Pour le fraisage du lit, il peut être conseillé de positionner les modèles sur le lit. Les modèles sont représentés de manière plus faible lors de la construction du lit au-dessus des baguettes.
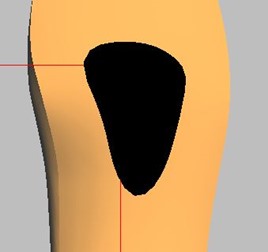
8.1. insérer des modèles
Pour placer un modèle sur votre barre, sélectionnez l'option "Modèles" dans la boîte à outils. Vous vous trouvez ensuite dans l'espace de travail pour éditer les modèles. Vous pouvez choisir des modèles dans la bibliothèque de modèles, tout comme vous choisissez une barre de bibliothèque.
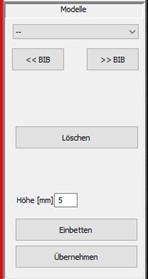
8.2. position
Le positionnement s'effectue à l'aide des raccourcis clavier suivants.
Combinaison de touches Mouvement de la souris Modification
Ctrl + bouton gauche de la souris Déplacer horizontalement à droite/à gauche
Ctrl + bouton gauche de la souris Déplacer verticalement en haut/en bas
Touche Shift + bouton gauche de la souris horizontal largeur/longueur (selon la vue)
Touche Shift + bouton gauche de la souris vertical hauteur/longueur (selon la vue)
8.3. hauteur
Vous pouvez modifier la hauteur du modèle activé en saisissant une hauteur en millimètres dans le champ de saisie. Le point le plus haut du modèle est adapté à la hauteur indiquée. Les autres dimensions du modèle sont alors conservées.
![]()
Remarque : Pour la hauteur, vous pouvez saisir des valeurs positives ou négatives.
8.1.1.Intégrer et reprendre
Les modèles marqués sont intégrés dans l'interface après avoir cliqué sur le bouton [Intégrer].
Attention ! Ils font alors partie intégrante de la surface et ne peuvent plus être modifiés.
Les modèles sélectionnés sont intégrés dans l'interface après avoir cliqué sur le bouton [Appliquer], mais peuvent ensuite encore être sélectionnés et modifiés.
Remarque : Cela peut ralentir le GP Manager. Il est conseillé d'incorporer les modèles. Avant d'incorporer un modèle, il faut s'assurer qu'il est correctement positionné.
9. formes
Selon la forme choisie, vous disposez de différentes options de modélisation. Les options dont vous disposez sont indiquées dans la description de chaque forme (voir ci-dessous).

Après avoir sélectionné l'une des options "Semelle", "Surface", "Hallux", "Base V", "Cheville interne" & "Cheville externe", la forme est placée dans la vue où la localisation correspondante est la plus visible.
La zone à modéliser doit maintenant être définie et modélisée. Cela se fait par :
1) Tracer un rectangle pour définir la zone d'action. Pour cela, on place le
au point de départ du rectangle, puis déplacez la souris avec le bouton
en maintenant le bouton gauche de la souris enfoncé, jusqu'à ce que la taille souhaitée soit atteinte.
2) Placer le centre (rectangle vert) à l'endroit souhaité de la barre en maintenant la touche CTRL enfoncée et en cliquant avec la souris.
3) Modeler le champ d'action en appuyant sur les touches o (haut), u (bas), i (intérieur), a (extérieur), v (avant), h (arrière). Cela provoque un mouvement du centre de 1 mm dans la direction correspondante, la référence de la modification étant toujours la baguette. Lors du mouvement, il convient de choisir une vue dans laquelle la modification peut être suivie.
Dans la zone d'action, la barre est soulevée (ou abaissée) selon le principe suivant :
Au centre (rectangle vert) à 100 %. Au bord de la zone d'effet à 0 %.
Les autres points se calculent en fonction de la distance au centre.
Les modifications peuvent être suivies dans l'affichage sur la surface de travail. Les deux affichages suivants sont visibles :
1) KO : 0 / 0 / 0 [mm] Affichage de la variation absolue (origine en
Intersection de l'axe longitudinal du pied et de la ligne de la plante du pied
2) Delta : 0 / 0 / 0 [mm] Affichage du changement relatif
!!!Attention !!! Le modelage à l'intérieur ou à l'extérieur de la cheville doit impérativement être effectué le
La coupe doit se faire à l'aine et non à la jambe !
9.1. talon
Après avoir sélectionné le bouton d'option "Talon", la forme est représentée dans la vue "Extérieur".
Le traitement s'effectue de la manière suivante :
| Combinaison de touches | Position de la souris | Mouvement de la souris | Point fort de la modification |
| Bouton gauche de la souris +SHIFT | Talon | Horizontal | Talon entier
|
| Bouton gauche de la souris +SHIFT | Peigne à talon | Horizontal | Peigne à talon |
| Bouton gauche de la souris +SHIFT | Point le plus externe du talon | Horizontal | Point le plus externe du talon |
9.2 Pronation et supination
Après avoir cliqué sur "Pronation", l'aine est représentée en vue "extérieure", et en vue "intérieure" en cas de "supination". La modification s'effectue de la manière suivante :
| Combinaison de touches | Mouvement de la souris | Modification |
| Bouton gauche de la souris +STRG | En haut ou en bas | soulever ou abaisser latéralement ou médialement |
La taille de la modification est affichée en mm dans la surface de travail. Si la baguette a déjà une augmentation par défaut, celle-ci est affichée.
9.3. marge intérieure et marge extérieure
Après avoir sélectionné le bouton d'option "Bordure extérieure", la barre est représentée dans la vue "Extérieur" ou, dans le cas de la "Bordure intérieure", dans la vue "Intérieur". L'édition s'effectue de la manière suivante :
1) Tracer un rectangle pour définir la zone d'action. Pour cela, on place le
au point de départ du rectangle, puis déplacez la souris avec le bouton
en maintenant le bouton gauche de la souris enfoncé, jusqu'à ce que la taille souhaitée soit atteinte.
2) Placer le centre (rectangle vert) à l'endroit souhaité en maintenant la touche CTRL enfoncée et en cliquant avec la souris.
3) Elaborer le champ d'action :
| Combinaison de touches | Mouvement de la souris | Modification |
| Bouton gauche de la souris +STRG | En haut ou en bas | lever ou abaisser |
Dans la zone d'action, la baguette est rétractée ou étendue selon le principe suivant :
Au centre (rectangle vert) à 100 %. Au bord de la zone d'effet à 0 %.
Les autres points se calculent en fonction de la distance au centre.
Les modifications peuvent être suivies dans l'affichage sur la surface de travail. Les deux suivants
Les annonces sont visibles :
1) KO : 0 / 0 / 0 [mm] Affichage de la variation absolue (origine au point d'intersection de
axe longitudinal du pied et ligne de la plante du pied)
2) Delta : 0 / 0 / 0 [mm] Affichage du changement relatif
10e position
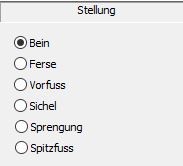
Après avoir sélectionné l'une des options "Jambe", "Talon", "Avant-pied", "Croissant", "Éclatement" et "Pied pointu", la forme est placée dans la vue où la localisation correspondante est la plus visible et les points d'édition sont affichés.
Vous pouvez adapter ces points en fonction de la zone sélectionnée et amener ainsi la barre dans la position souhaitée. Pour ce faire, saisissez le point d'édition correspondant avec le bouton gauche de la souris et déplacez-le à la position souhaitée en maintenant le bouton de la souris enfoncé, la barre suit vos mouvements de souris.
11e jambe
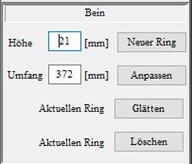
Si vous voulez construire la jambe avec une baguette (peu importe qu'il s'agisse d'une baguette de bibliothèque ou d'une mesure), vous pouvez le faire ici avec plusieurs anneaux.
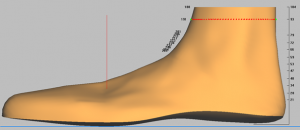
Il est recommandé de construire non pas un grand anneau, mais plusieurs petits anneaux jusqu'à la hauteur de jambe souhaitée. Dans le champ "Hauteur", indiquez la hauteur supérieure du dernier anneau. Ainsi, si vous avez une barre qui mesure déjà 150 mm de haut et que vous souhaitez construire un autre anneau de 20 mm plus haut, inscrivez dans le champ "Hauteur : 170" et cliquez sur [Nouvel anneau].
Lors de l'ajustement de l'étendue, sélectionnez un anneau en cliquant dessus. Vous pouvez alors saisir l'étendue souhaitée pour cet anneau et confirmer en cliquant sur le bouton [Ajuster].
Vous pouvez corriger les irrégularités de l'anneau sélectionné en cliquant sur le bouton [Lisser]. L'anneau sélectionné est supprimé en cliquant sur le bouton [supprimer].
Remarque : Les transitions des anneaux peuvent être ajustées à l'aide des points verts.
5 baguettes brutes
Pour réaliser une baguette brute, le module CAD+ doit être activé.
Vous activez CAD+ et Brutto dans la boîte de fonctions.
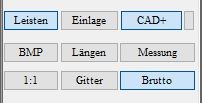
Maintenant, cliquez avec CTRL et le bouton gauche de la souris sur le bouton [<<Bibliothèque]. Si vous passez maintenant dans l'une des deux vues latérales, c'est-à-dire à l'intérieur ou à l'extérieur, vous verrez la liste brute.
Dans la boîte à outils sous [Dimension], vous pouvez maintenant modifier le lit et l'adapter aux baguettes, comme suit.
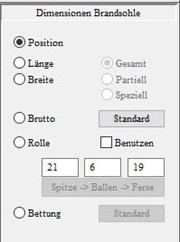
Avec "Position", vous pouvez positionner le lit comme d'habitude. Vous pouvez également optimiser les dimensions du lit avec la longueur et la largeur, comme vous le faites déjà avec OptiCAD ou InsoleCAD.
En sélectionnant l'option "Brut", vous pouvez modifier le bord de finition de la baguette. En cliquant sur le bouton [Standard], celle-ci est réinitialisée.
Si vous activez l'option "Rouleau", vous pouvez modifier le saut de talon et la course de pointe de la semelle orthopédique. Si vous cochez ensuite la case "Utiliser", votre réglage sera appliqué à la semelle ou à la barre brute. Vous pouvez également saisir les épaisseurs de matériau correspondantes (3 cases sous "Rouleau" et "Utiliser") dans les champs et sélectionner ensuite "Utiliser".
En sélectionnant l'option "Lit", vous pouvez éditer le bord de finition du lit. En cliquant sur le bouton [Standard], celui-ci est remis à zéro.
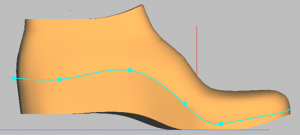
Si vous souhaitez voir le lit individuellement, c'est-à-dire sans le tasseau, vous pouvez sélectionner [Insert] dans la boîte de fonctions. En activant à nouveau [Moulures], vous revenez à la vue de la moulure brute.
Vous pouvez également transmettre ces baguettes brutes à la fabrication, comme décrit dans le chapitre suivant, à l'aide des boutons [Fraisage] et [Impression 3D].
6. fabrication de moulures
Ces deux boutons se trouvent dans la partie inférieure de la boîte à outils :
![]()
En cliquant sur le bouton [Fraiser], cette boîte de dialogue s'ouvre :
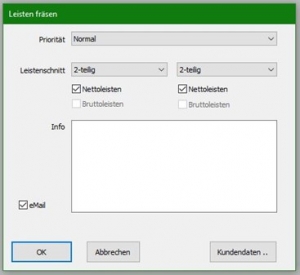
Ici, vous pouvez définir la priorité de la baguette, ainsi que la coupe de la baguette (différente pour les baguettes gauche et droite). Dans le grand champ d'information, vous pouvez noter toutes les remarques relatives à la fabrication. En cochant la case "E-mail", vous pouvez envoyer votre moulure directement par e-mail à un fabricant de moulures externe qui utilise également le logiciel GPM.
En cliquant sur le bouton Impression 3D, cette boîte de dialogue s'ouvre :
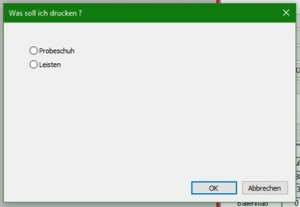
Vous pouvez choisir ici si vous souhaitez que la construction soit imprimée comme forme ou comme chaussure d'essai. En cliquant sur le bouton [OK], l'ordre est envoyé à GP Impression de formes. Vous pouvez ouvrir ces ordres d'impression dans le module GP_Impression des formes et continuer à les traiter.
7E FAQ
7.1 Pourquoi la liste brute ne s'affiche-t-elle pas correctement ?
Description du problème :
Après la construction des plinthes, [CAD+] et [Brut] ont été activés. Cependant, après un clic gauche avec la touche CTRL enfoncée, aucune baguette brute n'apparaît, mais un lit représenté graphiquement de manière erronée.
Résolution des problèmes :
Restez dans CAD+ et cliquez sur le bouton [Dimension] dans la boîte à outils. Là, activez le point "Brut" et cliquez sur le bouton [Standard].
7.2 Pourquoi, lorsque je veux élargir la crête, l'un des côtés se comprime-t-il à l'encontre du mouvement de ma souris ?
Description du problème :
Sous [Dimension] et l'option "Largeur peigne", l'intérieur du peigne est adapté à la largeur en fonction du mouvement de la souris et, pour l'extérieur, il se comprime vers l'intérieur dans le sens inverse du mouvement de la souris. Ou inversement.
Résolution des problèmes :
Cliquez au préalable sur la bordure que vous souhaitez modifier sans appuyer sur la touche CTRL ou MAJ. La bordure s'élargira ensuite comme vous le souhaitez et ne se comprimera pas à l'encontre du mouvement de la souris.
