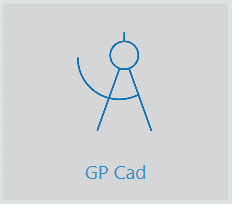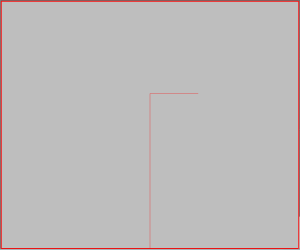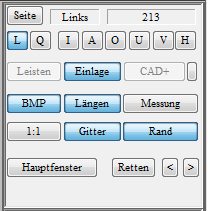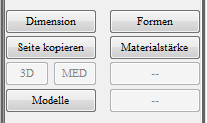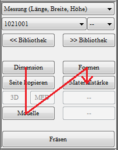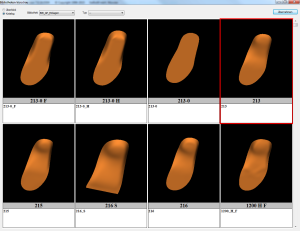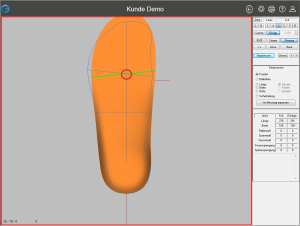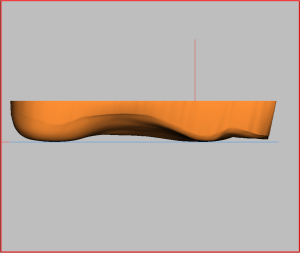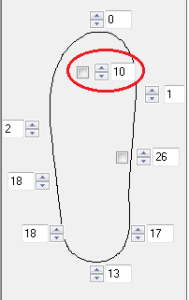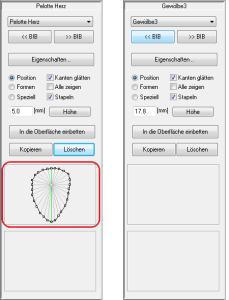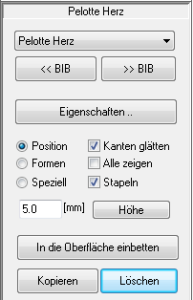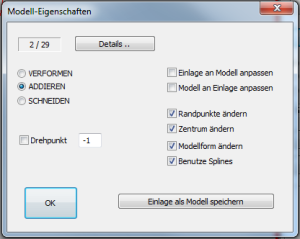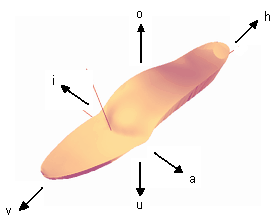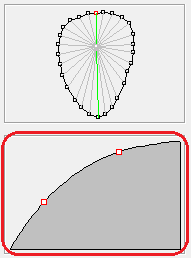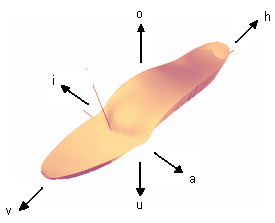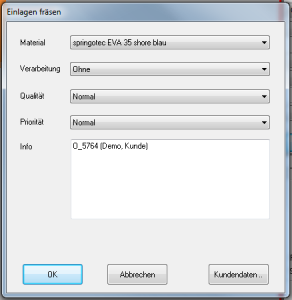Manuel Insole CAD
1.Introduction
1.1.Installation
GP InsoleCAD fait partie du GP Manager et doit être activé par un collaborateur de GeBioM. Si vous GP InsoleCAD avec le GP Manager, le module devrait déjà être activé.
Avez-vous GP InsoleCAD nouvellement acquis, le module peut être activé ultérieurement lors d'une session d'assistance ; pour cela, l'ordinateur doit être connecté à Internet.
1.2.Configuration requise
Tout ordinateur moderne équipé d'une carte graphique 3D possède une puissance de calcul suffisante pour travailler avec GP InsoleCAD. Puisque GP InsoleCAD fait partie du GP Manager, la configuration requise dépend de ce dernier. Les systèmes d'exploitation pris en charge sont
- Windows 7 (64 bits)
- Windows 8 (64 bits)
- Windows 10 (64 bits)
1.3.Qu'est-ce que GP InsoleCAD ?
GP InsoleCAD (CAD = Computer Aided Design) sert à modéliser les semelles et fait partie du GP CAD module.
Le site GP CAD module se compose, outre le GP InsoleCAD Module parmi les modules :
- GP OptiCAD: Le module permet de modeler et de fraiser des baguettes.
- GP CAD+ : Permet de modeler la face inférieure des semelles.
Le lieu de travail où vous GP InsoleCAD est indépendant de l'endroit où vos données de mesure sont collectées ou de l'emplacement de votre fraiseuse. Si vous le souhaitez, les données de mesure nécessaires peuvent être transmises via un réseau à l'ordinateur de la machine. GP InsoleCAD ordinateur.
Les informations sur le pied de votre client peuvent être intégrées dans la conception grâce à différentes méthodes de mesure (différents procédés de scannage 3D et 2D).
Après la conception, les inserts terminés peuvent être transmis à la fraiseuse, à un autre ordinateur ou à un partenaire externe. Les inserts entièrement modélisés sont fabriqués à l'aide d'une machine CNC.
Cinq points sont décisifs pour des semelles construites de manière optimale :
- La mesure et son interprétation (scan 3D, scan 2D)
- La bibliothèque d'inserts et son adaptation à vos souhaits/à votre écriture
- Le logiciel, ses possibilités d'édition et sa facilité d'utilisation
- votre capacité à appliquer et à mettre en œuvre les positions 1 à 3
- La fraise et sa précision ou la précision du calcul des pas de fraisage
Tous les éléments ont la même priorité.
L'apprentissage d'un programme de CAO est inhabituel pour tout débutant. Les corps 3D complexes sont représentés sur un écran bidimensionnel et ne peuvent être modélisés que là.
Cette méthode de travail diffère considérablement de l'artisanat classique. L'expérience dans l'utilisation des nouveaux outils artisanaux ne s'acquiert que par le travail pratique avec GP InsoleCAD.
2.Aperçu de GP InsoleCAD
La section suivante décrit l'organisation de base de GP InsoleCAD sont représentés. Pour GP InsoleCAD vous devez taper le lancement du GP Manager, il faut d'abord créer un Sélectionner un client. La manière de sélectionner un client est expliquée dans le manuel du GP Manager au paragraphe 4.7 Rechercher/créer un client.
Ensuite, vous accédez au module GP CAD en cliquant sur le symbole GP Cad (illustration 1).
2.1.Le module GP CAD
La barre de menu du GP Manager se trouve au-dessus du module GP CAD. Au-dessus du Flèche vous pouvez utiliser le Quitter le module GP CADVous revenez alors à la page d'accueil du GP Manager.
Le site Point d'interrogation vous amène à Page d'accueil du support GP (https://gpsupport.de). Pour charger la page, l'ordinateur doit être connecté à Internet.
A propos du "Chercher/créer un client" vous accédez à une vue dans laquelle vous pouvez sélectionner une nouvelle construction CAD ou d'une personne qui a déjà Conception CAO existante pouvoir charger/supprimer.
Le module GP CAD lui-même est divisé en Surface de travailLe modèle 3D à modéliser est représenté ici et une Barre d'outils sur le bord droit de l'écran. Selon les modules CAO que vous avez achetés, l'étendue des fonctions diffère. Vous pouvez voir les modules activés dans la boîte de fonctions (barres, insert, CAD+), si l'un des boutons n'est pas actif, le module est désactivé. Cela devrait toujours être le cas si vous n'avez pas acheté le module ou si vous n'avez pas besoin de ces fonctions CAO sur le poste de travail.
2.3.1.Boîte fonctionnelle
La boîte de fonctions permet d'adapter les propriétés de base de l'affichage. De plus, à l'aide de "Sauver" les différentes étapes de travail peuvent être enregistrées. Le bouton de la fenêtre principale permet toujours de revenir à l'affichage standard de la boîte à outils.
2.3.2.Boîte à outils
La boîte à outils est la zone située entre la Boîte fonctionnelle et le Boîte à dimensions. Dans cette zone, selon l'espace de travail sélectionné ("Dimensions", "Formes", "Épaisseur du matériau", "Modèles"), différents éléments de commande sont représentés. En cliquant sur le "Fenêtre principaleLe bouton "Aperçu" dans la boîte de fonctions permet de revenir à tout moment à l'espace de travail standard.
2.3.2.1.Bibliothèque
Les menus supérieurs de la boîte à outils servent à gérer la bibliothèque des inserts. Ces menus vous permettent d'influencer la manière dont les semelles existantes sont chargées à partir de la bibliothèque. Vous pouvez charger des semelles de différentes tailles à partir de vos bibliothèques et enregistrer vos propres semelles dans votre bibliothèque. Les fonctions exactes sont décrites au paragraphe 3.4.1 Gestion de la bibliothèque.
2.3.2.2.Outils
Dans la boîte à outils, vous pouvez passer d'un espace de travail à un autre. Si vous changez d'espace de travail, la sélection d'outils disponibles dans la zone de la fenêtre principale change. Vous pouvez à tout moment revenir à l'espace de travail standard en cliquant sur le bouton "Fenêtre principale" dans la Boîte fonctionnelle cliquer.
3.Travailler avec GP InsoleCAD
Maintenant que vous avez une vue d'ensemble de la structure du module GP CAD, les sections suivantes décrivent les fonctions de GP InsoleCAD en détail. Dans la mesure du possible, nous nous efforçons de suivre un processus de travail utile dans la pratique.
Le GP Manager vous aide dans cette tâche, car les fonctions dont vous avez besoin sont disposées de haut en bas dans la barre d'outils.
3.1.Créer de nouveaux dépôts
Pour créer de nouveaux dépôts pour un client, procédez comme suit :
- Assurez-vous que le bouton "Insert" est activée dans la boîte de fonction pour accéder au GP InsoleCAD module. Si le bouton est actif, il est surligné en bleu et dans la case des dimensions, au-dessus de la colonne de droite, on peut lire "Insert".
- Cliquez en haut à droite sur le "Chercher/créer un client" icône. Dans la boîte de dialogue suivante, sélectionnez en bas à droite "Nouveau".
- Sélectionnez d'abord dans la boîte de fonctions la "page" (insertion gauche/droite) que vous souhaitez modifier en premier.
- Si vous avez déjà une mesure pour le client à partir d'un autre module, vous pouvez cliquer sur Ctrl + clic gauche sur "Mesure". sélectionner une mesure. Dans la boîte de dialogue suivante, les différentes mesures du client actuel s'affichent. Vous pouvez sélectionner une mesure en double-cliquant dessus. Vous pouvez également créer un dépôt sans mesure, si vous n'avez pas de mesure.
- Sélectionnez maintenant un insert de votre bibliothèque dans la boîte à outils.
Vous devriez voir une représentation similaire à celle de la figure 9. Les lignes bleues sont le contour et la ligne de la balle de la mesure sélectionnée.
Si aucune ligne bleue n'est affichée, cela signifie soit qu'aucune mesure n'a été sélectionnée, soit que l'insert recouvre la mesure. Si vous voulez afficher le contour et la ligne de la balle de la mesure au-dessus de l'insert, vous pouvez cliquer sur Shift + clic gauche sur "Mesure modifier la vue.
3.2.Fonctions de la surface de travail
Le modèle 3D de l'insert est représenté sur la surface de travail. Les boutons de la "Boîte fonctionnelle"(voir les sections 2.4 Boîte à outils et 3.3 Boîte à outils en détail) permet d'adapter l'affichage sur la surface de travail.
Pour modifier un insert, assurez-vous que le bouton Insert est activé. Si le bouton est activé, vous vous trouvez dans le GP InsoleCAD module. Si vous avez déjà sélectionné un insert, celui-ci est représenté sur la surface de travail.
Lorsque vous déplacez le curseur de la souris sur la surface de travail, vous voyez toujours en bas à gauche la position actuelle par rapport à l'origine du système de coordonnées. L'origine se trouve dans GP InsoleCAD toujours le point où la ligne de la plante du pied croise l'axe du pied.
Remarque : Reste le "InsertSi le bouton "A" est grisé après avoir cliqué dessus, cela signifie que le module n'est pas activé. Dans ce cas, veuillez vous adresser à l'assistance GeBioM mbH.
Attention ! Si l'utilisation des combinaisons de touches ne fonctionne pas, la fenêtre GP Manager n'est pas active. Cliquez une fois dans la fenêtre pour l'activer.
3.2.1.Déplacement de l'insert
L'insert peut être déplacé sur la surface de travail à l'aide de la souris ou du clavier.
| Combinaison de touches | Mouvement de la souris/bouton | Direction |
| Ctrl + bouton gauche de la souris | avant/arrière | Déplacement sur l'axe Y |
| gauche/droite | Déplacement sur l'axe X | |
| au choix | Déplacement le long du mouvement de la souris | |
| Ctrl + touche fléchée | en haut/en bas | Déplacement sur l'axe Y |
| gauche/droite | Déplacement sur l'axe X |
3.2.2.Tourner l'insert
Pour voir l'insert sous n'importe quel angle, vous pouvez le faire pivoter à l'aide de la souris ou des touches fléchées.
Vous pouvez faire pivoter le modèle en utilisant les combinaisons de touches suivantes :
| Combinaison de touches | Mouvement de la souris/bouton | Rotation |
| Shift + bouton gauche de la souris | avant/arrière | Rotation autour de l'axe X |
| gauche/droite | Rotation autour de l'axe Y | |
| Ctrl + Shift + bouton gauche de la souris | gauche/droite | Rotation autour de l'axe Z |
| touche Shift + touche fléchée | en haut/en bas | Rotation autour de l'axe X |
| gauche/droite | Rotation autour de l'axe Y | |
| Ctrl + Shift + bouton gauche de la souris | gauche/droite | Rotation autour de l'axe Z |
3.2.3.Zoom
Pour voir les détails du modèle, il est possible de zoomer sur l'insert.
| Combinaison de touches | Mouvement de la souris/bouton | Zoom |
| Molette de défilement de la souris | avant | zoom avant |
| retour | zoom arrière | |
| <bouton | < | zoom arrière |
| Shift + touche < | > | zoom avant |
Remarque : Lorsque l'on zoome avec la molette de la souris, la perspective change, car la zone située sous le curseur de la souris est zoomée.
Attention ! Si le zoom avec la molette de la souris ne fonctionne pas, assurez-vous que la fenêtre est activée. Cliquez une fois avec le bouton gauche de la souris sur la zone de travail. Si la fenêtre est activée, assurez-vous que la vue 1:1 n'est pas activée.
3.2.4.Foires et salons
Pour pouvoir mesurer, vous devez vous trouver dans une vue standard (voir 3.3.3 Vues standard). Déplacez la souris vers le point de départ à partir duquel vous souhaitez mesurer. Appuyez sur le bouton droit de la souris et maintenez-le enfoncé pendant que vous déplacez la souris.
Dans le coin inférieur gauche de la surface de travail, les informations relatives au parcours de mesure s'affichent.
- Position actuelle du curseur (par rapport à l'origine du système de coordonnées)
- Position actuelle du curseur (par rapport au point de départ de la mesure)
- Longueur absolue de la distance mesurée (en mm)
Remarque : Si vous voulez une mesure aussi précise que possible, zoomez le plus près possible de la zone à mesurer. Plus l'insert est représenté en petit, plus votre erreur de mesure est importante.
3.3.La boîte fonctionnelle en détail
La plupart des boutons de la boîte de fonctions influencent la représentation de l'insert sur la surface de travail. Une partie des boutons peut être activée en cliquant sur le bouton. Ces boutons sont surlignés en couleur lorsqu'ils sont activés.
En cliquant à nouveau sur le bouton, celui-ci est à nouveau désactivé. Par exemple, en cliquant sur "MesureLa mesure actuellement sélectionnée peut être affichée ou masquée à l'aide du bouton "Afficher" ou "Masquer".
3.3.1.Page
Avec le bouton "Page"vous pouvez changer la page actuellement sélectionnée (gauche/droite). Si une vue de la surface de travail est sélectionnée, dans laquelle la surface de travail est représentée en deux parties (L/Q cf. 3.3.2 Vues), la page actuellement sélectionnée est bordé de rouge.
À droite du bouton, vous verrez la page actuellement active et le modèle de semelle de la bibliothèque (si un modèle de semelle a été chargé).
3.3.2.Vues
La surface de travail offre trois vues différentes pour la représentation des inserts (représentation de l'insert actuel, les deux inserts côte à côte, les deux inserts superposés).
Les boutons "L" (longitudinal) et "Q" (transversal) divisent la surface de travail en deux de manière à ce que vous puissiez voir les inserts pour les deux côtés en même temps.
Si l'un des deux boutons est sélectionné, cliquez à nouveau dessus pour n'afficher que le dépôt actuellement sélectionné.
3.3.3.Vues standard
Les vues suivantes sont disponibles par défaut (voir Figure 11).
- I : Intérieur
- A : Extérieur
- O : en haut
- U : En bas
- V : Devant
- H : Arrière
En cliquant sur l'un de ces boutons, vous pouvez toujours afficher l'insert dans l'une de ces vues. Si vous positionnez manuellement un insert sur la surface de travail (rotation, rotation), il se peut que vous quittiez la vue standard. Dans ce cas, le bouton est également désactivé.
Attention ! Si vous souhaitez effectuer une mesure (voir 3.2.4), une vue standard doit être activée (I, A, O, U, V ou H).
Si vous souhaitez afficher les longueurs actuelles (voir 3.3.6 Longueurs), vous devez vous trouver dans l'une des vues I, A, O ou U. Si vous ne souhaitez pas afficher les longueurs actuelles, vous devez vous trouver dans une autre vue.
3.3.4.Insert
Si vous cliquez sur le bouton "Insert"cela a plusieurs conséquences. En désactivant le bouton, le modèle 3D de la semelle est masqué. En même temps, vous quittez le GP InsoleCAD module de manière à ce que toutes les fonctions de ce module soient désactivées.
Toutes les fonctions de sélection et d'édition des dépôts ne sont plus disponibles. Ce n'est que lorsque vous aurez réactivé le bouton que vous pourrez utiliser ces fonctions.
3.3.5.BMP
En cliquant sur le bouton "BMP"Les images du pied lues par GP TrittScan, GP DvScan, GP FussScan, GP LaserScan ou GP KinectScan, entre autres, sont projetées sur la semelle. Pour qu'une image s'affiche, il faut d'abord cliquer sur Ctrl + clic gauche sur "MesurePour sélectionner une mesure et charger un insert à partir de la bibliothèque, il suffit de cliquer sur "Mesure".
3.3.6.Longueurs
Avec le bouton "Longueurs" permet d'activer ou de désactiver la cotation de l'insert. Les dimensions suivantes (en mm) sont représentées lors de la cotation :
Longueur totale, longueur de l'avant-pied, longueur de l'arrière-pied, largeur de l'avant-pied, largeur de l'arrière-pied et surépaisseur de la pointe
Remarque : Notez que les longueurs ne sont affichées que dans les vues standards I, A, O ou U.
La hauteur n'est affichée que dans les vues I et A, et la largeur de l'avant-pied et de l'arrière-pied que dans les vues O et U.
3.3.7.Mesure
Avec Ctrl + clic gauche sur "Mesure"toutes les mesures sont affichées. Il est possible de sélectionner une mesure qui servira de base à la construction.
Avec Shift + clic gauche sur "Mesure" Vous pouvez payer GP InsoleCAD Utiliser les mesures des modules GP TrittScan, GP DvScan, GP FussScan ou GP LaserScan 3D.
En cliquant sur le "Mesure"permet de l'activer ou de le désactiver. Lorsqu'il est activé, la ligne de contour, la ligne de la plante du pied et l'axe du pied sont affichés en bleu. Pour que cela fonctionne, les lignes doivent être correctement placées au préalable dans le module de mesure (GP TrittScan, GP DvScan, GP FussScan, GP LaserScan ou GP KinectScan).
Remarque : Si la ligne de contour manque ou si l'axe de la balle/du pied n'est pas correctement placé, ouvrez à nouveau la mesure dans le module de mesure et placez les lignes.
3.3.8.1:1
Appuyez sur le bouton ".1:1"l'insert est représenté à l'échelle 1:1. Pour cela, il faut que l'écran soit correctement calibré (voir 4.1 Comment puis-je afficher un insert 1:1 ).
Attention ! Tant que la représentation 1:1 est active, vous ne pouvez plus zoomer sur l'insert. Pour pouvoir le faire à nouveau, vous devez d'abord désactiver la fonction 1:1.
3.3.9.Grille
Avec le bouton "Grille"l'insert est représenté sous forme de grille. Cela permet de se faire une meilleure idée de la structure 3D de l'insert.
3.3.10.Marge
Si la fonction Bord est activée, non seulement la surface de l'insert est affichée, mais aussi le bord et la face inférieure. Cela correspond le mieux au résultat final du fraisage.
3.3.11.Fenêtre principale
En cliquant sur le bouton "Fenêtre principale"vous revenez à l'espace de travail standard de la boîte à outils. Tous les outils sélectionnés sont automatiquement fermés.
3.3.12.Sauver et < >
Avec l'aide du "SauverVous pouvez à tout moment enregistrer votre dépôt actuel en cliquant sur les boutons "Enregistrer". Les boutons "<" ">", vous pouvez passer d'une étape de travail enregistrée à une autre.
Remarque : Comme en GP InsoleCAD il n'est pas possible d'annuler chaque étape de travail, il est conseillé de mettre en place une sécurité avec sauvetage avant ou après chaque étape de travail importante.
En règle générale, vous devriez prendre l'habitude d'utiliser fréquemment Sauver.
3.4.La boîte à outils en détail
La plupart des fonctions de GP InsoleCAD sont rangés dans la boîte à outils. Pour créer un encart, vous pouvez parcourir la boîte à outils dans l'ordre où vous liriez un livre (voir figure 12).
3.4.1.1.Calcul des dépôts
Le menu déroulant supérieur donne un choix sur la manière d'adapter l'insert à la mesure choisie. GP InsoleCAD offre plusieurs possibilités pour calculer cela. Par défaut, les deux options Mesure (longueur, largeur, hauteur) et Taille originale sont activées. Ces deux méthodes suffisent dans la plupart des cas. Si vous le souhaitez, vous pouvez également activer les autres méthodes.
Mesure (longueur, largeur, hauteur)
- L'insert est adapté à la mesure en largeur et en longueur. La hauteur correspondante est reprise du tableau de graduation.
Taille originale
- Le modèle de l'insert est chargé à la taille avec laquelle il a été enregistré dans la bibliothèque.
Remarque : Les options disponibles dans le menu déroulant dépendent des paramètres d'installation de GP Manager. Les autres options suivantes sont possibles et peuvent être activées sur demande. En règle générale, elles ne sont toutefois pas nécessaires.
Meilleure taille possible (point)
- La semelle est adaptée à la mesure en largeur et en hauteur selon le tableau de graduation. Pour la longueur de la mesure (plus l'ajout de la pointe), on utilise la "pointure" immédiatement supérieure.
Taille prédéfinie GP FussMess
- Réglage manuel de la taille réelle du client. A régler par la personne qui scanne/mesure le client. Les valeurs mesurées sont enregistrées dans le GP FussMess et ne peuvent être utilisés que dans le module GP InsoleCAD peuvent être utilisés.
Mesure (longueur, plante du pied, talon)
- Points prédéfinis auxquels une valeur fixe de millimètres est ajoutée au dépôt.
- (pointe/fin)
- (balle intérieure/balle extérieure)
- (talon intérieur, talon extérieur)
Les points sont attribués dans le GP FussMess et ne peuvent être utilisés que dans le module GP InsoleCAD peuvent être utilisés.
Reprend uniquement la forme
- Les modèles existants (pelotes, barres, etc.) sont conservés, seul l'insert est échangé avec l'insert choisi dans la bibliothèque.
Mesure (longueur, largeur)
Modifie a posteriori la taille de l'insert ainsi que tous les modèles (longueur/largeur) sans modifier la hauteur, c'est-à-dire que si cette option n'est pas activée, un changement de taille de chaussure reclasse également les modèles.
3.4.1.2.Choix d'un insert
Le menu déroulant de gauche permet de sélectionner directement un insert. Cette fonction correspond au "<< Bibliothèque"Toutefois, la sélection via ce menu déroulant est souvent plus rapide que la sélection à partir de la représentation graphique.
Remarque : Vous pouvez également cliquer sur le menu déroulant et faire défiler les semelles à l'aide de la molette de défilement. Les semelles sont chargées directement et vous pouvez vous faire une idée de la forme et des modèles de la semelle.
3.4.1.3.Choix de la pointure
Dans le menu déroulant de droite, vous pouvez choisir la pointure de vos chaussures.
Remarque : Vous pouvez également cliquer sur le menu déroulant et sélectionner la taille à l'aide de la molette de défilement. La semelle est alors directement recalculée de manière à ce que vous ayez une idée du rapport entre la taille de la semelle et la mesure.
3.4.1.4.<< Bibliothèque (rechercher et charger un insert à partir du catalogue de modèles)
Ce bouton vous permet d'accéder au catalogue de modèles. Vous pouvez y afficher un aperçu des semelles et charger une semelle.
La boîte de dialogue offre quelques possibilités pour adapter la présentation afin de trouver le plus rapidement possible l'insert recherché.
Bibliothèque
- Sélectionnez la bibliothèque dans laquelle vous avez enregistré le dépôt recherché.
Type
- Sélectionnez le type/groupe que possède l'insert recherché.
Remarque : Malheureusement, le défilement des inserts ne fonctionne correctement qu'à l'aide des boutons situés au-dessus et en dessous de la barre de défilement. Si vous souhaitez parcourir la bibliothèque de dépôts, utilisez ces boutons.
Une fois que vous avez trouvé l'insert recherché, sélectionnez l'insert en cliquant dessus de manière à ce qu'il soit entouré en rouge (voir illustrations figure 15 et figure 14). Cliquez ensuite sur "Reprendre". Alternativement, un double-clic charge immédiatement l'insert et ferme la boîte de dialogue.
Si vous ne souhaitez pas charger de dépôt, fermez la boîte de dialogue.
3.4.1.5.Bibliothèque >> (ajouter un dépôt à une bibliothèque)
Vous pouvez organiser des dépôts dans des bibliothèques. A chaque installation, vous trouverez une sélection de dépôts prédéfinis dans la bibliothèque. RIB_GP_Insertions. Vous pouvez utiliser ces inserts comme base pour vos propres inserts. Vous devez sauvegarder les dépôts modifiés dans vos propres bibliothèques. Bien entendu, vous pouvez également créer vos propres dépôts à partir de zéro.
Sélectionnez "Bibliothèque >>." pour aller à "Ajouter un document à la bibliothèque" dialogue.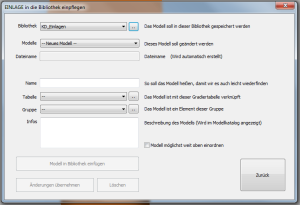
Bibliothèque
Sous Bibliothèque, vous pouvez sélectionner la bibliothèque dans laquelle vous souhaitez enregistrer l'insert.
Remarque : Les inserts fournis ne peuvent pas être modifiés. Si vous souhaitez modifier un insert, vous devez transférer cet insert dans une bibliothèque client. Pour ce faire, chargez l'insert, effectuez éventuellement des modifications sur l'insert et sélectionnez "Bibliothèque >>". Sélectionnez une bibliothèque client et enregistrez ensuite le dépôt comme décrit ci-dessous.
Bibliothèque -> ..
Avec le bouton à droite (".."), vous pouvez renommer les bibliothèques et en créer de nouvelles. En outre, vous pouvez inclure et désactiver des bibliothèques (voir ).
Modèles
Vous avez la possibilité d'écraser un modèle déjà existant avec le dépôt actuel. Dans ce cas, sélectionnez ici le nom du modèle. Si vous souhaitez créer un nouvel apport, sélectionnez "- Nouveau modèle -"
Nom de fichier
Le nom du fichier résulte du nom du modèle. Vous ne pouvez rien saisir ici. Si vous avez sélectionné un insert existant, le nom de fichier sous lequel l'insert se trouve dans le dossier de la bibliothèque est affiché ici.
Nom
Donnez un nom à l'insert. C'est sous ce nom que l'insert apparaît dans le catalogue des modèles.
Attention ! N'utilisez pas de caractères spéciaux pour le nom. Un fichier est créé avec le nom du dépôt. Si le nom contient des caractères spéciaux, le fichier ne peut pas être créé. N'utilisez que des lettres, des chiffres, des espaces ainsi que des traits d'union et de soulignement.
Tableau
Indiquez un tableau de graduation pour l'insert. Celle-ci est utilisée par le GP Manager pour calculer les dimensions de l'insert.
Tableau -> ..
Avec le bouton Droite (".."), vous pouvez saisir manuellement les dimensions de l'insert ou importer un tableau de graduation existant. Notez que les chiffres sont écrits selon l'orthographe anglaise. Au lieu d'une virgule, on met ici un point.
Si l'on prend l'exemple du nombre Pi, 3,14, en notation anglaise, devient 3,14.
Les mesures sont indiquées dans le tableau dans l'ordre suivant : "pointure = longueur largeur hauteur" (en mm).
Remarque : Le GP Manager est en mesure de calculer le tableau des grades. Pour cela, vous devez indiquer les mesures d'au moins deux pointures. Vous obtiendrez les meilleurs résultats en indiquant les mesures des pointures 36 et 43.
Groupe
En plus des bibliothèques, les dépôts peuvent être organisés en groupes. Vous pouvez sélectionner un groupe existant dans le menu déroulant. Dans le catalogue de modèles, vous pouvez afficher les inserts selon ces groupes.
Remarque : Dans le catalogue de modèles, les groupes sont appelés "Type".
groupe -> ..
Avec le bouton à droite du groupe (".."), vous pouvez modifier vos groupes. Cela vous permet de retrouver plus facilement les dépôts dans vos bibliothèques.
Remarque : Si vous avez créé un nouveau groupe, il sera affiché dans le "Ajouter un document à la bibliothèqueLa boîte de dialogue "Aperçu" ne s'affiche qu'une fois que vous l'avez fermée et rouverte.
Si vous attribuez un numéro deux fois, il peut arriver que des dépôts soient attribués à un groupe qui existe déjà. C'est pourquoi il faut éviter d'attribuer un numéro deux fois par erreur. Il est préférable de laisser des espaces de numérotation plus importants entre les différents groupes. Par exemple, les groupes qui ne concernent que les adultes peuvent commencer à 100. Les groupes destinés aux enfants peuvent être créés à partir de 200.
Infos
Le texte saisi ici apparaît dans le catalogue des modèles sous l'insert correspondant.
Placer le modèle le plus haut possible
Sélectionnez cette option pour que l'insert soit classé en haut du menu de sélection. Vous devriez choisir cette option pour les inserts fréquemment utilisés. Vous pourrez ainsi trouver rapidement les dépôts dans la fenêtre principale.
Remarque : Si vous souhaitez classer les dépôts existants en haut, ouvrez le dépôt et sélectionnez cette option.
Insérer le modèle dans la bibliothèque
Ce bouton permet d'insérer un nouvel insert dans la bibliothèque.
Appliquer les modifications
Cette option écrit les modifications dans le document chargé. Cela signifie que le dépôt actuellement affiché sur la surface de travail est enregistré avec les modifications. Si vous souhaitez seulement renommer des inserts existants, vous devez vous assurer que l'insert que vous souhaitez renommer a été chargé au préalable depuis la bibliothèque.
Supprimer
Le dépôt sélectionné sous Modèles est supprimé de la bibliothèque.
Retour
Vous revenez au module GP InsoleCAD sans que des modifications soient apportées à la bibliothèque.
3.5.Modélisation 3D de semelles orthopédiques avec GP InsoleCAD
Les descriptions de ce manuel ne concernent que la modélisation de la face supérieure des semelles. Si vous êtes intéressé par la modélisation des semelles, vous devez consulter le manuel de CAD+ et avoir acheté le module correspondant.
Toutes les fonctions nécessaires à la modélisation 3D se trouvent derrière les boutons de la boîte à outils. On peut facilement mémoriser le déroulement des opérations en s'imaginant lire un livre. Il est également recommandé d'utiliser les boutons dans le même ordre.
La procédure exacte dépend du fait que vous commenciez par une mesure 3D ou par un scan 2D (voir Figure 12 : Ordre de travail recommandé).
Pour la modélisation, il existe en général trois possibilités différentes : Total, Partiellement et Spécial. Ceux-ci se réfèrent toujours au contexte actuel. Si l'on est en train de modéliser l'insert, le mode se réfère à l'insert. Si l'on est en train de travailler sur un modèle, ce mode se rapporte uniquement au modèle. Les modifications dans les modes s'effectuent toujours avec Ctrl + bouton gauche de la souris + mouvement de la souris.
Selon le mode, la position du clic de souris détermine la partie qui sera modifiée.
TotalTotal est le mode le plus grossier. Lorsqu'il est activé, on modifie l'ensemble de l'insert ou l'ensemble des propriétés sélectionnées comme la longueur, la largeur, etc. Ce mode permet d'ajuster grossièrement l'insert. Par exemple, si "Dimensions" -> "LargeurSi l'on choisit "Ajustement de la largeur", la largeur est ajustée des deux côtés.
PartiellementPartiel : c'est le mode suivant le plus fin. Dans ce cas, une partie du modèle est modifiée en fonction du mode sélectionné. Par exemple, si la "Dimensions" -> "LongueurSi l'on choisit ", seule la longueur de l'insert à l'avant ou à l'arrière est modifiée.
SpécialementSpécial : permet les modifications les plus fines du modèle. Vous pouvez définir avec la souris une zone rectangulaire dans laquelle vous souhaitez façonner le modèle. Pour ce faire, faites glisser la souris sur la zone que vous souhaitez former en maintenant le bouton gauche de la souris enfoncé. Dès que la zone est sélectionnée, relâchez le bouton de la souris. La zone sélectionnée est représentée par un rectangle rouge.
La règle est la suivante : au point d'attaque, la modification est effectuée à 100 %. Au bord de la zone sélectionnée, la modification est effectuée à 0 %.
Les autres points se calculent en fonction de la distance au centre.
Modifiez maintenant la dimension en cliquant sur un point à l'intérieur du rectangle avec Ctrl + bouton gauche de la souris glisser avec la souris.
3.5.1.Dimension
Le processus de travail dans l'espace de travail Dimensions doit être parcouru de haut en bas. Il est possible de sélectionner le mode de traitement pour chaque étape de travail (Total, Partiellement, Spécialement).
Remarque : Si vous vous trouvez dans la zone Dimensions, vous ne pouvez plus faire pivoter librement le modèle. Vous ne disposez plus que des vues standard. Si vous souhaitez faire pivoter le modèle, vous devez d'abord cliquer à nouveau sur le bouton "Fenêtre principale" pour passer à l'espace de travail standard de la fenêtre principale.
Remarque : Lorsque vous travaillez avec les dimensions, n'oubliez pas d'utiliser la fonction "Ajouter une dimension" après chaque étape réussie.Sauver" bouton à utiliser.
3.5.1.1.Position
Si l'option "PositionSi l'on choisit ", il est possible d'utiliser l'insert avec :
| Ctrl + bouton gauche de la souris + déplacement de la souris | déplacer horizontalement/verticalement |
| Ctrl + Shift + bouton gauche de la souris + déplacement de la souris | Tourner l'avant-pied/l'arrière-pied |
Faites défiler les vues standard pour vous faire une idée précise de la position spatiale de l'insert. Veillez à ce que l'insert ne se trouve pas en dessous de la ligne zéro dans les vues I, A, V et H. La ligne zéro est la ligne horizontale.
Après le positionnement, la ligne de la plante du pied de l'orthèse plantaire (ligne verte) doit être placée de manière à couper le point où la ligne de la plante du pied de la mesure coupe l'axe du pied.
L'insert doit être positionné de manière à ce qu'il se trouve à l'intérieur de la mesure.
3.5.1.2.Ligne de balle
Positionnez la ligne de balle avec Ctrl + bouton gauche de la souris + déplacement de la souris de manière à ce qu'elle soit parallèle à la ligne de la balle de la mesure. Le cas échéant, utilisez à nouveau "Position" pour faire coïncider les lignes des balles.
Attention ! Notez qu'un déplacement très important de la ligne de la balle peut entraîner des modifications importantes de l'ensemble de la semelle.
3.5.1.3.Longueur
Si l'option Longueur est sélectionnée, vous pouvez adapter la longueur de l'insert à la mesure. Pour modifier la longueur, utilisez Ctrl + bouton gauche de la souris + déplacement de la souris. Selon le mode, changer :
- Total : Longueur avant et arrière
- Partiel : longueur à l'avant ou à l'arrière, selon la position de la souris
- Spécial : La longueur dans la zone sélectionnée
3.5.1.4.Largeur
Après avoir cliqué sur la case d'option "Largeur", vous pouvez modifier la largeur de l'insert. La zone de modification est déterminée par la sélection d'un des boutons radio "Total", "Partiellement" ou "Spécialement".
- Total : La largeur est modifiée des deux côtés
- Partiel : Selon la position de la souris, cinq zones peuvent être modifiées. Il n'est pas possible d'adapter les zones, car elles sont définies de manière fixe.
- Si l'on clique sur l'insert au niveau des orteils, la zone allant de la pointe du pied à la ligne de la plante du pied est modifiée (à droite ou à gauche), la modification la plus importante se faisant au niveau des orteils. Les combinaisons de touches suivantes sont possibles :
Ctrl + bouton gauche de la souris Modifier une page
Ctrl + Shift + bouton gauche de la souris Modifier les deux côtés - Si l'on clique sur l'insert au niveau de la ligne de la plante du pied, la largeur est modifiée de la pointe au talon (à droite ou à gauche), la modification la plus importante se produisant à l'intersection de la ligne de la plante du pied et du bord de la mesure/insert. Les combinaisons de touches suivantes sont possibles :
Ctrl + bouton gauche de la souris Modifier une page
Ctrl + Shift + bouton gauche de la souris Modifier les deux côtés - Si l'on clique sur l'insert au niveau du talon, la largeur à l'arrière du pied est modifiée des deux côtés.
- Si l'on clique sur l'insert au niveau des orteils, la zone allant de la pointe du pied à la ligne de la plante du pied est modifiée (à droite ou à gauche), la modification la plus importante se faisant au niveau des orteils. Les combinaisons de touches suivantes sont possibles :
- Spécial : La largeur dans la zone sélectionnée peut être adaptée.
3.5.1.5.Hauteur
Après avoir cliqué sur la case d'option "Hauteur"vous pouvez modifier cette dimension sur l'insert. L'étendue de la modification peut être définie en sélectionnant l'un des boutons radio "Total" ou "Spécialement" peut être déterminée plus précisément. Vous pouvez définir la hauteur avec la combinaison Ctrl + bouton gauche de la souris + déplacement de la souris adapter.
Attention ! La hauteur ne peut être modifiée que dans les vues A (extérieur) et I (intérieur).
- Total : La hauteur totale est ajustée.
- Partiel : N'est pas disponible
- Spécial : La hauteur est ajustée dans la zone sélectionnée.
3.5.1.6.Copier la page
Sélectionnez le bouton "Copier la pageSi vous cliquez sur "Copier", une copie de l'encart affiché est créée. Si un encart existe déjà pour l'autre page, une boîte de dialogue s'ouvre et vous décidez si l'encart existant doit être remplacé ou non.
Vous pouvez copier le dépôt à tout moment. Tous les modèles sont alors également copiés.
3.5.1.7.Position de la faucille
Si le bouton radio " " est activéPosition de la faucille" devient un rectangle au sein de de l'insert. Au centre du rectangle, l'insert est déformé par une rotation. Le rectangle est placé en cliquant avec le bouton gauche de la souris sur ou à côté de l'insert dans la zone de travail active et en sélectionnant une zone.
La rotation se fait avec la combinaison touche Ctrl + bouton gauche de la souris et peut être effectué pour les zones (avant-pied) ou (arrière-pied). Le facteur décisif est la position du curseur de la souris par rapport au rectangle défini.
3.5.1.8.Adapter à la mesure
Il s'agit d'une option spéciale qui ne doit généralement pas être utilisée. L'insert est formé de manière à ce que le bord de l'insert se trouve sur le bord de la mesure.
3.5.2.Copier la page
Sélectionnez le bouton "Copier la pageSi vous cliquez sur "Copier", une copie de l'encart affiché est créée. Si un encart existe déjà pour l'autre page, une boîte de dialogue s'ouvre et vous décidez si l'encart existant doit être remplacé ou non.
Vous pouvez copier le dépôt à tout moment. Tous les modèles sont alors également copiés.
3.5.3.3D
En cliquant sur le bouton "3D"vous accédez aux outils pour la construction 3D de semelles. Pour utiliser ces outils, les données d'un scanner 3D sont nécessaires (GP EasyScan, GP LaserScan, GP GipsScan). Vous pouvez modéliser la semelle sur la base d'un scan de pied, de mousse de marche, de plâtre ou d'une semelle. Si le bouton est désactivé, il peut y avoir deux raisons. Soit vous n'avez pas pris de mesure, soit vous avez choisi une mesure qui ne contient pas d'informations 3D.
Vous pouvez effectuer une mesure 3D avec CTRL + bouton gauche de la souris sur les "Mesure" Sélectionner le bouton.
Attention ! Même lors d'une mesure 3D, il est important que l'axe du pied et la ligne de la plante du pied soient correctement positionnés dans le module de mesure.
Remarque : La manière de créer une mesure 3D est décrite dans les manuels des modules de mesure correspondants.
Si vous avez choisi une mesure 3D et un insert de la bibliothèque, positionnez-le comme décrit au point 3.5.1.1 Position.
Une fois que vous avez positionné l'insert, vous pouvez cliquer sur le bouton "3D" modéliser la structure 3D de la semelle.
3.5.3.1.Dépôt / mesure
Pour le traitement d'une mesure 3D, il existe les deux vues "Insert" et "Mesure".
Avant de travailler avec un scan 3D, vous devez d'abord aligner la mesure sur la ligne d'origine. Pour ce faire, sélectionnez "Mesure"(voir Figure 18), la mesure 3D s'affiche. Passez à la vue "I" ou "A"pour déplacer la mesure à l'aide des touches fléchées (voir ci-dessous) de manière à ce qu'elle touche ou croise légèrement la ligne zéro (ligne horizontale) (voir figure 19). Si la mesure ne se trouve pas sur la ligne zéro, l'insert est tiré par la ligne zéro contre la mesure, ce qui entraîne la formation d'une marche dans l'insert.
Contrôlez également la position de la mesure dans les vues "V" et "H". Si la mesure ne correspond pas à l'angle d'impact, adaptez la mesure en conséquence à l'aide des touches fléchées.
| Combinaison de touches | Mouvement |
| Touches fléchées gauche/droite | augmenter/abaisser la mesure gauche/droite |
| Touches fléchées haut/bas | augmentation/diminution de l'ensemble de la mesure |
| Ctrl + flèches gauche/droite | rotation de la mesure vers la gauche/droite |
Vous pouvez à tout moment passer de l'affichage "Insert" et "Mesure"en sélectionnant l'option correspondante. Dans la vue "Insert" voient l'insert. Cliquez sur "Mesure", la mesure 3D s'affiche.
En alternant les deux vues, vous pouvez vous faire une idée de l'adéquation de l'insert avec les données de mesure.
3.5.3.2.Boîte de sélection de la tong
Si cette option est sélectionnée, la pointe des orteils de la mesure est reprise avec la hauteur indiquée (en mm). Si cette option n'est pas sélectionnée, la semelle reste plate au niveau des orteils.
Lors de l'activation, la barre d'orteils est insérée de manière à remplir la zone libre derrière les orteils. En diminuant la hauteur, la barre d'orteils est enlevée par le haut.
3.5.3.4.Traitement des bords
Il existe deux possibilités d'éditer la bordure de l'insert. Soit vous utilisez les champs de saisie avec des valeurs de hauteur (en mm) pour l'édition des bords, soit vous utilisez la possibilité d'éditer le bord avec la souris.
Modifier la bordure avec les valeurs de hauteur
Vous pouvez modeler le bord de la semelle plus haut/plus bas en modifiant les valeurs de hauteur dans les champs de saisie. Notez que vous n'utilisez pas le champ de saisie pour la barre d'orteils (voir figure 22).
Remarque : Pour modéliser la coque du talon, il est généralement judicieux de traiter les quatre valeurs arrière (marquées en vert). Le plus simple est de choisir la valeur supérieure gauche et de saisir la hauteur souhaitée sur le clavier. Utilisez la touche Tab pour passer au champ suivant. Une fois que vous avez modifié les hauteurs, appuyez sur la touche Entrée et la nouvelle marge sera calculée.
Vous pouvez également modifier les valeurs à l'aide des boutons fléchés, la modification de la marge est alors calculée immédiatement.
| Combinaison de touchesModification | |
| Chiffres | Saisie de la nouvelle hauteur de marge |
| Touche Tab | champ de saisie suivant |
| Maj + touche Tab | champ de saisie précédent |
| Bouton Enter | Accepter les hauteurs de bord modifiées |
Traitement avec la boîte de sélection "Traitement des bordures
Si vous activez cette option, vous pouvez utiliser les vues standard "I" et "A"pour modeler le bord avec la souris. Pour ce faire, cliquez avec Ctrl + bouton gauche de la souris sur l'un des points de la bordure (carrés colorés) et faites glisser la bordure à cet endroit jusqu'à la hauteur souhaitée.
Attention ! Pour pouvoir utiliser cette option, vous devez vous trouver dans la vue "Insert"(voir 3.5.3.1 Insertion / mesure).
3.5.3.5.Champ d'action
La zone d'action indique jusqu'où le lissage est effectué dans la surface de la semelle (en mm). La valeur s'applique à l'ensemble du bord de la balle (intérieur) à la balle (extérieur).
3.5.3.6.Reprendre
Si le dépôt correspond à vos attentes, vous pouvez alors effectuer les modifications " en cliquant sur ce bouton.Reprendre". Grâce à des combinaisons de touches (voir ci-dessous), vous pouvez alternativement la mesure avec marge ou la mesure sans marge prendre en charge.
| Combinaison de touches | Reprendre |
| clic gauche sur Appliquer | les modifications sont prises en compte |
| Ctrl + clic gauche sur Appliquer | la mesure sans marge est prise en compte |
| Ctrl + Shift + clic gauche sur Appliquer | la mesure avec marge est reprise |
3.5.3.7.Copier / numériser des dépôts
La reprise de la mesure sans marge convient surtout si vous souhaitez copier un insert dont vous ne possédez pas les données dans votre bibliothèque. Dans ce cas, vous avez besoin d'une boîte noire pour numériser l'ancien insert.
Sélectionnez la mesure de l'insert en cliquant sur Ctrl + clic gauche sur les "Mesurecliquer sur le bouton "Ajouter". Chargez ensuite un insert quelconque de la bibliothèque dans l'espace de travail standard de la fenêtre principale. Vous pouvez maintenant cliquer sur le bouton3D" Bouton et Ctrl + clic gauche sur "Reprendre" copier le dépôt.
3.5.4.Modèles
Les modèles sont des pelotes, des ponts d'orteils, des voûtes, etc. qui peuvent être positionnés sur la semelle.
Vous pouvez accéder à la zone d'édition des modèles en sélectionnant l'option "Modèles" choisir.
Dans GP InsoleCAD on distingue deux types de modèles. Il y a d'une part les modèles surfaciques et d'autre part les modèles ponctuels. La plus grande différence entre les deux types de modèles est la manière dont on peut les traiter et dont ils sont représentés dans le logiciel.
Modèles de surface : On peut les imaginer comme un insert. Il est possible de modifier la forme du modèle à l'aide de fonctions similaires à celles utilisées pour modéliser l'insert. Cela signifie que le modèle est modifié en le déformant, puisque le modèle est constitué d'une surface prédéfinie.
Modèles de points : sont fondamentalement différents. Comme leur nom l'indique, ces modèles sont constitués de points individuels. Les points eux-mêmes sont reliés par des formules mathématiques de manière à ce que le modèle puisse être représenté par le logiciel. Dans GP InsoleCAD les liens entre les points sont représentés par des lignes.
En déplaçant les points, on peut adapter rapidement et très individuellement les modèles de points. Une grande partie de la modélisation proprement dite est alors effectuée par le logiciel et les formules déposées. En même temps, on obtient ainsi des modèles très ronds et de forme naturelle.
- Si un modèle est inséré, le point le plus élevé du modèle est toujours affiché sous forme de carré coloré.
- Le modèle actuellement sélectionné est reconnaissable au point rose et à la texture jaune-orange avec les lignes dessinées. Pour les modèles ponctuels, si la fonction "Formes"En plus du point le plus élevé, les points qui définissent le modèle sont également représentés.
- Les modèles ponctuels sont reconnaissables au fait que, pour un modèle sélectionné, les points sont représentés dans la boîte à outils. Pour les modèles surfaciques, cette zone est vide.
3.5.4.1.Insérer des modèles
Pour placer un modèle sur votre insert, choisissez l'option "Modèles". Vous vous trouvez ensuite dans l'espace de travail pour éditer les modèles. Vous pouvez choisir des modèles dans la bibliothèque de modèles, tout comme vous choisissez un insert.
3.5.4.2.Bibliothèque modèle
L'enregistrement et le chargement de modèles à partir de la bibliothèque fonctionnent de la même manière que pour les inserts (voir 3.4.1 Gestion de la bibliothèque). Il n'est cependant pas nécessaire de disposer de tables de gradation.
3.5.4.3.Caractéristiques .. (de modèles)
Pour modifier les propriétés d'un modèle, sélectionnez d'abord le modèle. Ensuite, dans l'espace de travail Modèles, vous pouvez cliquer sur "Caractéristiques .." adapter le modèle.
La valeur 2 / 29 indique le nombre de points qui composent le modèle. Cette valeur ne peut pas être modifiée.
Déformation : Cette option est obsolète et n'est plus utilisée.
Additionner : A comparer avec le collage. Le dépôt est augmenté de la valeur du modèle.
DécoupeLe modèle reste sur la ligne zéro et seul ce qui est plus haut que le dépôt l'affecte.
PivotCette fonction ne s'adresse qu'à certains modèles de la bibliothèque. Cette fonction permet de définir le point de rotation d'un modèle CV.
Adapter la semelle au modèle: Si l'on attribue cette propriété à un modèle et que le modèle dépasse de la surface de l'insert, l'insert est adapté en conséquence à la forme.
Adapter le modèle à la semelle: Ne concerne que des modèles particuliers dans des circonstances particulières.
Modifier les points de bordure: Si la case est cochée, vous pouvez modifier les points de bordure d'un modèle.
Modifier le centre: Si la case est cochée, vous pouvez modifier le centre d'un modèle.
Modifier la forme du modèle: Si la case est cochée, vous pouvez modifier la forme/les dimensions d'un modèle.
Utilise des splinesSi la case est cochée, la forme du modèle est arrondie. Si la case n'est pas cochée, les modèles ont des arêtes vives. Pour illustrer ce point, le mieux est de regarder un modèle de l'extérieur et de sélectionner cette propriété.
RemarqueCes propriétés sont également reprises lors de l'enregistrement des modèles. Si vous appelez un modèle de base et que vous souhaitez régler une propriété de manière permanente, il est préférable de sauvegarder à nouveau le modèle avec les propriétés souhaitées !
3.5.4.4.Caractéristiques Détails
Les détails peuvent influencer certaines fonctions spéciales du modèle. Ces fonctions ne sont normalement pas utilisées et sont donc désactivées.
Les modèles peuvent notamment être mis en miroir. Lors de la mise en miroir des modèles, il faut veiller à ce que ceux-ci soient mis en miroir à l'origine des coordonnées (point d'intersection de la ligne de la plante du pied et de l'axe du pied).
En outre, il est possible d'exporter des modèles individuels sous forme de fichier STL.
3.5.4.5.Position
Pour placer un modèle, utilisez l'option "...".Position" dans l'espace de travail "Modèles" de la boîte à outils. Le positionnement s'effectue à l'aide des raccourcis clavier suivants.
| Combinaison de touches | Mouvement de la souris | Modification |
| touche Ctrl + bouton gauche de la souris | horizontal | déplacer à droite/à gauche |
| touche Ctrl + bouton gauche de la souris | vertical | déplacer en haut/en bas |
| Touche Shift + bouton gauche de la souris | horizontal | Largeur/longueur (selon la vue) |
| Touche Shift + bouton gauche de la souris | vertical | Hauteur/longueur (selon la vue) |
3.5.4.6.Formes
RemarqueCette fonction n'a d'effet que sur les modèles ponctuels (voir 3.5.4 Modèles). Vous devez vous trouver dans la vue standard O (en haut) pour pouvoir utiliser cette fonction.
Cette fonction permet de déplacer des points individuels de modèles ponctuels sur la surface de travail. Cette fonction n'a aucun effet sur les modèles de surface.
| Combinaison de touches | Mouvement de la souris | Modification |
| touche Ctrl + bouton gauche de la souris | horizontal | déplacer à droite/à gauche |
| touche Ctrl + bouton gauche de la souris | vertical | déplacer en haut/en bas |
3.5.4.7.Spécialement
Cette fonction permet d'éditer un modèle quelconque (modèle surfacique ou ponctuel). Cette fonction est identique à la fonction du même nom pour les semelles orthopédiques (voir 3.5 Modélisation 3D de semelles orthopédiques avec GP InsoleCAD), mais l'utilisation est légèrement différente.
Tout en maintenant la touche bouton gauche de la souris un rectangle autour de la zone que vous souhaitez modifier. Ensuite, vous pouvez définir le point d'attaque de la déformation (carré vert) avec Ctrl + bouton gauche de la souris placer n'importe où à l'intérieur du rectangle et le faire glisser avec la souris.
Si vous relâchez le bouton de la souris, vous pouvez déplacer le point de 1 millimètre dans la direction indiquée à l'aide des touches V/H (avant/arrière), I/A (intérieur/extérieur), O/U (haut/bas) (voir figure 28). Seul le modèle actuellement sélectionné est mis en forme. Si les modifications doivent être inférieures à 1 millimètre, les combinaisons de touches suivantes sont possibles :
| Touche directionnelle (voir figure 28) | Modifications de 1 mm |
| Shift + touche directionnelle (voir figure 28) | petites déformations |
| Ctrl + Shift + touche directionnelle (voir figure 28) | les plus petites déformations |
3.5.4.8.Lisser les bords
Les cases permettent d'aplanir les bords du modèle lors de l'insertion dans l'insert.
3.5.4.9.Toutes les annonces
Affiche tous les modèles avec une texture. Vous ne pouvez toutefois modifier qu'un seul modèle. Vous pouvez reconnaître le modèle actif, car le point le plus élevé du modèle est représenté par un carré rose.
3.5.4.10.Empiler
Si l'option est activée, les modèles sont "ajoutés" les uns aux autres (modèle, sur modèle, sur modèle, ...). Si l'option est désactivée, les modèles sont ajoutés à la surface du dépôt et coupés entre eux.
RemarqueSi vous empilez des modèles les uns sur les autres, il est conseillé de commencer par le plus petit modèle, car il sera plus facile de le sélectionner à nouveau !
3.5.4.11.Hauteur
Vous pouvez modifier la hauteur du modèle activé en saisissant une hauteur en millimètres dans le champ de saisie. Cliquez ensuite sur le bouton "Hauteur". Le point le plus haut du modèle est adapté à la hauteur indiquée. Les autres dimensions du modèle sont alors conservées.
RemarqueHauteur : tu peux saisir des valeurs positives ou négatives pour la hauteur.
3.5.4.12.Intégrer dans l'interface
Les modèles sélectionnés sont affichés après avoir cliqué sur le bouton " ".Intégrer dans l'interface"dans l'interface. Lors de la saisie, il faut veiller à utiliser l'orthographe anglaise pour les chiffres. Cela signifie qu'il faut mettre un point au lieu d'une virgule.
AttentionIls font alors partie intégrante de la surface et ne peuvent plus être modifiés.
3.6.Modélisation de modèles de points
Comme décrit dans la section 3.5.4 Modèles, les modèles de points peuvent être adaptés en modifiant des points individuels. Les points de bordure peuvent être modifiés en utilisant l'option 3.5.4.6 Formes. La manière d'adapter la pente d'un modèle de point est décrite ci-dessous.
Remarque: Vous pouvez ajuster manuellement la pente pour chaque ligne d'un modèle de point. Cependant, il est préférable de définir en général 4 à 5 lignes et de laisser calculer les transitions entre elles.
Les deux boîtes situées dans la partie inférieure de la boîte à outils servent à modéliser des modèles de points.
3.6.1.Boîte de sélection de lignes
Dans cette boîte, vous pouvez marquer les points d'un modèle de point sélectionné d'un simple clic de souris. Dans l'affichage de la montée, la montée de la ligne vers le centre apparaît alors.
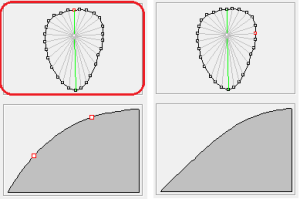
Figure 29 : A gauche : La boîte de sélection de ligne est entourée de rouge, le point supérieur (rouge) est sélectionné. La ligne verte vers le point central est représentée dans la vue ascendante. droite : Le point de droite (rouge) est sélectionné, la ligne grise vers le centre est représentée dans la vue de la montée. Comme la montée se trouve entre deux lignes vertes, elle est calculée à partir de la montée des deux lignes vertes.
En double-cliquant sur un point de la boîte de sélection, la ligne grise devient verte et peut être modifiée dans la vue des ascensions. Dans la vue des montées, deux carrés rouges sont maintenant affichés. Ils représentent des points sur la courbe de la montée. En les déplaçant, la montée peut être modifiée. Plus vous autorisez de lignes à être modifiées, plus vous pouvez modéliser votre modèle avec précision. Dans la pratique, il s'est toutefois avéré utile d'éditer le moins de lignes possible. La plupart du temps, il suffit d'éditer 4 à 5 lignes.
GP InsoleCAD calcule la montée pour les lignes grises entre les lignes vertes de manière à ce qu'il y ait une transition fluide d'une montée modélisée à la prochaine montée modélisée. Vous pouvez vous en rendre compte en sélectionnant successivement les points entre deux lignes vertes et en observant les changements dans la vue des montées.
RemarquePour vous entraîner, choisissez un modèle ponctuel et sélectionnez une hauteur trop importante pour le modèle (par ex. : 10 mm). Vous pourrez ensuite mieux observer les modifications apportées au modèle dans les vues A, I, H et V.
| Combinaison de touches | Modification |
| bouton gauche de la souris | Sélection d'un point et vue de la montée |
| gauche double clic | Sélection d'un point et de la montée à éditer |
3.6.3.Fonction spéciale, modèles à arêtes vives
Pour insérer un modèle à arêtes vives dans la construction, procédez comme suit.
Insérez d'abord le modèle souhaité. Saisissez ensuite un caractère spécial pour la hauteur, par exemple $, le modèle sera alors "détruit". Vous pouvez maintenant attribuer au modèle la hauteur que vous souhaitez (valeurs positives ou négatives). Le modèle est ensuite intégré avec des arêtes vives.
3.7.Formes
Selon la forme choisie, vous disposez de différentes options de modélisation. Les options dont vous disposez sont indiquées dans la description de chaque forme (voir ci-dessous).
En règle générale, pour déformer un insert, utilisez le clavier (voir 3.5.4.7 Spécial). Si vous utilisez les touches (voir illustration ci-dessous), le point d'attaque sélectionné (carré vert) est déplacé d'un millimètre dans la direction choisie.
| Touche directionnelle (voir illustration ci-dessus) | Modifications de 1 mm |
| Shift + touche directionnelle (voir illustration ci-dessus) | petites déformations |
| Ctrl + Shift + touche directionnelle (voir illustration ci-dessus) | les plus petites déformations |
Pendant l'édition, vous pouvez modifier le modèle avec Shift + bouton gauche de la souris et un mouvement de souris pour voir les modifications.
3.7.1.Semelle
Dans la zone choisie, la semelle est formée.
Placer la zone de modification: la zone est affichée dans la vue "O" a été libérée.
Définition du point d'attaque: libre à l'intérieur de la zone avec Ctrl + bouton gauche de la souris.
Boutons possibles: i, a, o, u, v, et h.
Possibilité de rotation libre avec Shift + bouton gauche de la souris: oui
3.7.2.Supination
Dans la zone sélectionnée, la garniture peut être tournée vers le haut/bas à l'intérieur.
Placer la zone de modification: la zone est affichée dans la vue "I"jusqu'à la taille souhaitée, de l'avant ou de l'arrière, en appuyant sur la touche bouton gauche de la souris tirée.
Définition du point d'attaqueLe point d'attaque est fixe.
Boutons possibles: o et u.
Possibilité de rotation libre avec Shift + bouton gauche de la souris: non, seuls les affichages standard via les boutons de la boîte de fonctions sont possibles.
3.7.3.Pronation
Dans la zone sélectionnée, l'insert peut être tordu latéralement, vers l'extérieur en haut/en bas.
Placer la zone de modification: la zone est affichée dans la vue "A"jusqu'à la taille souhaitée, de l'avant ou de l'arrière, en appuyant sur la touche bouton gauche de la souris tirée.
Définition du point d'attaqueLe point d'attaque est fixe.
Boutons possibles: o et u.
Possibilité de rotation libre avec Shift + bouton gauche de la souris: non, seuls les affichages standard via les boutons de la boîte de fonctions sont possibles.
3.7.4.Bord intérieur
Dans la zone sélectionnée, le bord intérieur de la semelle est relevé ou abaissé.
Placer la zone de modification: la zone est affichée dans la vue "I" a été libérée.
Définition du point d'attaque: libre à l'intérieur de la zone avec Ctrl + bouton gauche de la souris.
Boutons possibles : o et u.
Possibilité de rotation libre avec Shift + bouton gauche de la souris: oui
Attention ! Cette fonction abaisse/relève l'ensemble de l'insert jusqu'à la ligne médiane. Si les modifications sont trop importantes, cela entraîne un "pli" au milieu de l'insert. C'est pourquoi cette fonction ne doit être utilisée que pour des modifications de 3 mm maximum !
3.7.5.Bord extérieur
Dans la zone sélectionnée, le bord extérieur de la semelle est relevé ou abaissé.
Placer la zone de modification: la zone est affichée dans la vue "A" a été libérée.
Définition du point d'attaque: libre à l'intérieur de la zone avec Ctrl + bouton gauche de la souris.
Boutons possibles : o et u.
Possibilité de rotation libre avec Shift + bouton gauche de la souris: oui
Attention ! Cette fonction abaisse/relève l'ensemble de l'insert jusqu'à la ligne médiane. Si les modifications sont trop importantes, cela entraîne un "pli" au milieu de l'insert. C'est pourquoi cette fonction ne doit être utilisée que pour des modifications de 3 mm maximum !
3.7.6.Bord de la coque du talon
Dans la zone sélectionnée, le bord du talon de la semelle est relevé ou abaissé.
Placer la zone de modification: la zone est affichée dans la vue "A" ou "I" a été libérée.
Définition du point d'attaque: libre à l'intérieur de la zone avec Ctrl + bouton gauche de la souris.
Boutons possibles : o et u.
Possibilité de rotation libre avec Shift + bouton gauche de la souris: oui
3.7.7.Coque de talon totale
Dans la zone sélectionnée, le talon de la semelle est soulevé ou abaissé jusqu'au milieu.
Placer la zone de modification: la zone est affichée dans la vue "A" a été libérée.
Définition du point d'attaque: libre à l'intérieur de la zone avec Ctrl + bouton gauche de la souris.
Boutons possibles : o et u.
Possibilité de rotation libre avec Shift + bouton gauche de la souris: oui
3.7.8.Coque de dentelle
Chaque fois que vous cliquez sur le bouton Coquille de dentelle, 3 millimètres de bord de dentelle sont ajoutés.
3.8.Épaisseur du matériau
Dans la zone de travail Épaisseur du matériau, il est possible d'indiquer l'épaisseur du matériau pour certaines zones de l'insert. Les indications sont en millimètres, les modifications sont effectuées après un clic sur les "Personnaliser"et s'affiche immédiatement.
Remarque : Les valeurs actuelles du dépôt sont affichées à gauche des champs de saisie. Les valeurs ne sont affichées qu'après un clic sur le bouton " ".Personnaliser"a été modifiée. Les chiffres doivent être saisis en utilisant l'orthographe anglaise. Cela signifie qu'il faut saisir un point au lieu d'une virgule.
Si une épaisseur est indiquée pour le matériau de couverture, cette valeur doit être inférieure à la plus petite épaisseur de matériau indiquée. Cette valeur est enregistrée en interne dès que l'on quitte la zone Épaisseur du matériau.
3.9.Fraisage
Après avoir cliqué sur "Fraisage"Une boîte de dialogue s'ouvre alors, dans laquelle il est possible d'effectuer des réglages supplémentaires (matériau, traitement (surface), qualité et priorité) avant la fabrication ou l'envoi des données de la semelle.
Si toutes les données ont été saisies dans la boîte de dialogue, celle-ci peut être fermée avec " ".OK"peut être fermé. Un fichier est alors créé, qui sera utilisé pour la suite du traitement par le programme Fraiseuse GP.
Remarque : Les entrées dans les champs de liste peuvent être étendues à volonté à la demande du client.
3.9.1.Données des clients
La saisie des données du client n'est importante que pour GP OptiCAD, si la moulure créée doit être fabriquée par Spenlé.
4.FAQ
4.1.Comment puis-je afficher un insert 1:1 sur mon écran ?
Assurez-vous que l'écran a été calibré pour un affichage 1:1. Vous pouvez calibrer l'écran dans le GP Manager en sélectionnant "Calibrer l'écran" sur la page d'accueil du GP Manager.GP Admin" -> "Calibrer l'écran"Pour ce faire, consultez le manuel du GP Manager.
Attention ! Si vous utilisez différents modèles d'écran, veillez à ne pouvoir calibrer les paramètres que pour un seul écran. Si les moniteurs ne sont pas de même type, il n'est pas garanti que l'affichage 1:1 soit garanti sur les deux moniteurs.
4.2.Pourquoi un message d'erreur apparaît-il lorsque je sélectionne "Fraisage" ?
En cliquant sur le "Fraisage", le message d'erreur suivant apparaît : "L'insert possède des valeurs de hauteur négatives ! Elle ne peut pas être fraisée" !
Ce message d'erreur apparaît lorsqu'une partie de l'insert se trouve en dessous de la ligne zéro. La méthode la plus simple pour corriger cette erreur est d'indiquer une épaisseur de matériau plus importante pour l'insert. Ces paramètres sont accessibles à partir de l'espace de travail standard de la fenêtre principale en cliquant sur " .Épaisseur du matériau". Saisissez ici des valeurs plus grandes pour que le dépôt se situe au-dessus de la ligne zéro.