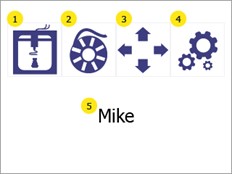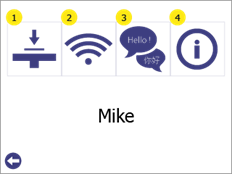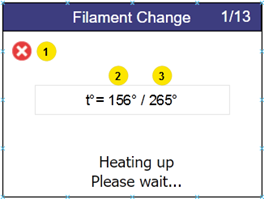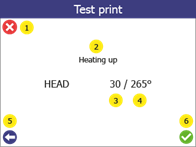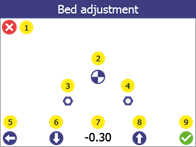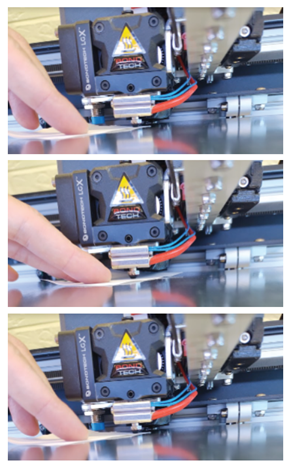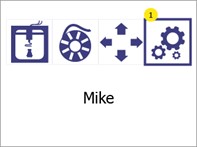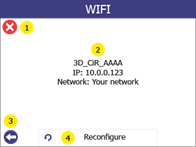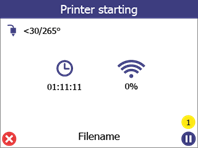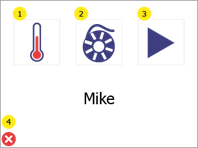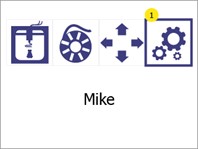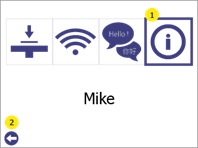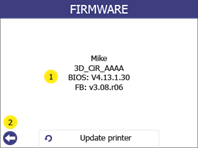Manuel - Mike 2 avec mise à niveau 24/7
1.Manuel d'utilisation

Manuel
Mike 2 avec mise à niveau 24/7
Inserts pour imprimantes 3D

GeBioM mbH
12, rue Wilhelm-Schickard
Germany - 48149 Münster
Téléphone +49 251 98724 - 0
Télécopieur +49 251 98724 - 22
e-mail cubix@gebiom.de
www.gebiom.de
2.1. utilisation prévue
L'imprimante 3D pour semelles Mike 2 avec mise à niveau 24/7 est une imprimante 3D Fused Filament Fabrication (FFF). Son but est de produire des modèles numériques 3D d'inserts qui ont été créés dans le logiciel GP Manager InsoleCAD en objets physiques (inserts) en déposant couche par couche un matériau thermoplastique fondu (appelé filament).
L'imprimante a été spécialement conçue pour travailler avec le filament Addigy® FPU 79AR8 de l'entreprise Covestro ont été développés. Bien que l'imprimante accepte d'autres filaments (marque et/ou type de matériau), l'utilisation de ces filaments ne donne pas des résultats optimaux et peut, dans certains cas, entraîner des dommages permanents à la machine.
Avertissement : L'utilisation de filament non autorisé par le fabricant/distributeur annule la garantie de l'imprimante.
3.2. aperçu de l'imprimante

| 1 chambre à filaments Pour stocker le filament utilisé dans l'imprimante et pour maintenir l'humidité stable dans le filament. 2-Tête d'impression Pour l'extrusion du matériau. 3–Lit d'impression Surface amovible sur laquelle l'objet est imprimé. 4–Port USB Pour imprimer via une clé USB et mettre à jour le firmware de l'imprimante. Écran tactile 5-LCD Pour utiliser l'imprimante. 6-Interrupteur marche/arrêt Contrôle le mode de veille de l'imprimante. 7-Rampe de prélèvement 8-Câble d'alimentation pour la chambre de filaments Câble qui alimente la chambre à filaments en électricité. 9-Câble de la tête d'impression Faisceau de câbles d'alimentation et de données pour la tête d'impression. 10-Ventilateur d'extraction Pour la ventilation de l'électronique. Fiche d'alimentation 11-AC Fiche d'entrée pour la tension du réseau. 12 Interrupteur d'alimentation Pour contrôler le flux de courant vers l'alimentation électrique interne et la chambre à filaments. 13-Fourchette d'extraction 14-buse 15-Hottend 16-Extrudeuse |
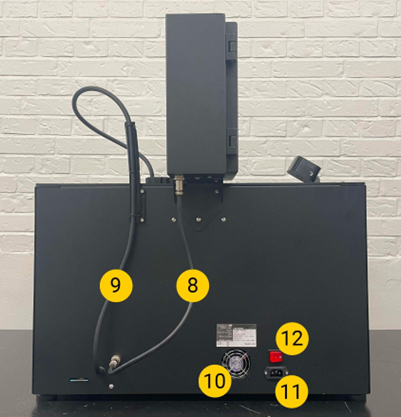
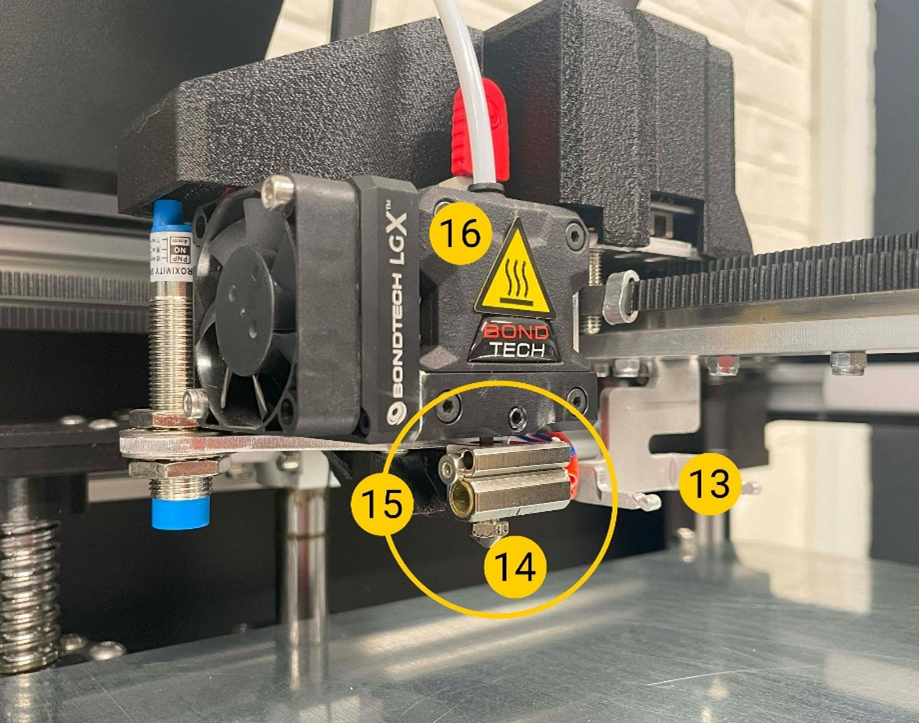
4.3. informations générales sur la sécurité
Ce manuel contient des avertissements de sécurité et des remarques qui s'appliquent à l'imprimante 3D, modèle "Mike 2" s'appliquent.
Les panneaux suivants sont utilisés avec les instructions de sécurité.
 |
Informations utiles pour réaliser une action ou éviter des problèmes de sécurité. |
 |
Signe d'avertissement général : Avertissement d'une situation potentiellement dangereuse si les consignes de sécurité ne sont pas respectées (ISO 7010-W001) |
 |
Avertissement de champ magnétique (ISO 7010-W006) |
 |
Avertissement de tension électrique (ISO 7010-W012) |
 |
Avertissement de surface chaude (ISO 7010-W017) |
 |
Avertissement de blessures aux mains (ISO 7010-W024) |
L'imprimante 3D Mike 2 ne doit être utilisé qu'après avoir lu les consignes de sécurité et le mode d'emploi.
N'utilisez pas l'intérieur/le compartiment de l'imprimante pour tout type de stockage.
Contrôlez l'imprimante 3D Mike 2 toujours via l'écran tactile à l'avant et/ou le bouton d'alimentation à l'arrière.
N'utilisez pas d'autres matériaux que le filament compatible. Addigy® FPU 79AR8 de l'entreprise Covestro dans la tête d'impression.
Maintenez l'avant/la porte de l'imprimante fermée lorsque la machine est en mode de fonctionnement. Ne mettez jamais les mains à l'intérieur de la machine pendant l'impression.
 La chambre principale de la machine (chambre d'impression) dispose d'un éclairage de fond qui indique l'état de la machine. Les états sûrs pour ouvrir la face avant / la porte et accéder à la chambre sont "Paused", "Idle" et "Print done", qui sont signalés par une lumière verte continue ou clignotante.
La chambre principale de la machine (chambre d'impression) dispose d'un éclairage de fond qui indique l'état de la machine. Les états sûrs pour ouvrir la face avant / la porte et accéder à la chambre sont "Paused", "Idle" et "Print done", qui sont signalés par une lumière verte continue ou clignotante.
Toutes les autres couleurs de lumière indiquent des "modes de fonctionnement" pour lesquels la chambre doit être fermée. Pour plus de détails sur le rétroéclairage, voir le chapitre 5.3 du manuel d'utilisation.
Ne pas accéder à la chambre d'impression par le haut de l'imprimante. Lors du retrait de l'objet à imprimer, à des fins de nettoyage et d'entretien, utilisez uniquement la face avant/porte prévue à cet effet.
Ne touchez pas la tête de buse/d'impression lorsque vous introduisez votre main dans la chambre d'impression pour retirer le produit imprimé. Les parties de la buse deviennent chaudes lors de l'impression.
Ne changez pas les pièces de rechange tant que la machine est en mode de fonctionnement, sauf indication contraire expresse pour des raisons de maintenance ou de service.
Changez toujours le filament à l'aide du panneau de commande (écran tactile) en suivant la procédure standard.
L'imprimante 3D Mike 2 n'est pas destiné aux personnes dont les capacités physiques et/ou mentales sont réduites ou qui manquent d'expérience et de connaissances, à moins qu'elles ne soient surveillées ou qu'elles aient reçu des instructions concernant l'utilisation de l'appareil de la part d'une personne responsable de leur sécurité.
Les enfants ne doivent jamais utiliser la machine sans surveillance.
Lorsque vous déplacez la machine, soulevez-la toujours par le bas. Ne soulevez pas la machine par les côtés. Il y a un risque élevé d'endommager la structure fonctionnelle de l'imprimante. Pour plus d'informations sur le déballage de la machine, reportez-vous aux instructions du guide de démarrage rapide et au chapitre 4 Préparation de l'imprimante du guide d'utilisation.
5.3.1 Sécurité électrique
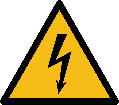 |
Le bloc d'alimentation ne doit pas être manipulé. S'il doit être remplacé en raison d'un dysfonctionnement, il ne doit être remplacé que par le même type d'alimentation par du personnel autorisé.
|
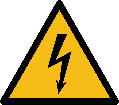 |
Il faut utiliser une prise principale mise à la terre. Assurez-vous que l'installation du bâtiment dispose de moyens spéciaux pour les surintensités et les courts-circuits.
|
 |
Débranchez toujours l'appareil avant d'effectuer des travaux d'entretien ou de service, sauf indication contraire.
|
 |
Seul le personnel formé doit accéder à la chambre de commande de la machine (accessible par le couvercle inférieur de la machine), avec les parties électriques et électroniques.
|
 |
Ne placez pas d'objets remplis de liquide, comme des vases ou des tasses, sur, autour ou dans la machine. Veillez à ne pas verser de liquides dans le système. Ils peuvent provoquer une panne et/ou un risque d'incendie.
|
6.3.2 Sécurité mécanique
Ne vous approchez pas des courroies d'entraînement à tout moment. Il y a un risque de pincement pendant le fonctionnement.
| L'imprimante 3D Mike 2 contient des pièces mobiles. La force du lit d'impression est suffisamment importante pour provoquer des dommages, alors ne vous en approchez pas pendant son fonctionnement.
Ne vous approchez pas des courroies d'entraînement à tout moment. Il y a un risque d'écrasement pendant le fonctionnement.
|
|
 |
|
 |
Débranchez toujours l'appareil avant d'effectuer des opérations de nettoyage ou d'entretien, sauf indication contraire. |
7.3.3 Risque de brûlure
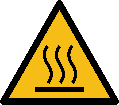 |
Il existe un risque potentiel de brûlure, car la tête de la buse/impression peut atteindre des températures supérieures à 200°C. Ne touchez pas la buse à mains nues.
Sauf indication contraire, laissez toujours la machine refroidir pendant au moins 20 minutes avant d'effectuer des travaux d'entretien ou des modifications sur la tête d'impression. |
8.3.4 Champ magnétique
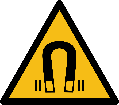 |
Risque de champ magnétique statique. En raison du champ magnétique statique généré par les aimants de l'imprimante, maintenez une distance d'au moins 4 cm entre les appareils médicaux électroniques implantés et les implants contenant des matériaux ferromagnétiques. |
9.3.5 Risque d'émission
Les thermoplastiques utilisés pour l'impression 3D peuvent entraîner l'émission de particules ultrafines (UFP) et de composés organiques volatils (COV), selon le thermoplastique utilisé et les réglages de l'imprimante 3D. Au-delà de certaines concentrations (valeurs seuils, TLV), ces émissions peuvent présenter un risque. Les concentrations sont influencées par le filament et la colle utilisés, les conditions d'impression (par exemple la température d'impression), le volume de la pièce, le taux de renouvellement de l'air (TRE) et le nombre d'imprimantes dans une pièce.
Veuillez prendre en compte d'autres mesures de sécurité en fonction de votre situation spécifique, comme par exemple un système de filtrage et/ou un système de ventilation spécial.
L'utilisation de matériaux d'impression/filaments provenant de différents fournisseurs peut nécessiter des mesures de sécurité supplémentaires. Consultez toujours les informations pertinentes du fournisseur de ces filaments/matériaux et la fiche de données de sécurité de chaque matériau spécifique.
GeBioM mbH ne peut être tenue responsable des effets négatifs de l'utilisation et/ou de la performance de ces matériaux.
10.3.6 Équipement de protection individuelle
![]() Les éléments suivants sont nécessaires pour travailler en toute sécurité avec l'imprimante 3D Mike 2 est recommandée, notamment pour les travaux de maintenance :
Les éléments suivants sont nécessaires pour travailler en toute sécurité avec l'imprimante 3D Mike 2 est recommandée, notamment pour les travaux de maintenance :
- Pince à épiler : Celle-ci est nécessaire pour éliminer en toute sécurité les résidus de matériau de la buse.
- Gants thermiques : Il est recommandé de porter des gants thermiques pendant le nettoyage de la buse, car celle-ci peut être chaude pendant ces procédures.
11.4. préparer l'imprimante
12.4.1 Emplacement de l'imprimante
L'imprimante est conçue pour être utilisée dans un environnement de bureau avec une ventilation et une température ambiante suffisantes.
L'imprimante a besoin d'une connexion au réseau avec une prise de terre pour l'électricité.
Pour une position de travail optimale de l'opérateur, il est recommandé de placer l'imprimante sur une table, un bureau ou une autre surface surélevée d'environ 80 à 120 cm par rapport au niveau du sol. Veuillez noter que la machine pèse 32 kg.
Pour les opérations standard, seul l'accès par l'avant de la machine est nécessaire.
13.4.2 Ouverture de la boîte
Pour accéder à l'imprimante, retirez le couvercle supérieur en carton. Cela permet d'exposer l'imprimante et son polystyrène de protection.

Retirer le couvercle du carton vers le haut

Intérieur du carton
14.4.3 Que contient la boîte ?
En haut du polystyrène de protection, vous trouverez un petit sac contenant les pièces de l'imprimante.

Dans le sac, vous trouverez
- Tube de filaments
- Deux petites plaques de 1,5 mm d'épaisseur
- Capteur de filaments pour le matériau sortant de la boîte de filaments
- Filament de nettoyage
- Clé hexagonale de 3 mm
- Câble d'alimentation de la chambre à filaments
- Vis
- Brosse de nettoyage pour la buse
- Cordon d'alimentation CA pour l'imprimante
- Câble d'alimentation pour la caméra
- Fixation pour la caméra
- Caméra

15.4.4 Soulever l'imprimante
Pour soulever l'imprimante, saisissez-la par le bas.

Soulever correctement l'imprimante
Avertissement : Comme la machine pèse 37,5kg, il est fortement recommandé de l'utiliser exclusivement avec des deux personnes de soulever - une personne de chaque côté.
16.4.5 Enlever les fixations de transport
1 | Retirez le ruban adhésif qui maintient la surface d'impression sur le lit d'impression. |  |
| 2 | Couper le serre-câble qui fixe la rampe au lit d'impression pour le transport. |  |
| 3 | Retirez la rampe du lit d'impression. |  |
| 4 | Retirez le film de protection noir de la surface du lit d'impression. |  |
17.4.6 Mise en marche de l'imprimante
| 1 | Branchez le câble IEC AC fourni sur la prise située à l'arrière de l'imprimante.
Branchez l'autre extrémité du câble sur la prise de courant. avec prise de terre. IMPORTANT : L'interrupteur rouge doit être en position 0 (OFF) lorsque le câble d'alimentation est installé. |
  |
|
2 |
Allumez l'interrupteur d'alimentation situé à l'arrière.
Cet interrupteur contrôle 1. alimentation interne 2. alimentation électrique de la chambre à filaments
|
 |
|
3 |
Utilisez le bouton ON/OFF sur le panneau avant pour sortir l'imprimante du mode veille. Remarque : En mode veille, l'alimentation électrique est fournie uniquement à la chambre de filaments et au bloc d'alimentation interne. Toutes les autres parties de l'imprimante sont OFF. |
 |
18.4.7 Déplacer le lit d'impression vers le haut
Pour pouvoir retirer la grande boîte de l'imprimante, il faut soulever le lit d'impression.
Cela se fait via le menu contrôle manuel:
| 1 | Ouvrez le menu contrôle manuel (1). |  |
|
2 |
Maintenez le bouton Z en haut (1) pour déplacer le lit d'impression complètement vers le haut (lorsqu'il atteint la limite, le lit d'impression cesse de se déplacer).
Remarque : Ce menu vous permet d'éteindre l'imprimante en toute sécurité. |
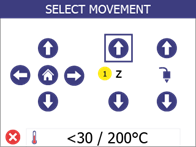 |
19.4.8 Éteindre l'imprimante
Pour éviter tout dommage pendant la dernière partie de l'installation de l'imprimante, l'imprimante doit être complètement éteinte.
| 1 | Éteignez l'imprimante. |  |
|
2 |
Coupez l'interrupteur d'alimentation secteur. |  |
|
3 |
Débranchez le câble d'alimentation. |
|
20.4.9 Retirer la grande boîte à accessoires
| 1 | Une fois le lit soulevé, le grand carton peut être retiré de l'imprimante. |  |
|
2 |
Dans le carton, vous trouverez la chambre à filaments (dryer). |  |
21.4.10 Montage de la chambre à filaments
Pour installer la chambre à filaments sur l'imprimante, tournez l'imprimante de manière à avoir accès à l'arrière de l'imprimante :
| 1 |
Au dos de l'imprimante, prenez les trois vis du compartiment à filaments et dévissez-les d'environ 2 mm du disque de l'imprimante à l'aide de la clé Allen de 3 mm fournie. |
 |
| 2 |
Faites glisser la chambre à filaments sur les trois vis et serrez-les. |
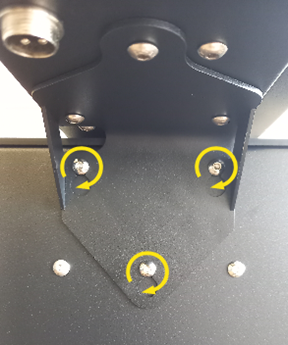 |
22.4.11 Raccordement de la chambre à filaments
Raccordez le connecteur à 4 pôles à la chambre de filament et vissez-le. Connectez l'autre extrémité du câble à l'imprimante de la même manière.
IMPORTANT : La chambre de filament est toujours allumée lorsque l'interrupteur principal est en marche. Cela permet de garantir un environnement adéquat pour le filament dans la chambre, même lorsque l'imprimante est en mode veille. Avant d'éteindre le compartiment à filaments, assurez-vous que vous avez stocké le filament dans un autre endroit où la température et l'humidité sont contrôlées.
 |
|
23.4.12 Fonctionnement de la chambre à filaments
Le compartiment à filament sert d'endroit pour tenir prêt le filament utilisé par l'imprimante tout en maintenant l'état du filament stable.
Lorsque la chambre à filaments est alimentée en électricité, une lumière rouge s'allume dans la chambre.
AVERTISSEMENT: Si l'alimentation est coupée (bouton d'alimentation à l'arrière (OFF/0) ou si le câble a été débranché), assurez-vous que le filament est retiré de la chambre à filament et stocké dans un environnement sec et chaud (température ambiante minimum).
24.4.13 Installation du câble de la tête d'impression
| 1 | Repérez à l'arrière de l'imprimante les 2 trous de fixation du support de câble de la tête d'impression. | 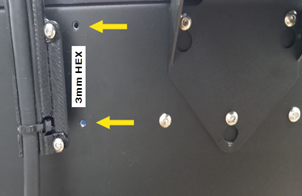 |
2 | Fixez le support et serrez les vis avec la clé Allen de 3 mm fournie. |  |
25.4.14 Installation du capteur de filaments sur la boîte à filaments
| 1 | Ouvrez la chambre et localisez le câble à l'intérieur. |   |
| 2 | Déployez le câble vers l'avant et connectez-le au capteur. |   |
| 3 | Insérez le capteur dans la fente et tirez-le vers le bas. |  |
26.4.15 Installation de la caméra
Pour le démarrage automatique d'une impression, on utilise une caméra qui vérifie si l'objet a été correctement retiré de l'imprimante et qui s'assure que le lit d'impression est libre pour la prochaine impression. Suivez les étapes suivantes pour monter cette caméra.
| 1 | Retirez les 2 vis que je trouve sur le côté gauche du cadre supérieur de l'imprimante. |  |
| 2 | Prenez le support de la caméra et le bloc d'alimentation. Placez le câble d'alimentation dans le canal du support de manière à ce que la prise d'alimentation dépasse de 6-7 cm. |  |
| 3 | Placez le support sur le côté gauche du cadre supérieur de l'imprimante, alignez le support avec les trous des vis retirées et remettez les vis de fixation en place. Si l'installation est correcte, le câble d'alimentation de l'appareil photo est dissimulé sous le support. |  |
| 4 | Positionnez la caméra dans l'encoche du support prévue à cet effet. |  |
| 5 | Connectez le câble d'alimentation à la caméra. |  |
27.4.16 Installation de la rampe
| 1 | Placez la rampe sur les trous de fixation préparés. |  |
| 2 | Serrez la rampe à l'aide des quatre vis qui se trouvent dans le sac d'accessoires. |   |
| 3 | Vérifiez que la rampe n'entrave pas le libre mouvement du lit d'impression. Pour ce faire, utilisez le bouton Z en bas dans l'option Contrôle manuel sur l'écran LCD. Si nécessaire, les vis qui maintiennent la partie principale de la rampe permettent de régler sa position de manière à laisser un espace de 3-4 mm entre le bord de la rampe et le lit d'impression. |   |
28.5. aperçu rapide de l'interface utilisateur
31.5.3 Lampes de l'imprimante
La chambre d'impression est équipée de lumières qui aident l'utilisateur à voir à l'intérieur, mais qui indiquent également l'état de l'imprimante. Selon l'état, les couleurs changent comme suit :

32.6. choix de la langue
|
1 |
Ouvrez le menu Réglages (1) | 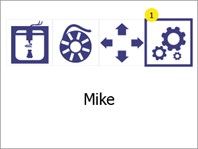 |
|
2 |
Sélectionnez la Choix de la langueen appuyant sur la touche de sélection de la langue (1)
Appuyez sur la touche Retour (2) pour revenir au menu principal. |
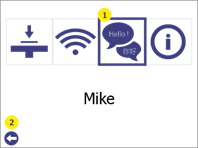 |
|
3 |
La flèche (1) indique la langue actuellement sélectionnée. Pour choisir une nouvelle langue, appuyez sur la langue souhaitée pour la sélectionner, puis cliquez à nouveau dessus pour la confirmer comme nouvelle langue.
Appuyez sur les touches fléchées haut (2) et bas (4) pour faire défiler la liste des langues disponibles. Appuyez sur la touche Retour (3) pour revenir au menu Réglages de revenir. |
 |
33.7. changement de filament / mise en place du filament
34.7.1 Quand faut-il procéder à un changement de filament ?
L'utilisation du menu Changement de filament est nécessaire si :
- Le filament est utilisé pour la première fois
- une bobine vide doit être remplacée par une nouvelle bobine
- une bobine doit être insérée dans une imprimante qui ne contient pas de filament
- filament doit être retiré de l'imprimante.
35.7.2 Préparation Mise en place du filament
36.7.2.1 Mise en place de la bobine de filament
| Lors de l'insertion d'une bobine de filament dans la chambre de filament, la bobine doit être correctement orientée afin d'éviter tout problème.
La bobine doit être installée de manière à ce que le filament soit déroulé par le haut, comme indiqué sur l'illustration. |
 |
37.7.2.2 Faire passer le filament à travers le capteur
| 1 | Faites passer le filament par la fente vers l'avant. | 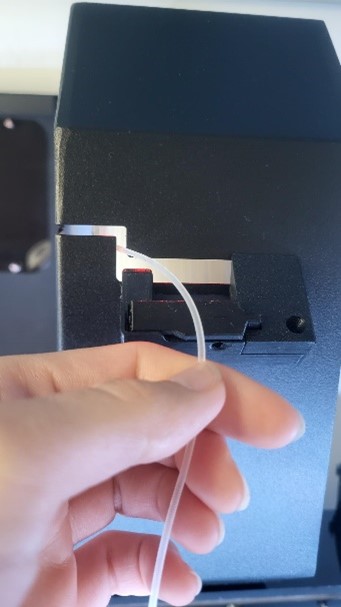 |
| 2 | Abaissez la pince sur le côté gauche de manière à libérer le trou pour l'enfilage du filament. |   |
| 3 | Enfilez maintenant le filament à travers le trou, de l'arrière vers l'avant, et relâchez ensuite la pince. |  |
| 4 | Vérifiez que le filament est correctement inséré et que la bobine se déroule sans problème en tirant légèrement dessus. Coupez ensuite l'excédent de matériau et insérez le filament sur la tête d'impression (voir chapitre 7.3). | 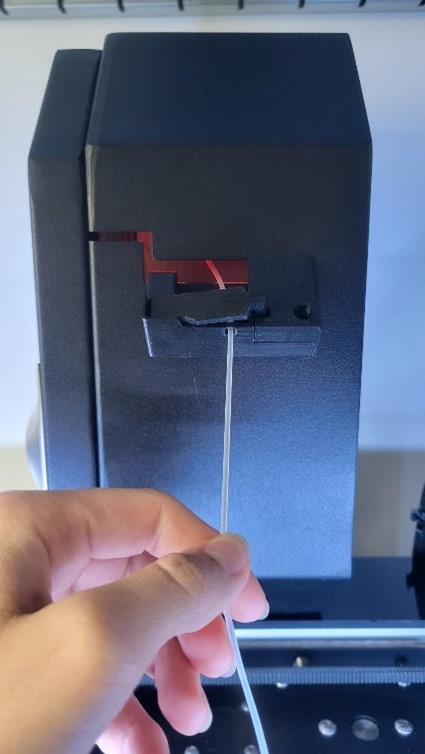 |
38.7.2.3 Contrôle de la position du levier
Pour s'assurer que l'extrudeuse est prête à imprimer, le levier doit être en position 3. Dans cette position, 3 encoches sont visibles

39.7.2.4 Mise en place du tube de filament
Insérez le tuyau de 10 cm dans l'entrée de la tête d'impression.

40.7.3 Processus d'introduction/de remplacement du filament
Le processus de changement de filament se déroule toujours en deux étapes - retrait de l'ancien filament et introduction du nouveau. Si le filament est introduit pour la première fois (il n'y a pas de filament à retirer), il suffit de suivre le processus comme s'il contenait déjà du filament.
| 1 |
Ouvrez le menu Changement de filamenten appuyant sur le bouton de changement de filament (1)
|
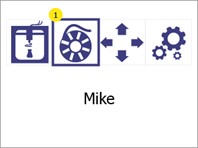 |
|
2 |
RETRAIT DE L'ANCIEN FILAMENTL'imprimante commence automatiquement à chauffer. Le processus se poursuit dès que la température cible est atteinte.
Pendant le chauffage, la température actuelle (2) et la température cible (3) sont affichées. Pour annuler l'opération, appuyez sur la touche Annuler (1). |
|
|
3 |
Lorsque la température cible est atteinte, l'imprimante lance une procédure pour retirer le filament. Dès que le filament peut être retiré, retirez l'ancien filament et appuyez sur le bouton "Continuer" (2). Pour annuler l'opération, appuyez sur la touche Annuler (1). |

|
|
4 |
Le nettoyage de la buse est optionnel. Lors de la configuration initiale, appuyez sur NO (2) pour passer à l'étape suivante. Pour annuler l'opération, appuyez sur la touche Annuler (1). IMPORTANT : Il est fortement recommandé de nettoyer la buse après avoir utilisé 1 kg (1 bobine) de support à la fois. Vous trouverez des instructions à ce sujet dans la rubrique Nettoyage de la tête d'impression.
|
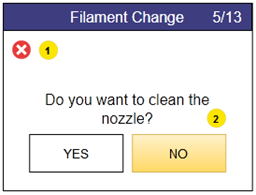 |
|
5 |
INTRODUCTION DU NOUVEAU FILAMENTL'imprimante commence automatiquement à chauffer. Le processus se poursuit dès que la température cible est atteinte.
Pendant le chauffage, la température actuelle (2) et la température cible (3) sont affichées. Pour annuler l'opération, appuyez sur la touche Annuler (1). |
 |
|
6 |
Dès que l'imprimante atteint la température cible, elle lance automatiquement une tentative d'extrusion. Insérez le filament dans le tube de filament et poussez-le vers le bas jusqu'à ce qu'il soit saisi par la tête d'impression. Relâchez ensuite le filament et regardez sous la tête d'impression. Pour annuler l'opération, appuyez sur la touche Annuler (1).
|
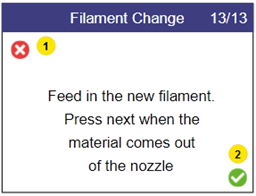
|
|
7 |
Dès que la tête d'impression commence à extruder le filament avec une forme et une vitesse régulières, appuyez sur le bouton de confirmation (2) sur l'écran LCD. Le changement de filament est terminé. Pour annuler l'opération, appuyez sur la touche Annuler (1). |
 |
41.8. étalonnage du lit d'impression
42.8.1 Qu'est-ce que l'étalonnage du lit d'impression ?
Une condition essentielle du processus d'impression 3D est que la tête d'impression soit toujours à une distance constante de la surface d'impression (lit d'impression) lors de l'impression de la couche la plus basse de l'objet.
Si l'écart est trop important, le matériau extrudé n'adhère pas à la surface d'impression et est tiré autour par la tête.
Si l'espace est trop petit (ou si la tête et le lit se touchent), le support ne sort pas de la buse, ce qui peut entraîner un bourrage. (Le matériau reste coincé dans la tête et une maintenance supplémentaire est nécessaire pour remettre l'imprimante en état de marche).
L'imprimante 3D Mike 2 dispose d'un algorithme pour corriger les imprécisions dans l'alignement du lit d'impression. Cependant, il est parfois nécessaire d'ajuster le paramètre Hauteur de référence (point de départ) avec l'aide de l'utilisateur.
43.8.2 Comment vérifier que le lit d'impression est correctement aligné
Il est possible de vérifier si le lit est correctement aligné en effectuant un test de pression. Pour cela, il faut suivre les étapes suivantes :
| 1 | Ouvrez le menu Réglages, en appuyant sur le bouton de réglage (1). | 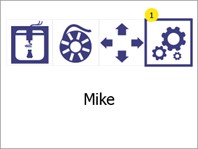
|
|
2 |
Ouvrez le menu Calibrage du lit d'impression (1) Appuyez sur la touche Retour (2) pour revenir au menu principal.
|
|
|
3 |
Ouvrez le menu Impression test (1) Appuyez sur le bouton Retour (2) pour revenir au menu de configuration.
|
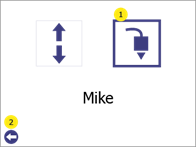 |
|
4 |
Sélectionnez la température d'impression de la tête d'impression pour le test d'impression. Modifier la température cible (3) de la pression de test par le haut (4) ou le bas (2). Si vous utilisez le filament standard Addigy® FPU 79AR8 est 265oC la valeur correcte. Appuie sur le bouton de confirmation (6) pour démarrer. Appuyez sur la touche Annuler (1) pour retourner au menu principal. Appuyez sur la touche Retour (5) pour revenir au menu Calibrage du lit d'impression de revenir.
|
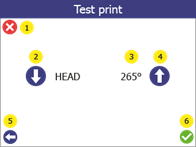 |
|
5 |
Lorsque l'impression test commence, l'écran affiche l'état de l'imprimante (2), la température actuelle (3) et la température cible (4). Appuyez sur la touche Annuler (1) pour arrêter l'impression et revenir au menu principal. Appuyez sur la touche Retour (5) pour arrêter l'impression et revenir un pas en arrière.
|
|
|
6 |
Impression test avec succès- 3 rectangles connectés avec des lignes extrudées uniformément.
- Le filament extrudé est clair et transparent. Impression test a échoué - Extrusion irrégulière - Grandes pièces sans extrusion - Le matériau collait à la tête d'impression et non au lit d'impression. Si le test d'impression échoue, effectuez le calibrage du lit d'impression (voir ci-dessous).
|
|
44.8.3 Calibrage du lit d'impression
Le menu Calibrage du lit d'impression offre la possibilité d'optimiser la position du lit d'impression de l'imprimante afin d'obtenir une meilleure adhérence (collage) du matériau extrudé à la surface d'impression.
Attention ! Avant de commencer cette procédure, assurez-vous que la température du Tête d'impression inférieure à 80 oC et que les la buse est propre (voir section 14).
| 1 | Ouvrez le menu Réglages, en appuyant sur le bouton de réglage (1). | 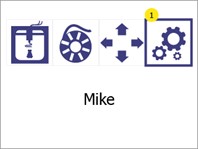 |
|
2 |
Ouvrez le menu Calibrage du lit d'impression (1). Appuyez sur la touche Retour (2) pour revenir au menu principal. |
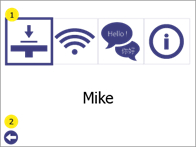 |
| 3 | Ouvrez le menu Régler le lit d'impression (1).
Avertissement ! Si vous appuyez sur (1), le lit d'impression et la tête d'impression vont se déplacer. Assurez-vous qu'aucun objet ou partie du corps ne se trouve dans la chambre d'impression. Appuyez sur la touche Retour (2) pour revenir au menu Réglages de revenir. |
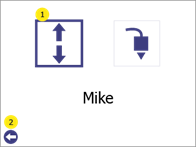 |
| 4 | 1. appuyez sur le bouton "point de référence" (2) La tête d'impression se déplace vers le point de référence, prend une mesure et déplace la tête d'impression et le lit d'impression vers sa position "zéro".La valeur d'offset (7) pour Mike 2 devrait se situer entre -0,4 et - 1,2 -> Ces valeurs varient légèrement d'une imprimante à l'autre. Ces valeurs servent d'orientation approximative. Pour un calibrage précis, utilisez une feuille de papier comme décrit. Si la valeur mesurée se situe en dehors de cette plage, veuillez contacter le support avant de poursuivre. Remarque : (3) et (4) sont des points de calibrage utilisés pendant l'entretien (voir chapitre 2. prenez un morceau de papier (papier d'imprimante normal, d'un bloc-notes, etc.) et essayez d'insérer doucement le papier entre la tête d'impression et le lit d'impression sans forcer. 3. s'il ne convient pas (l'espace est trop petit), utilisez la flèche vers le bas (6) pour déplacer le lit d'impression vers le bas jusqu'à ce que le papier s'insère entre les deux. AVERTISSEMENT ! N'appliquez pas de force avec la main sur le lit d'impression pendant cette opération. 4. le papier se trouve maintenant entre la tête d'impression et la surface d'impression. Déplacez légèrement le papier d'avant en arrière tout en déplaçant le lit vers le haut, un pas après l'autre, à l'aide de la flèche (8) (chaque pas est de 0,05 mm). 5. appuyez une fois sur la flèche vers le bas (6) 6. confirmez la nouvelle suppression en cliquant sur OK (9). Appuyez sur la touche Annuler (1), ou sur la touche Retour (5) pour annuler l'opération (aucune modification ne sera enregistrée).
Après cette procédure, effectuez un test d'impression (voir section 8.2) pour confirmer que le calibrage du lit d'impression a réussi. |
|
45.9. configuration Wi-Fi
Avant de pouvoir également accéder à votre imprimante via Wi-Fi, celle-ci doit d'abord être configurée.
REMARQUE : Pour utiliser le module Inserts d'impression 3D, l'application suivante doit être installée sur l'ordinateur : Microsoft .NET Core Runtime 3.1.16 (x86). Si ce programme n'est pas installé chez vous, veuillez vous adresser au support.
46.9.1 Générer un fichier de configuration Wi-Fi
| 1 |
Ouvrez le module GP EinlagenDruck dans le GP Manager.
|
|
|
2 |
Cliquez ensuite sur la roue dentée dans la barre supérieure.
|
|
|
3 |
Remplissez les champs : 1. le réseau auquel vous souhaitez connecter l'imprimante (les imprimantes ne prennent en charge que les réseaux 2,4 GHz) 2. le mot de passe pour la connexion au réseau 3. le nom de l'imprimante avec lequel l'imprimante est visible sur le réseau 4 Cliquez sur WiFi-Config.cir -> USB. Un fichier nommé "wifi_config.cir" se trouve maintenant sur le bureau. Il s'agit du fichier de configuration nécessaire pour configurer l'imprimante. |
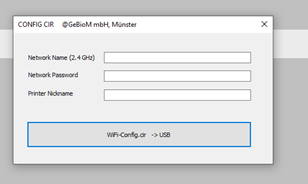 |
47.9.2 Connexion de l'imprimante au Wi-Fi
Une fois que le fichier de configuration "wifi_config.cir" a été généré, placez-le dans le dossier racine d'un lecteur flash USB vide et suivez les étapes ci-dessous :
| 1 |
Allumez l'imprimante |

|
|
2 |
Connectez la clé USB à l'imprimante. |
 |
|
3 |
Ouvrez le menu Réglages (1). |
|
| 4 |
Sélectionnez Configuration Wi-Fi (1) de Appuyez sur la touche Retour (2) pour revenir au menu principal.
|
|
|
5 |
Sélectionnez Reconfigurer (4) Représentation de la configuration de l'imprimante dans le réseau en (2). Appuyez sur la touche Annuler (1) ou sur la touche Retour (2) pour revenir au menu principal. |
|
|
6 |
En cas de succès, le message de confirmation "Wi-Fi connected" s'affiche à l'écran. À ce stade, l'imprimante est connectée au réseau sélectionné et le nom de l'imprimante s'affiche sur l'écran LCD de l'imprimante.
|
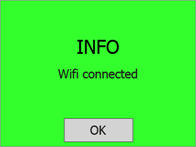 |
48.10. configuration de la caméra
Après avoir installé la caméra, comme décrit dans la Section 4.15 Installation de la caméra, les étapes suivantes doivent être suivies pour configurer la caméra.
Pour l'extraction automatique, on utilise la caméra nommée Tapo_C100. Une fois installées avec succès, les caméras ont pour ID de nom C100_####. Le #####5T = les 6 derniers chiffres de leur adresse MAC, visible sur le pied de la caméra et affichée pendant le processus d'installation.
49.10.1 Réinitialisation de la caméra
| Réinitialisez l'appareil photo à son état par défaut en appuyant sur le bouton de réinitialisation de l'appareil. Le processus peut prendre plusieurs minutes. Elle est terminée lorsque la LED clignote en vert et en rouge (voir la vidéo sur la droite). REMARQUE : Sur la version précédente de la caméra, le bouton de réinitialisation n'est pas accessible. Il faut ouvrir le boîtier de la caméra, ce qui peut nécessiter d'autres outils. | Comment réinitialiser votre caméra de sécurité Tapo : Tapo C100/Tapo C110/ TC60 |
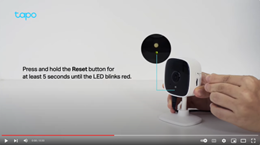

50.10.2 Installation de l'application et de la caméra
| 1 | Téléchargez le TP-Link de l'application Tapo du Boutique d'applications ou Google Play vers le bas. | 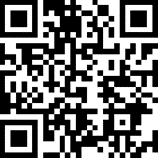 | ||
| 2 | Installez la caméra dans votre réseau WIFI Pour cela, vous avez besoin d'un smartphone qui est déjà connecté au réseau WIFI dans lequel vous souhaitez insérer la caméra. Pour la connexion, suivez les instructions dans l'application. | |||
| 3 | Étapes du guide : Appuyer sur le point : Ajouter un appareil.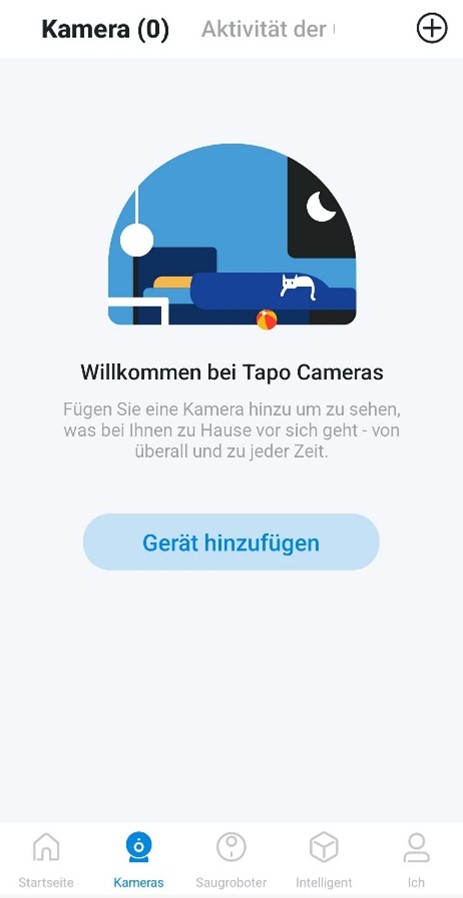 | 2. choisissez l'option Caméras d'intérieur 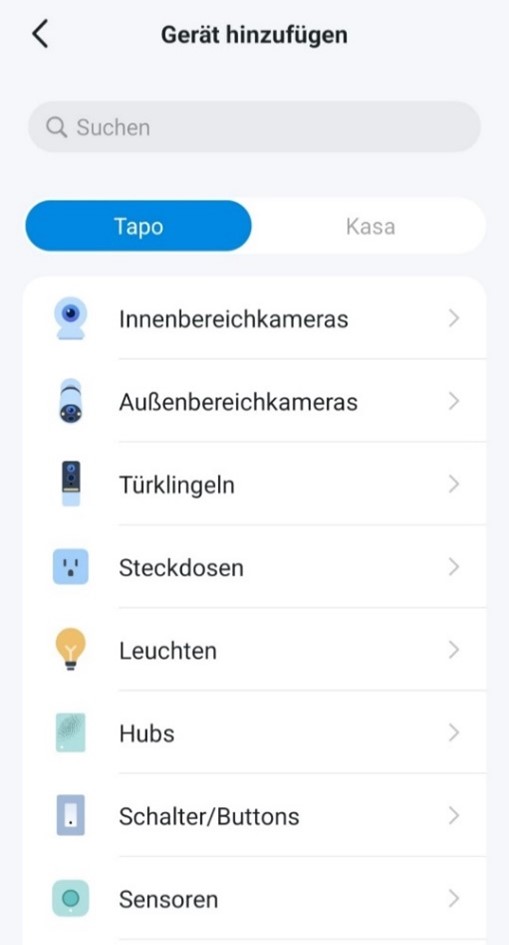 | ||
3. sélectionnez l'appareil Tapo C100 dans la liste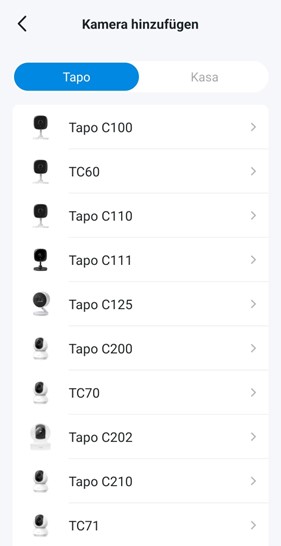 | Assurez-vous que l'appareil photo clignote comme indiqué dans le guide. Assurez-vous que l'appareil photo clignote comme indiqué dans le guide. Assurez-vous que l'appareil photo clignote comme indiqué dans le guide. | |||
5. connectez le téléphone portable au WIFI direct de la caméra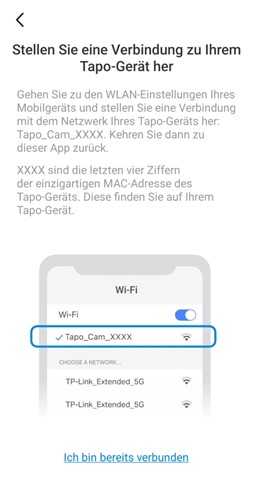 | 6. attendez que la caméra soit trouvée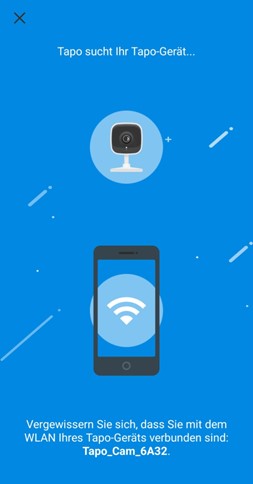 | |||
7. choisissez un réseau WLAN auquel la caméra doit être connectée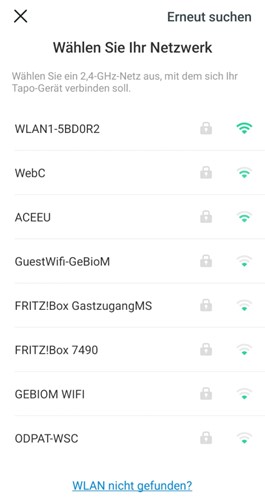 | Saisissez le mot de passe pour le réseau WLAN et appuyez sur Continuer 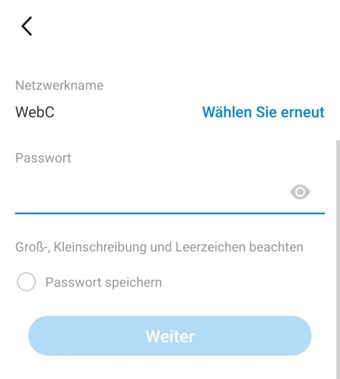 | |||
9. attendre que la caméra se connecte au réseau indiqué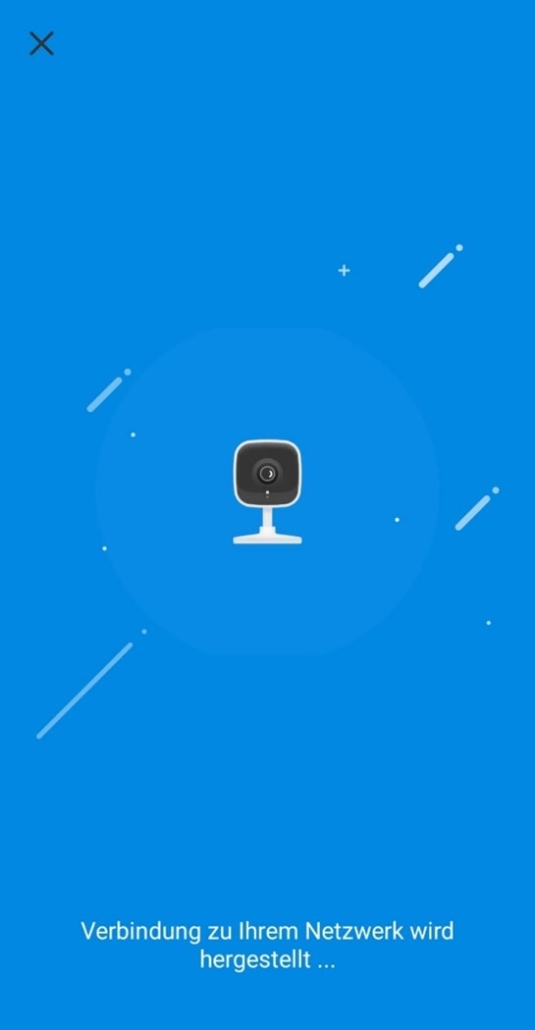 | 10. attendez que l'application et l'appareil photo soient couplés 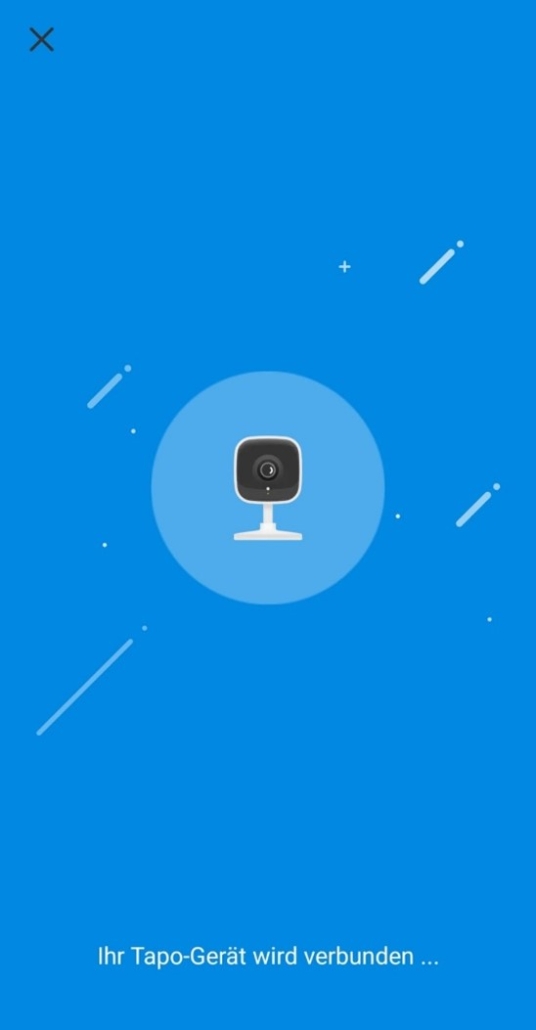 | |||
11. il est recommandé de ne pas modifier le nom de l'identifiant de la caméra et de conserver le nom proposé par défaut afin de pouvoir retrouver plus facilement la caméra par la suite. Appuyez sur Continuer.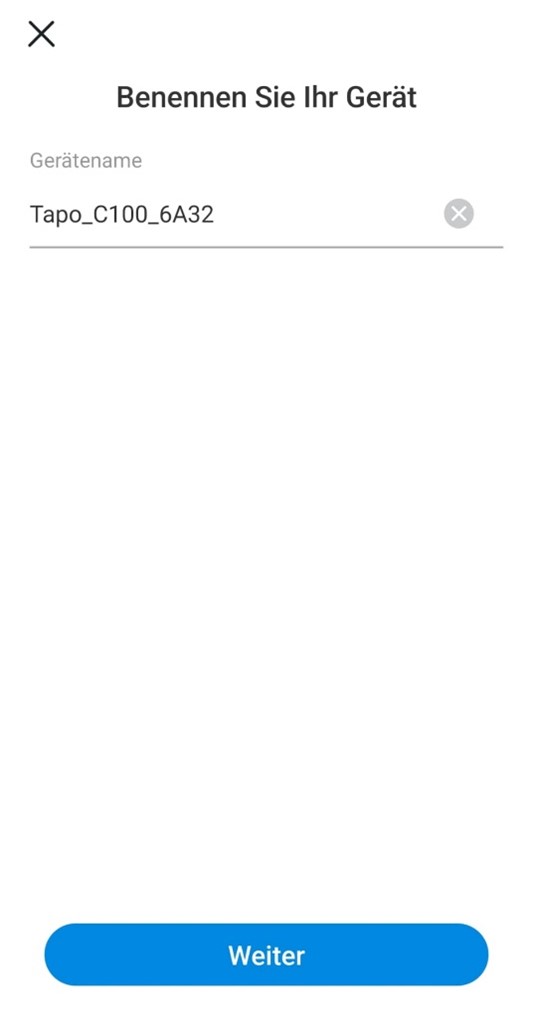 | 12. définissez la position et appuyez sur Continuer Celle-ci n'est utilisée que par l'application Tapo. 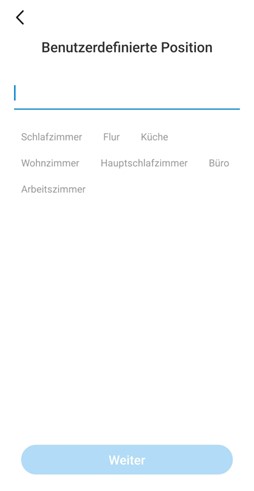 | |||
13. la caméra est maintenant couplée et connectée, appuyez sur Classe | Appuyer sur Compris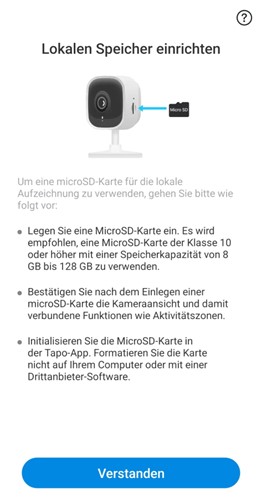 | |||
15. appuyez sur Compris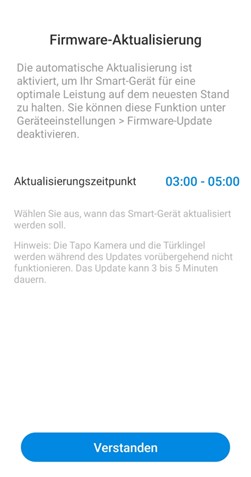 | ||||
51.10.3 Modifier la résolution de la caméra
Il est nécessaire de modifier la résolution de la caméra afin de garantir un fonctionnement optimal. Suivez les étapes ci-dessous.
1. ouvrez l'appareil photo dans l'application 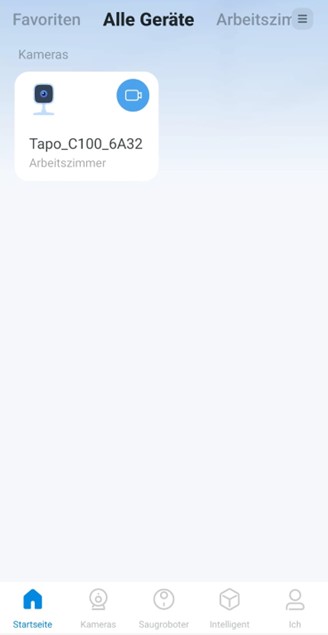 | 2. ouvrez le menu des paramètres de l'appareil photo 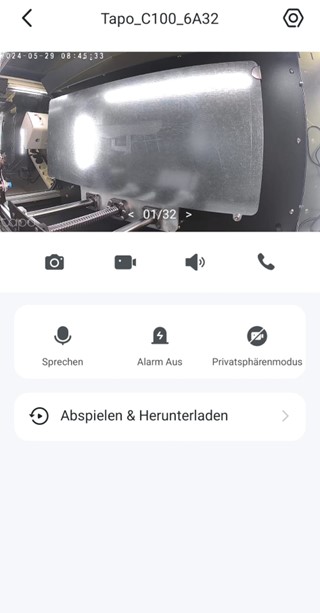 |
3. ouvrez le paramètre Vidéo & annonce 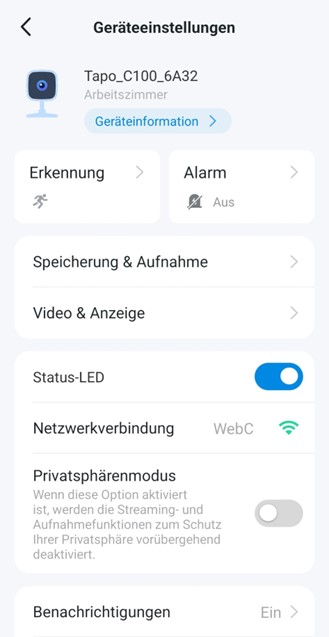  | |
4. sélectionnez 1080P 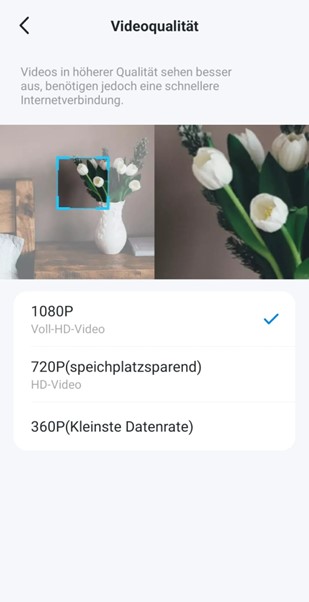 |
52.10.4 Supprimer la date et l'heure de l'écran
Il est recommandé de supprimer la date et l'heure de l'affichage, car les caméras ayant ce réglage ont un meilleur taux de réussite lors de la validation de l'extraction.
1. ouvrez l'appareil photo dans l'application 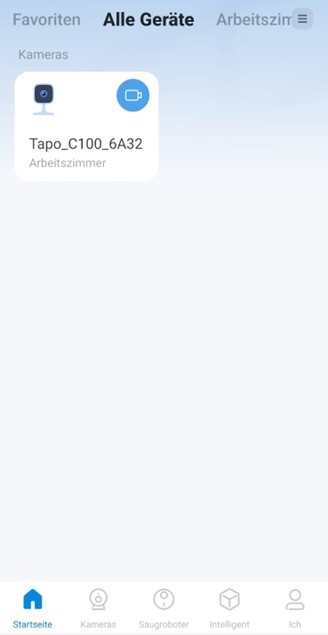 | 2. ouvrez le menu des paramètres de l'appareil photo 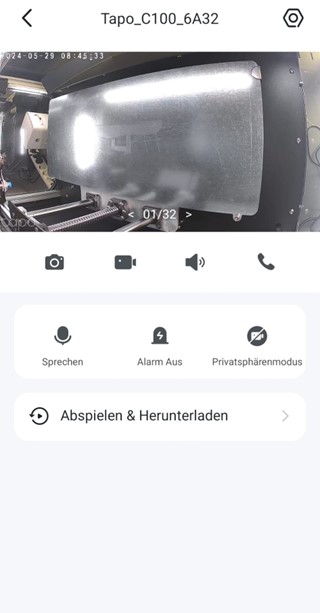 | ||||
3. ouvrez le menu Vidéo & annonce 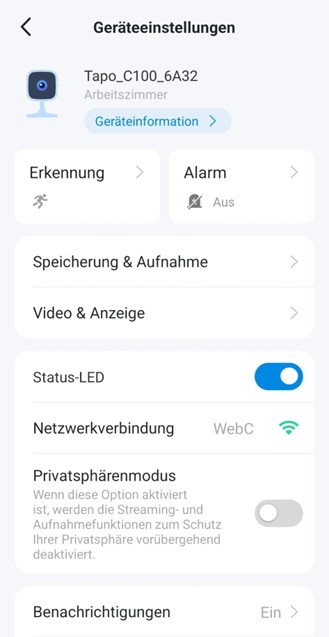 | 4. ouvrez le menu Écran d'affichage Info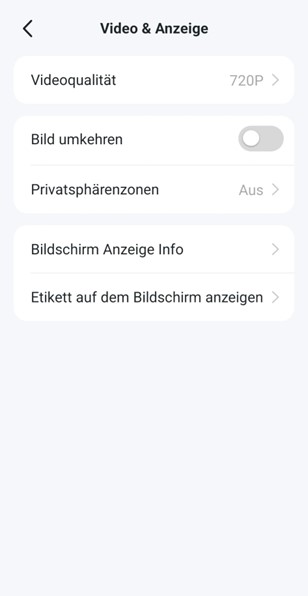 | ||||
5. désactivez toutes les options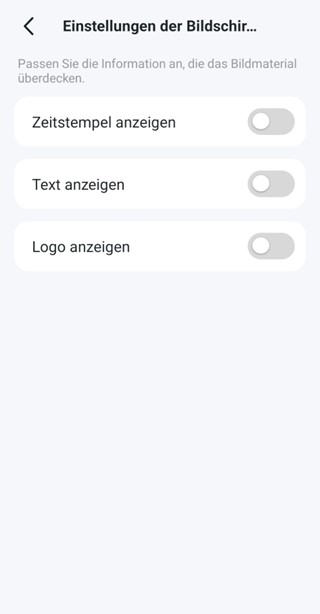 | |||||
53.10.5 Configurer le compte de la caméra (pour la connexion avec des logiciels tiers)
1. ouvrez l'appareil photo dans l'application 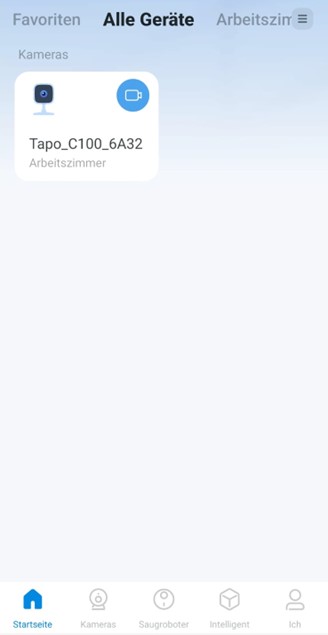 | 2. ouvrez le menu des paramètres de l'appareil photo 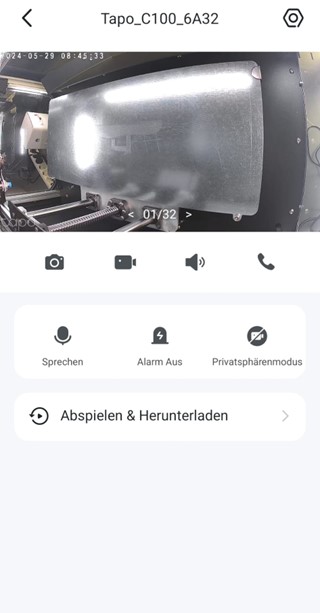 | ||
3. ouvrez Paramètres avancés 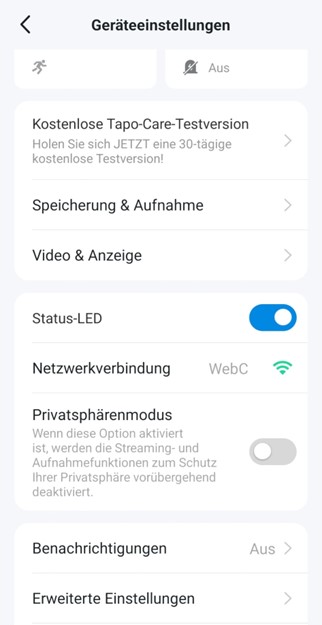 | 4. ouvrez le menu Compte de la caméra  | ||
5. sélectionnez Créer maintenant 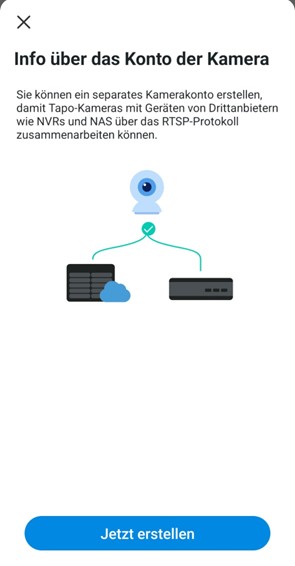 | 6. acceptez les conditions générales en cliquant sur Je comprends et j'approuve sélectionner 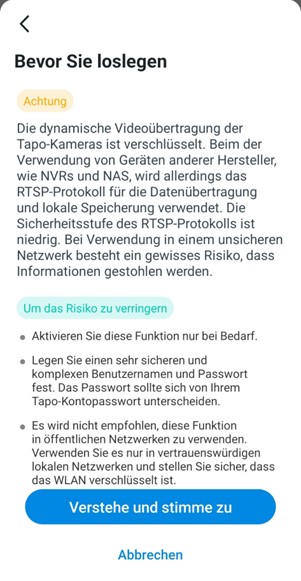 | ||
7. saisissez le nom d'utilisateur et le mot de passe, puis cliquez sur le bouton "Envoyer". Créer Actuellement, elles sont les suivantes : username : admin1234 Password : admin1234 (REMARQUE : ce nom d'utilisateur et ce mot de passe sont à reprendre tels quels, ils ne servent pas de caractères de remplacement !)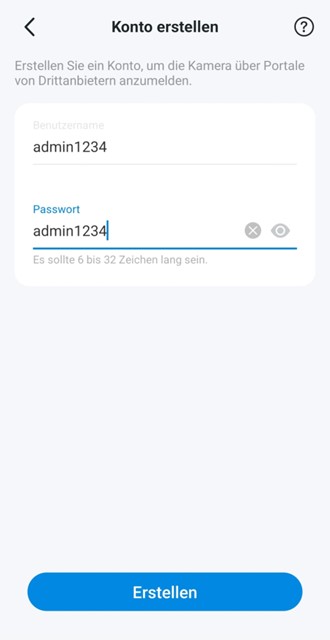 | |||
54.10.6 Comment trouver l'adresse IP de votre caméra
Dans certains cas, l'adresse IP de la caméra est nécessaire pour connecter la caméra à InsoleMaker.
1. ouvrez l'appareil photo dans l'application 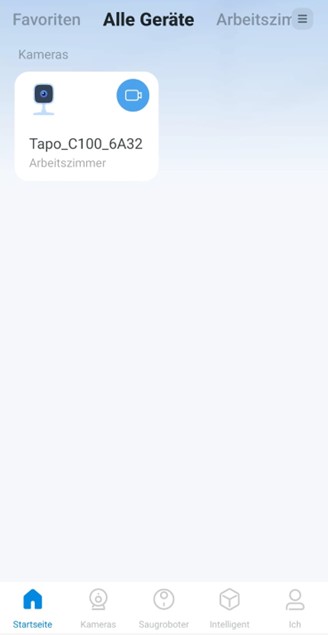 | 2. ouvrez le menu des paramètres de l'appareil photo 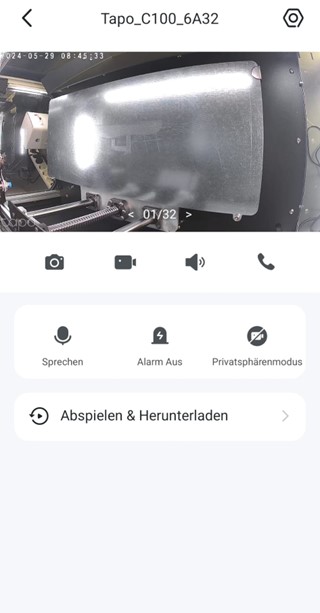 | ||
3. allez à Informations sur l'appareil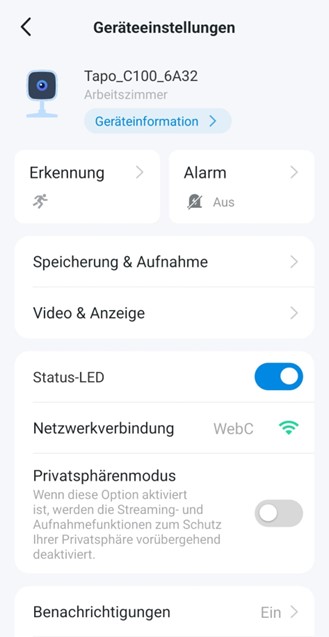 | 4. vous y trouverez l'adresse IP 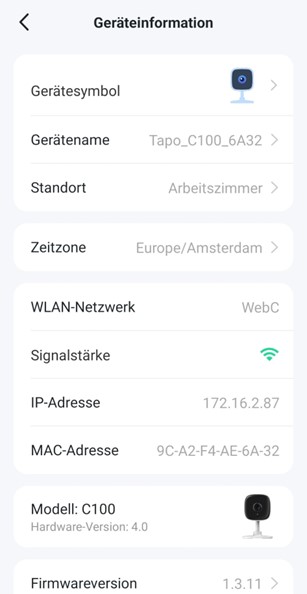 | ||
55.11. avant de lancer une impression
Avant de commencer à imprimer, il faut vérifier certains points.
- La surface d'impression se trouve sur le lit d'impression.
- Le site Le lit d'impression est vide.
Assurez-vous que rien ne se trouve sur la surface d'impression (par exemple, un autre objet imprimé). - Le lit d'impression est propre.
Si la surface d'impression est sale (poussière, graisse, etc.), le matériau extrudé n'adhère pas à la surface. Vérifiez que la surface est propre. Pour plus d'informations, voir la section 14.1. - Assez de filament
Ouvrez le compartiment à filament et assurez-vous qu'il y a suffisamment de filament sur la bobine. - Buse propre
Il se peut que du matériau provenant de l'utilisation précédente soit collé à la buse de la tête d'impression. Si c'est le cas, retirez-le à l'aide d'une pincette ou de l'outil de nettoyage. Pour plus d'informations, voir section 14.2
56.12. lancer une impression
57.12.1 Impression via une clé USB
| Si le service l'autorise, l'imprimante peut imprimer directement à partir d'un lecteur flash USB. | ||
| 1 | Ouvrez le menu Impression USBPour cela, il suffit d'appuyer sur le bouton Imprimer (1). | 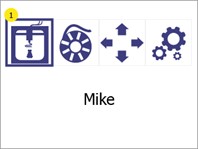 |
| 2 | Une liste de tous les fichiers d'impression disponibles s'affiche (1). La flèche indique quel fichier est actuellement sélectionné. Pour sélectionner un fichier, appuyez dessus (s'il n'est pas déjà sélectionné), puis appuyez à nouveau dessus pour confirmer la sélection. Appuyez sur la touche Retour (2) pour revenir au menu principal. | 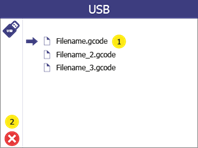 |
| 3 | Sur l'écran de l'aperçu avant impression, il est possible d'afficher le nom du fichier sélectionné (1). Si une autre température que celle réglée dans le fichier d'impression est nécessaire, il est possible de la modifier en appuyant sur la température (3). Pour commencer l'impression, appuyez sur la touche "Continuer" (4). Appuyez sur la touche Retour (2) pour revenir un pas en arrière. | 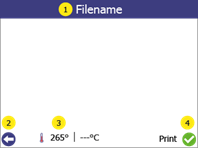 |
| 4 | L'écran de l'aperçu avant impression indique l'état de l'impression pendant le processus d'impression : (1) indique l'état de l'imprimante. (2) indique la température actuelle et la température cible. (3) indique le temps restant de la tâche d'impression à effectuer. (4) indique si l'imprimante lit le fichier d'impression depuis l'USB. Dans ce cas, ne retirez pas le lecteur flash USB de l'imprimante, car cela mettrait fin à la tâche d'impression. (5) indique la progression de l'impression en %. (7) indique le nom de fichier de l'objet à imprimer. Pour arrêter l'impression, appuyez sur le bouton Pause (8). Pour plus d'informations, voir le paragraphe 11.3. Pour annuler l'impression, appuyez sur la touche Annuler (6). | 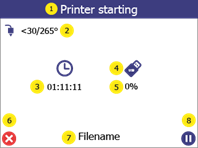 |
58.12.2 Impression via Wi-Fi
L'impression via WLAN est lancée directement à partir du module GP InsertionsImpression dans le GP Manager et le fichier est automatiquement transféré dans la mémoire interne de l'imprimante.
| 1 |  | ||
| Ouvrez le module GP InsertsDruck et sélectionnez la commande correspondante dans la liste des commandes. Sélectionnez une page. Vérifiez si une imprimante est inactive (IDLE) dans la liste des imprimantes sur la gauche. Assurez-vous que l'imprimante est prête à imprimer. Voir chapitre 10. Lancez l'impression en cliquant sur le bouton Lancer l'impression via WiFi. L'imprimante indique qu'une impression via Wi-Fi est lancée. |  | ||
| 2 | L'écran de l'aperçu avant impression indique l'état de l'impression pendant le processus d'impression : (1) indique si l'imprimante est en train de chauffer ou d'imprimer. (2) indique la température actuelle et la température cible. (3) indique le temps restant de la tâche d'impression à effectuer. (4) indique si l'impression a été lancée via WiFi. (5) indique la progression de l'impression en %. (7) indique le nom de fichier de l'objet à imprimer. Pour arrêter l'impression, appuyez sur le bouton Pause (8). Pour plus d'informations, voir le paragraphe 11.3. Pour annuler l'impression, appuyer sur la touche Annuler (6). | 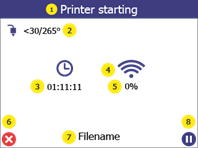 | |
60.13. contrôle manuel
Si nécessaire, il est possible de contrôler manuellement le mouvement et le chauffage de l'imprimante.
1 | Ouvrez le menu contrôle manuelPour cela, il suffit d'appuyer sur le bouton de commande manuelle (1). | 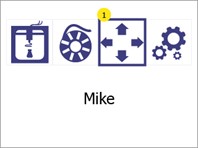 |
| 2 | Utilisez les flèches (1) pour déplacer la tête d'impression dans la zone de travail. Appuyez sur la touche Home au centre (1) pour amener tous les axes à leur position "Home" (zéro). Déplacez le lit d'impression vers le haut et vers le bas à l'aide des flèches d'axe Z (2). Extruder ou retirer le filament à l'aide des flèches de contrôle de la tête d'impression (3). (Notez que ces boutons sont désactivés lorsque la température de la tête d'impression (5) est inférieure à la température cible (6)). Démarrez le chauffage manuel avec les températures (5 et 6). Lorsque le chauffage manuel est lancé (l'imprimante maintient ou atteint une température spécifique), le bouton une bordure rouge. Si aucun chauffage manuel n'est activé, la bordure est verte. |  |
| 3 | Réglez la température cible en appuyant sur la flèche vers le bas (1) et la flèche vers le haut (4). Pour confirmer la température cible et commencer à chauffer, appuyez sur le bouton de confirmation (7). L'état du régulateur de chauffage est affiché sur l'écran (6), qui indique IDLE lorsqu'il ne chauffe pas et HEATING lorsqu'il chauffe. En outre, l'éclairage de l'imprimante est blanc lorsque le contrôle du chauffage est désactivé et violet lorsque le contrôle est activé. Pour arrêter le chauffage, soit vous revenez au menu principal, soit vous réduisez la température cible (3) en dessous de 30 oC (un "-" s'affiche) et cliquez sur Confirmer (7) Appuyez sur la touche Retour (5) pour revenir au menu contrôle manuel pour revenir au menu principal. Appuie à nouveau sur la touche Retour (5), pour retourner au menu principal. | 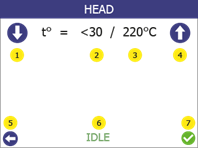 |
61.14. informations sur l'imprimante et mise à jour du micrologiciel
63.14.2 Mettre à jour le firmware
Une clé USB est nécessaire pour la mise à jour du firmware. Transférez les fichiers de mise à jour fournis par GeBioM dans le dossier racine d'une clé USB, déconnectez la clé USB, puis effectuez les étapes suivantes :
1 | Allumez l'imprimante. |  |
| 2 | Connectez la clé USB à l'imprimante. Important : Le lecteur flash USB doit être un format de fichier FAT32. |  |
| 3 | Ouvrez le menu Réglages (1). | 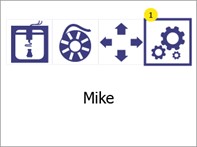 |
| 4 | Aller au menu Informations sur l'imprimante et mise à jour du micrologiciel (1). Appuie sur la touche Retour (2) pour revenir au menu principal. | 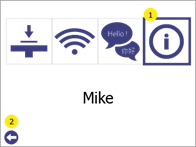 |
| 5 | Sélectionnez Actualiser l'imprimante (3). Appuyez sur la touche Retour (2) ou Annuler (1) pour revenir au menu principal. | 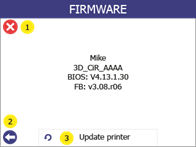 |
| 6 | Cliquez deux fois sur "Oui" (1) pour confirmer. Appuyez sur "Non" (2) pour revenir au menu principal. | 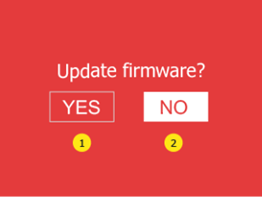 |
| 7 | Attendez que la mise à jour soit installée. | 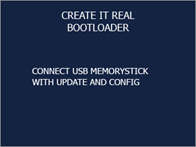  |
| 8 | Laissez l'imprimante démarrer, sans la clé USB de l'imprimante de l'enlever. |   |
| 9 | Attendez qu'un vert l'écran de confirmation de la réussite de la mise à jour ou un bouton ok s'affiche. Certaines procédures de mise à jour peuvent prendre jusqu'à une minute. | 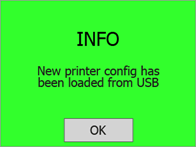 |
64.15. service/entretien régulier
Pour garantir que l'imprimante continue à imprimer comme prévu, il est recommandé de la nettoyer régulièrement. Tant le lit d'impression que la tête d'impression doivent être nettoyés.
65.15.1 Nettoyage du lit d'impression
Chaque impression laisse quelques résidus d'huile du matériau imprimé qui, au fil du temps, font que les objets imprimés adhèrent moins à la surface. Il est recommandé de nettoyer soigneusement la surface d'impression avec de l'alcool isopropylique avant chaque impression afin d'éliminer les restes de résidus d'huile (voir chapitre 10).
66.15.2 Nettoyage de la tête d'impression/de la buse
Le nettoyage de la tête d'impression est une opération importante qui contribue à la qualité des objets imprimés. Il réduit le risque de colmatage et garantit une extrusion régulière du filament.
Nettoyage de l'extérieur de la buse
● Nous vous recommandons d'utiliser l'extrémité extérieure de la tête d'impression (la buse). tous les jours à l'aide de l'outil de nettoyage fourni dans la boîte d'accessoires.
Laissez d'abord refroidir la tête d'impression. Grattez la buse avec l'outil de nettoyage jusqu'à ce que la pointe soit exempte de résidus de filaments. Veillez à ne pas toucher le capteur inductif (point bleu) qui se trouve derrière la buse en la nettoyant.
Nettoyage de l'intérieur de la buse
● Nous recommandons de nettoyer l'intérieur de la buse chaque fois qu'une nouvelle bobine de filament est chargée. N'utiliser que des filaments de nettoyage approuvés lors de cette opération.
Procédez comme suit :
1 | Ouvrez le menu Changement de filamentPour cela, il suffit d'appuyer sur le bouton de réglage (1). | 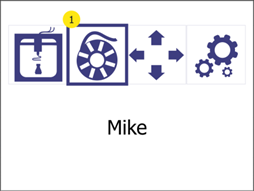 | |
| 2 | Chauffer la température. Veuillez attendre que la température cible soit atteinte. | 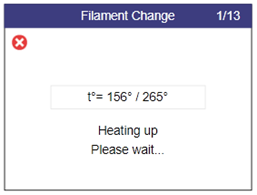 | |
| 3 | Retirez l'ancien filament de l'extrudeuse et appuyez sur la touche Weiter-Bouton (2). |  | 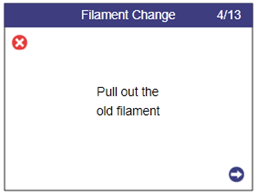 |
| 4 | Sélectionnez Oui (1). |  | |
| 5 | Chauffer la température. Veuillez attendre que la température cible soit atteinte. | 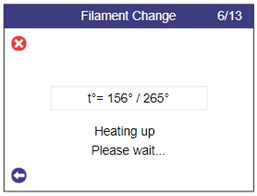 | |
| 6 | Introduisez le filament de nettoyage dans l'extrudeuse. Lorsque le filament sort de la buse, appuyez sur la touche Continuer-Bouton (2) |  | 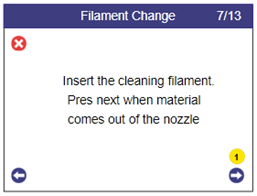 |
| 7 | Dans cette étape automatique, la température commence à baisser pendant que le matériau est extrudé. Remarque : il est possible que vous entendiez un clic. C'est normal. | 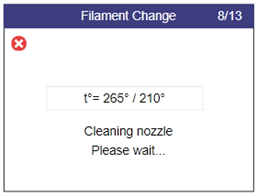 | |
| 8 | Dans cette étape automatique, l'extrusion est arrêtée et la tête d'impression est refroidie. | 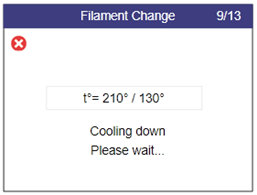 | |
| 9 | Retirez le filament extrudé sous la buse. |  | |
| 10 | Tournez le levier au point mort / position 0 (dans le sens inverse des aiguilles d'une montre). |  | |
| 11 | Saisissez le filament de nettoyage et retirez-le de l'extrudeuse. |  | 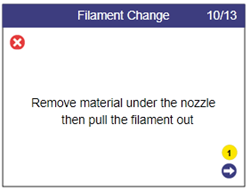 |
| 12 | Nettoyez les résidus brûlés sur la buse à l'aide de la brosse fournie. Attention ! La température de la buse est de 110 degrés ! |  | |
| 13 | Regardez à travers la buse. Vous devriez pouvoir voir à travers le trou. |  | 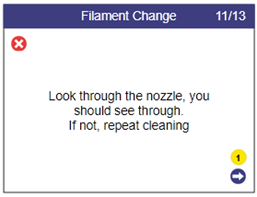 |
| 14 | Tournez le levier dans le sens des aiguilles d'une montre en position 3, puis insérez un nouveau filament. |  |  |
| 15 | Attendez que la tête d'impression soit chauffée. | 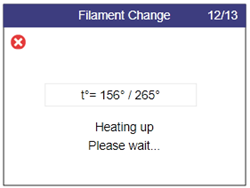 | |
| 16 | Insérez le filament régulier et lorsque le matériau sort de la buse, appuyez sur le bouton de confirmation (1) pour terminer l'opération. | 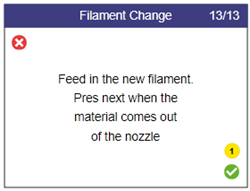 |
67.16. résolution de problèmes
1.
Chaque problème est présenté avec ses causes possibles et sa solution. Parcourez la liste dans l'ordre affiché. Si un problème ne peut pas être résolu, contactez le support.
68.16.1 L'objet imprimé ne colle pas à la surface d'impression
- La surface d'impression n'est pas propre. Essuyez la surface d'impression avec de l'alcool isopropylique (voir chapitre 14).
- La hauteur d'impression est incorrecte. Calibrez la hauteur en suivant la procédure de calibrage du lit d'impression (voir chapitre 8).
69.16.2 L'imprimante n'extrude pas correctement
- Le lit d'impression est trop proche de la tête d'impression lors de la première couche imprimée. Calibrez la hauteur en suivant la procédure de calibrage du lit d'impression (voir chapitre 8).
- L'imprimante n'a plus de filament.
- Le filament s'est emmêlé dans la chambre à filament. Vérifiez le filament dans la chambre à filament.
- Le filament est coincé dans la tête d'impression. Utilisez la procédure de remplacement du filament (voir chapitre 7) pour retirer le filament, en couper un morceau et le remettre en place.
- La tête d'impression est obstruée et doit être nettoyée. Effectuez une procédure de nettoyage (voir section 14.2).
- La pièce imprimée présente une surface rugueuse avec de petites bulles. Cela peut se produire si le filament est humide, parce que la chambre à filament est OFF, ou s'il a été stocké dans un environnement non contrôlé.
- Vérifiez que la chambre à filaments est bien connectée.
- Remplacez le filament par un filament qui a été stocké dans un environnement sec et chaud.
- Laissez le filament humide dans la chambre à filament (chauffée), pendant au moins une journée, sans imprimer, pour le sécher.
70.16.3 Objet pas entièrement ou pas correctement imprimé
- Le filament était vide avant la fin de l'impression. Vérifier si le filament doit être changé.
- Erreur du micrologiciel de l'imprimante. Vérifiez l'écran de l'imprimante pour voir s'il y a des messages d'erreur. Si le message d'erreur n'est pas explicite, contactez le support.
- Quelque chose s'est trouvé dans la zone de travail pendant l'impression et a bloqué l'imprimante. Vérifiez si des objets étrangers se trouvent dans la zone de travail.
- Le manchon en silicone de la tête d'impression est tombé et bloque l'imprimante. Vérifiez que le manchon en silicone rouge est correctement fixé à la tête d'impression. Assurez-vous que le manchon en silicone n'est pas fissuré.
- L'alimentation électrique de l'imprimante a été interrompue pendant l'impression. Vérifiez que l'imprimante est sous tension.
71.16.4 La tête d'impression n'extrude pas et on entend des clics
Dans certains cas, le filament peut rester coincé dans les roues dentées. Si le remplacement régulier du filament n'aide pas, procédez comme suit :
1 | Tournez le levier au point mort / position 0 (dans le sens inverse des aiguilles d'une montre). |  |
| 2 | Ouvrez le menu contrôle manuelPour cela, il suffit d'appuyer sur le bouton de commande manuelle (1). | 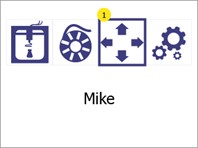 |
| 3 | Démarrez le chauffage manuel avec les températures (5 et 6). | 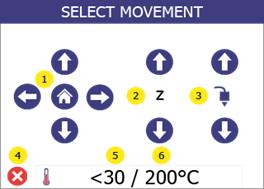 |
| 4 | Réglez la température cible sur 265°C à l'aide des touches fléchées (1 et 4) et appuyez sur Confirmer (7) Revenez ensuite au menu contrôle manuelVous pouvez également cliquer sur le bouton "Retour" (5). | 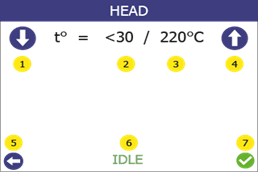 |
| 5 | Pendant le tirage, maintenez la flèche vers le haut de l'extrudeuse (3) enfoncée pendant 5 secondes. Puis, tout en continuant à tirer, maintenir la flèche vers le bas de l'extrudeur (3) enfoncée. Le filament devrait sortir au bout de 5 à 10 secondes. | 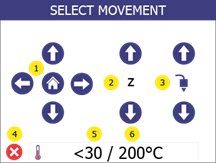 |
| 6 | Coupez le morceau de filament déformé. Remettez le levier en position "3". Appelez le menu Changement de filament et suivez les instructions pour insérer le filament. |  |
Si le filament sort, mais qu'il se bouche à nouveau après une nouvelle tentative d'impression, effectuez un nettoyage de la tête d'impression.
Si la solution ne fonctionne pas et que le filament est toujours coincé, contactez cubix@gebiom.com.
72.16.5 Messages d'erreur
Vous trouverez ci-dessous tous les messages d'erreur pour lesquels vous pouvez agir vous-même. Pour tous les autres messages d'erreur, veuillez vous adresser à notre support (cubix@gebiom.com).
| Erreur | Cause | Solution |
| ERROR 211 : USB retiré | La clé USB a été déconnectée pendant le travail d'impression. | Assurez-vous que la clé USB n'a pas été retirée pendant l'impression. Si l'erreur se produit alors que la clé USB se trouve encore dans l'imprimante, 1. vérifiez votre clé USB. 2. utilisez une autre clé USB. |
| ERROR 212 : Fichier non trouvé | L'imprimante tente de reprendre une impression suspendue, mais le fichier est introuvable sur la clé USB. | Redémarrer la tâche d'impression. |
| ERROR 213 : Défaut d'alimentation USB | La clé USB utilisée consomme trop de courant et a été déconnectée afin de ne pas endommager l'électronique de l'imprimante. | Retirez la clé USB ; cliquez ensuite sur OK et essayez avec une autre clé USB. |
| ERROR 410 : Fichier de configuration non trouvé | Pendant l'installation, l'imprimante ne trouve pas le fichier dans le répertoire racine de la clé USB ou ne peut pas l'ouvrir/le lire. | Assurez-vous que le fichier wifi_config.cir se trouve dans le répertoire racine de la clé USB. Assurez-vous que le fichier wifi_config.cir n'est pas protégé en écriture. |
| ERROR 411 : Connexion Wifi impossible | Délai de connexion au WiFi (probablement parce que le routeur ne répond pas à l'imprimante). | Essayez de vous connecter à nouveau.assurez-vous que le routeur WiFi fonctionne correctement. Assurez-vous que le pare-feu ne bloque pas l'adresse IP de l'imprimante. |
| ERROR 412 : Connexion Wifi impossible | Le mot de passe indiqué est incorrect. | Assurez-vous que la clé USB contient le fichier wifi_config.cir avec le bon mot de passe pour le réseau choisi. |
| ERROR 413 : Connexion Wifi impossible | L'imprimante ne trouve pas le réseau. | Assurez-vous que la clé USB contient le fichier wifi_config.cir avec le nom de réseau correct. Assurez-vous que le routeur WiFi fonctionne correctement.Assurez-vous que le pare-feu ne bloque pas l'adresse IP de l'imprimante. |
| ERROR 417 : Connexion Wifi perdue | Connexion Wifi perdue (délai d'attente) | Redémarrez la transmission WifiVérifiez le bon fonctionnement du routeur Wifi.Essayez de rapprocher l'imprimante du routeur. |
| ERROR 520 : Nouveau trancheur requis | La version du slicer qui a créé le fichier est ancienne et n'est pas supportée par le firmware actuel. | Veillez à utiliser la dernière version du slicer. |
| Autres erreurs | Une erreur a été détectée et nécessite une maintenance. | Essayez de redémarrer l'imprimante. Si le problème persiste, contactez l'assistance (cubix@gebiom.com) et communiquez-lui le code d'erreur. |
73.17. données techniques
| Exigences de performance | 230V AC 50 Hz (1.5A) ; 120V AC 60 Hz (3A) |
| Consommation électrique | Fonctionnement normal : < 100W Fonctionnement à vide : < 50W Veille : < 40W |
| Température de la pièce de service | 5-35 °C (40-95 °F) |
| Température de la tête d'impression | En fonctionnement : 240-260 °C (464-500 °F) ; Maximum : 285°C (545 °F) |
| Température de la chambre à filaments | En fonctionnement : 35-45 °C (95-113 °F) Maximum : 80 °C (176 °F) |
| Taille de la zone de travail de l'imprimante (Plus grand objet imprimable) | W / D / H 39 / 14,5 / 14,5 cm (15,4 / 5,7 / 5,7 pouces) |
| Taille de l'imprimante (câble et chambre à filaments installés) | W / D / H 67 / 54 / 75 cm (26,4 / 21,5 / 29,5 pouces) |
| Poids de l'imprimante | 37,5 kg (86 lbs) |