1.Informations importantes
1.1.Informations générales
Avec le système de mesure de la pression GP MultiSens-WiFi vous pouvez enregistrer la pression plantaire lors de la marche pieds nus.
Les données de pression de la plateforme de mesure sont envoyées directement par WLAN à son PC, où elles sont enregistrées et analysées. La plateforme de mesure dispose de 2.304 capteurs de pression répartis sur une surface de mesure de 38 cm x 38 cm. La fréquence de mesure maximale est de 200 Hz.
1.2.Utilisation prévue
Le groupe cible d'utilisateurs des systèmes ne se compose pas du consommateur final, mais de groupes spécialisés (ingénieurs, techniciens orthopédiques (de la chaussure), biomécaniciens, entraîneurs, etc.) des branches :
- Technique orthopédique (de la chaussure)
- Sport
- Science
L'utilisateur des systèmes de mesure de la distribution de pression GeBioM est toujours soumis à une initiation lors de la livraison des systèmes, par exemple en ligne ou sur place. Celle-ci comprend la manipulation de base des systèmes, les critères d'exclusion pour certaines situations de mesure (par ex. ne pas utiliser d'objets pointus, etc.) ainsi que l'introduction aux possibilités d'évaluation du système respectif. Les connaissances spécifiques à la discipline pour l'analyse des résultats sont supposées. Ainsi, selon l'appréciation normale, les appareils ne peuvent pas être utilisés contrairement à leur destination. Les mesures que l'utilisateur prend sur la base des résultats de mesure respectifs relèvent toujours de ses connaissances et de sa philosophie personnelles.
Les systèmes sont conçus de manière à ce que le sujet (dans l'industrie, généralement les collaborateurs du service concerné, dans le conseil à la vente le client, dans la technique orthopédique (de la chaussure) le client/patient) ne soit pas influencé de manière significative par le passage des capteurs de mesure. Le sujet ne fait que traverser le champ de mesure.
Important : Il faut veiller à ce que le film de mesure ne soit pas endommagé par des objets pointus.
d'objets, de manière répétée. Cela pourrait entraîner une défaillance des capteurs.
1.3.Cycles d'étalonnage
GeBioM recommande un étalonnage régulier du système de mesure par le fabricant, au moins une fois par an. Si le système est utilisé presque quotidiennement, l'étalonnage devrait être répété plus souvent.
2.Matériel MultiSens-WiFi
2.2.Installation et mise en service
- Installez le GP Manager à partir de la clé USB fournie (6) ou à l'aide d'un lien d'installation ou de mise à jour. Vous serez guidé à travers les différentes étapes de l'installation.
- Après avoir installé avec succès le GP Manager, branchez le routeur WLAN (3) dans une prise de courant proche. Il sert à la transmission des données et doit être alimenté en électricité pendant tout le processus de mesure. S'il n'y a pas de prise de courant, utilisez le port USB de votre PC comme source d'alimentation. Le routeur et la plaque ont chacun un autocollant avec le numéro de série (bleu). Si vous possédez plusieurs plaques WiFi MultiSens, veillez impérativement à ce que le routeur et la plaque soient correctement attribués !
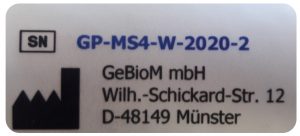
Note : Veuillez appuyer sur pas le bouton de réinitialisation du routeur. Cela aurait pour conséquence que vous ne pourriez plus effectuer de mesures, car des paramètres importants seraient effacés. - Le transfert de données entre la plateforme et l'ordinateur se fait via WLAN. Si votre PC dispose déjà d'une interface WLAN, par exemple parce que vous utilisez la plateforme sur un ordinateur portable, vous pouvez utiliser l'interface WLAN interne de votre ordinateur portable. Si votre PC n'a pas d'interface WLAN, utilisez la clé WLAN (4). Insérez-la dans un port USB libre de votre ordinateur et utilisez dans le meilleur des cas le câble d'extension USB (5) pour garantir une connexion sans fil sans interférences. La clé WLAN s'installe normalement automatiquement si une connexion Internet est disponible. Si la clé WLAN ne s'installe pas automatiquement, téléchargez le pilote correspondant sur le site du fabricant :
tp-link.com/fr/download/TL-WN821N.html#Driver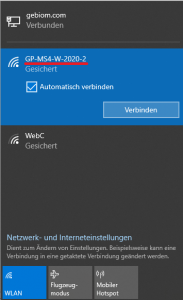
Illustration 2 : Établir une connexion avec le routeur
- Connectez-vous au réseau WLAN du routeur. Celui-ci correspond au numéro de série de votre disque. Pour ce faire, cliquez sur l'icône du réseau (
 ou
ou  ) dans le coin inférieur droit de l'écran, puis sur "GP-MS4-W-20xx-xx" (voir illustration 2). Cliquez ensuite sur "Connecter". Le mot de passe est : 12345678
) dans le coin inférieur droit de l'écran, puis sur "GP-MS4-W-20xx-xx" (voir illustration 2). Cliquez ensuite sur "Connecter". Le mot de passe est : 12345678 - Allumez la plateforme MultiSens (1). L'interrupteur se trouve à côté de la poignée. La plateforme dispose d'une batterie intégrée. L'autonomie de la batterie est d'environ 10 heures. La plateforme ne doit être chargée qu'avec le bloc d'alimentation fourni (2) et peut également être utilisée pendant le chargement.
- La plateforme possède quatre LED :
- vert = Power ON,
- rouge = batterie en cours de chargement
- orange = la batterie est complètement chargée
- blanc = la plateforme s'est connectée au routeur WLAN
- Ouvrez maintenant le GP Manager déjà installé et démarrez une mesure dans le module GP Pression du pied.
3.Module logiciel GP Pression du pied
Avec le module logiciel GP PressionPied la répartition de la pression plantaire dans la marche pieds nus est mesurée et peut ensuite être évaluée.
3.1.Aperçu
Pour démarrer le module, vous devez d'abord sélectionner un client ou en créer un nouveau. Pour cela, cliquez sur l'icône suivante en haut à droite ![]() . Pour créer un nouveau client, cliquez sur
. Pour créer un nouveau client, cliquez sur ![]() et remplissez au moins les champs obligatoires marqués d'un *. La flèche vous permet ensuite de revenir à la page d'accueil et de démarrer le module GP FussDruck.
et remplissez au moins les champs obligatoires marqués d'un *. La flèche vous permet ensuite de revenir à la page d'accueil et de démarrer le module GP FussDruck.
Vous accédez à l'interface utilisateur du module d'enregistrement des valeurs de mesure. Ce module permet d'enregistrer les valeurs de mesure du matériel connecté de la société GeBioM et de traiter les mesures. En haut à droite, il est possible de choisir entre les deux systèmes de mesure MobilData et MultiSens doit être sélectionné. Si ce n'est pas déjà fait, veuillez sélectionner ici MultiSens. Dans l'interface utilisateur, le côté gauche est sélectionné, ce qui est reconnaissable à la bordure rouge. Au démarrage, le pied gauche est activé par défaut.
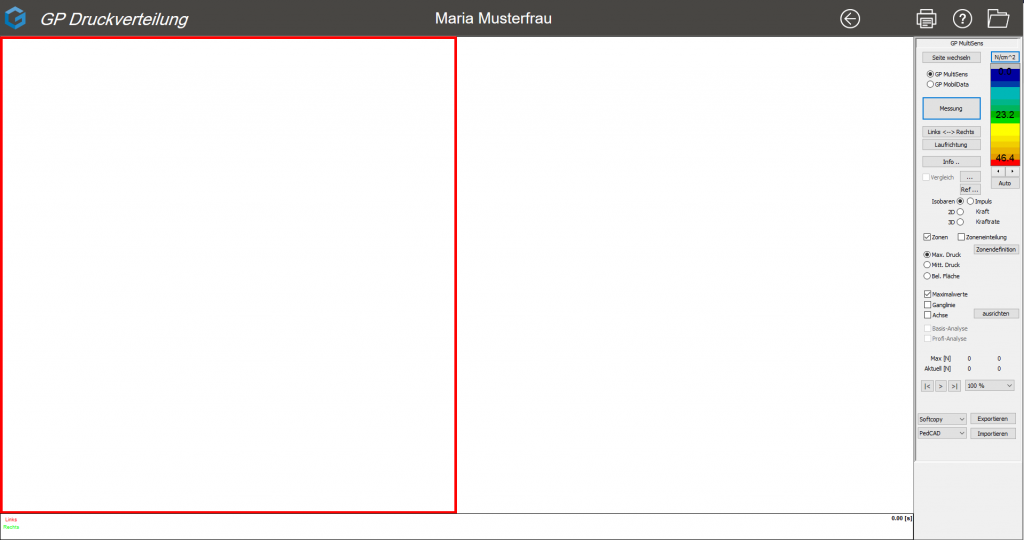
Figure 3 : Interface utilisateur
3.2.Dialogue en direct
Après avoir cliqué sur "Mesure", le dialogue en direct s'ouvre. Le patient se tient à environ 2-3 pas de la plateforme de mesure et marche à sa vitesse de marche habituelle avec le pied gauche sur la plateforme (voir fig. 4). La mesure est enregistrée automatiquement juste après. Une fois le pied gauche mesuré, on sélectionne le champ de mesure droit sur l'interface utilisateur et on clique à nouveau sur le "bouton de mesure".
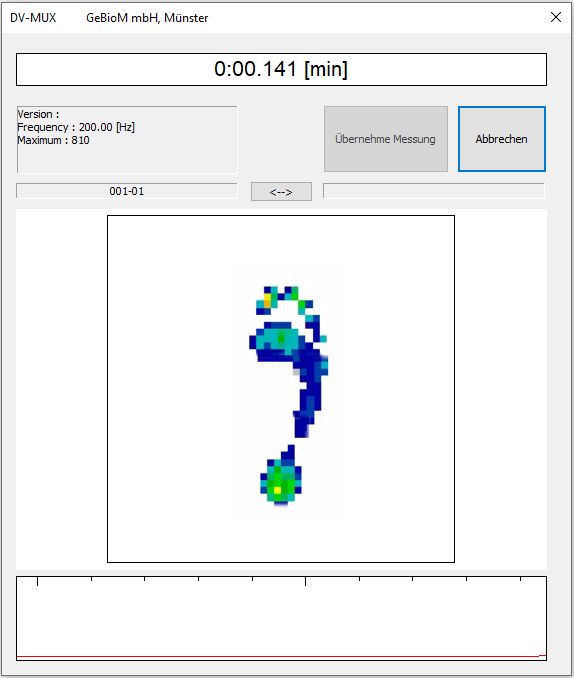
Figure 4 : Dialogue en direct MultiSens
3.3.Présentation et analyse
Après une mesure, la répartition de la pression additionnée est représentée (voir figure 5). La couleur de la représentation donne des informations sur le niveau de pression. En cliquant sur ![]() en haut à droite, il est possible de sélectionner les anciennes mesures du client.
en haut à droite, il est possible de sélectionner les anciennes mesures du client.
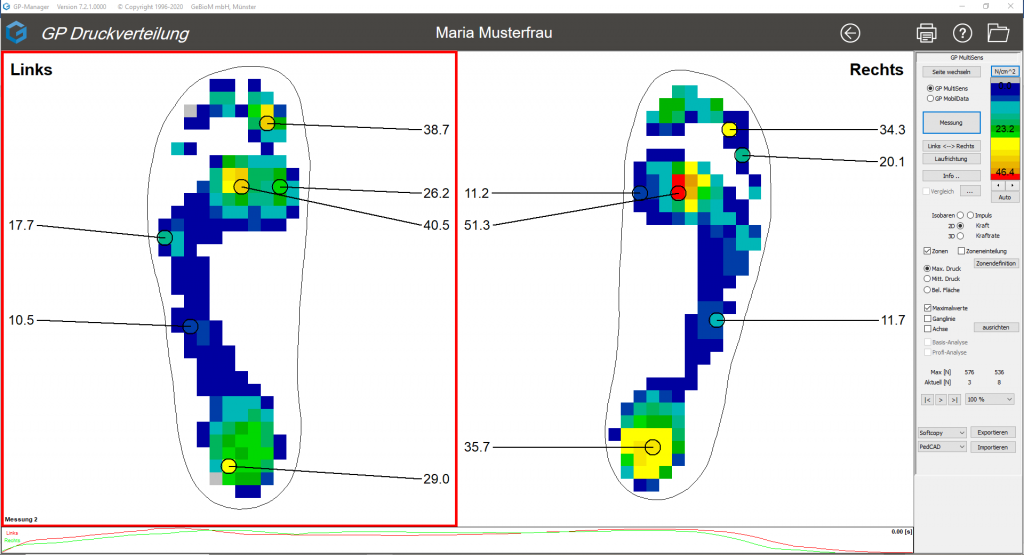
Figure 5 : Représentation de la répartition de la pression
3.3.1.Adapter la représentation
Si, par mégarde, les pieds sont mal représentés, il est possible de modifier la représentation en cliquant sur "Gauche Droite" et "Sens de la marche".
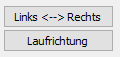
3.3.2.Info
En cliquant sur "Info...", vous pouvez indiquer des informations sur la mesure enregistrée. Celles-ci s'affichent ensuite dans la zone de représentation en bas à gauche.
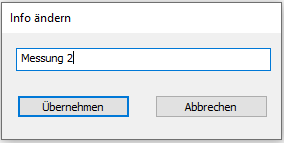
Illustration 6 : Champ de texte Info
3.3.3.Légende
La légende est représentée en haut à droite et donne des informations sur les
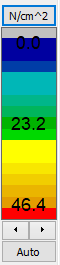
Figure 7 : Légende
Hauteur de la pression dans la région du pied concernée. Plus la couleur est chaude, plus la pression est élevée. L'unité de pression est indiquée par défaut en newtons par cm² (N/cm²). Lors d'une mesure MultiSens, une zone de pression d'environ 23 N/cm² est représentée en vert et la région du pied dépassant une valeur de pression de 46 N/cm² est représentée en rouge.
3.3.4.Diagramme force/temps
Sous la répartition de la pression se trouve le diagramme force-temps (voir figure 8). La force totale y est représentée en fonction du temps. L'évolution de la force du pied gauche est représentée par une ligne rouge, celle du pied droit par une ligne verte.

Figure 8 : Diagramme force/temps
Un simple clic gauche de la souris dans le diagramme permet de sélectionner un moment et d'afficher l'image de distribution de pression correspondante dans la zone de représentation. L'endroit sélectionné est indiqué par un marqueur vertical noir et le temps est indiqué en secondes à la fin des courbes force/temps. En même temps, les valeurs de force actuelles sont affichées à droite dans la ligne "Actuel [N]".
Si vous déplacez le marqueur en maintenant le bouton gauche de la souris enfoncé, vous obtenez une représentation "quasiment en temps réel" de l'image de la marche. Les touches fléchées droite et gauche du clavier offrent une autre possibilité de faire défiler l'image de la marche. Le sens de défilement correspond aux flèches.
Vous pouvez également zoomer sur une zone précise du graphique. Pour cela, il faut appuyer sur la touche CTRL et en même temps, avec la souris (bouton gauche de la souris), dessiner un rectangle sur la zone à zoomer. Un clic gauche de la souris tout en maintenant la touche CTRL enfoncée permet de représenter l'ensemble de la mesure.
3.3.5.Zones
Chaque pied est divisé en différentes zones afin de pouvoir
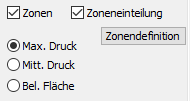
peut être analysée de manière plus détaillée. Si l'on coche la case "Répartition des zones", les zones sont affichées en couleur. Les 6 zones suivantes sont définies par défaut : Talon, métatarse, intérieur de la plante du pied, milieu de la plante du pied, extérieur de la plante du pied, orteils. Vous trouverez un aperçu en cliquant sur Définition des zones.
Si la sélection "Pression maximale" est activée, la hauteur et l'emplacement de la pression maximale de la zone correspondante sont affichés. Il est également possible d'afficher la pression moyenne ou la taille de la surface sollicitée [mm²] de la zone concernée. Ici aussi, il est possible de passer à n'importe quel moment du diagramme force/temps.
Pour savoir comment définir les zones individuellement selon vos souhaits, lisez le chapitre 3.3.9.
3.3.6.Comparaison
Vous pouvez comparer la mesure actuellement ouverte avec une autre mesure. Pour ce faire, cliquez sur le bouton ![]() et sélectionner la mesure comparative souhaitée dans la fenêtre d'aperçu.
et sélectionner la mesure comparative souhaitée dans la fenêtre d'aperçu.
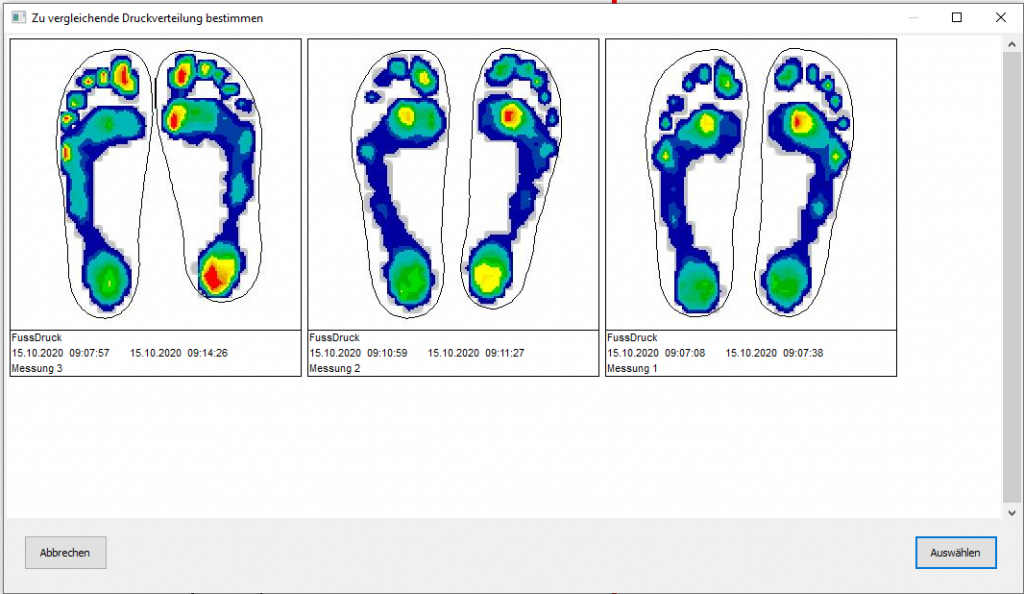
Figure 9 : Sélectionner une mesure comparative
Pour voir la comparaison sélectionnée, vous devez cocher la case avant la comparaison.![]()
Si vous décochez la case, vous revenez à la mesure initiale.
3.3.7.Variantes de présentation
3.3.7.1.Isobares
Par défaut, la répartition de la pression est affichée dans la représentation des isobares (voir illustration 10).

Les différentes plages de haute pression s'enchaînent de manière fluide. Le bouton d'option "Isobares" est alors activé.
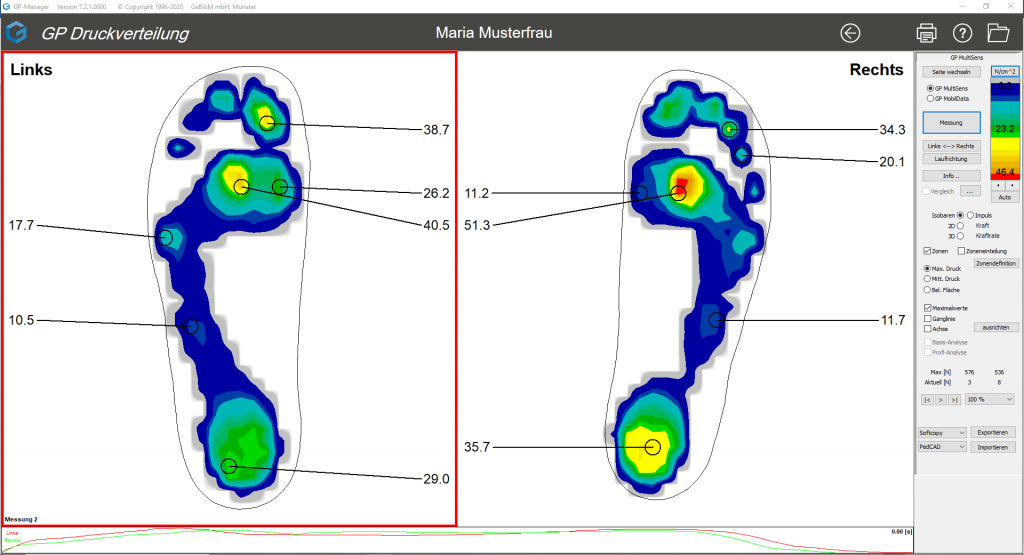
Figure 10 : Représentation des isobares
3.3.7.2.2-D
Après avoir activé la case d'option "2D", l'image d'impression est représentée sous forme de champs/pixels de couleur.
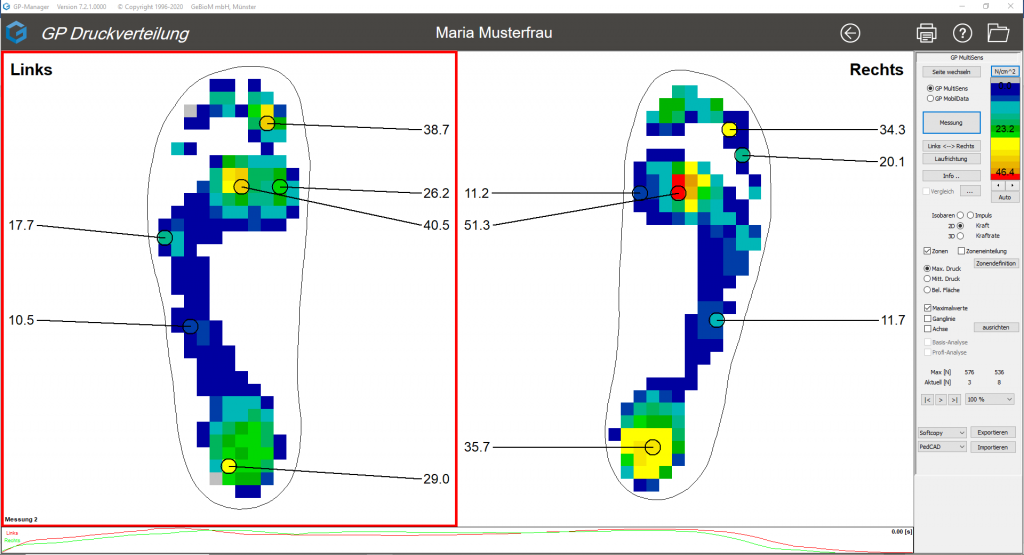
Figure 11 : Représentation 2D
3.3.7.3.Montagnes pressurisées en 3-D
Le bouton d'option "3D" provoque le passage à un massif d'impression 3D. Il faut noter que celui-ci ne se rapporte qu'à l'image de la marche de la zone active (rectangle rouge). Le bouton "Changer de page" en haut de l'écran provoque un passage rapide à l'autre pied mesuré.
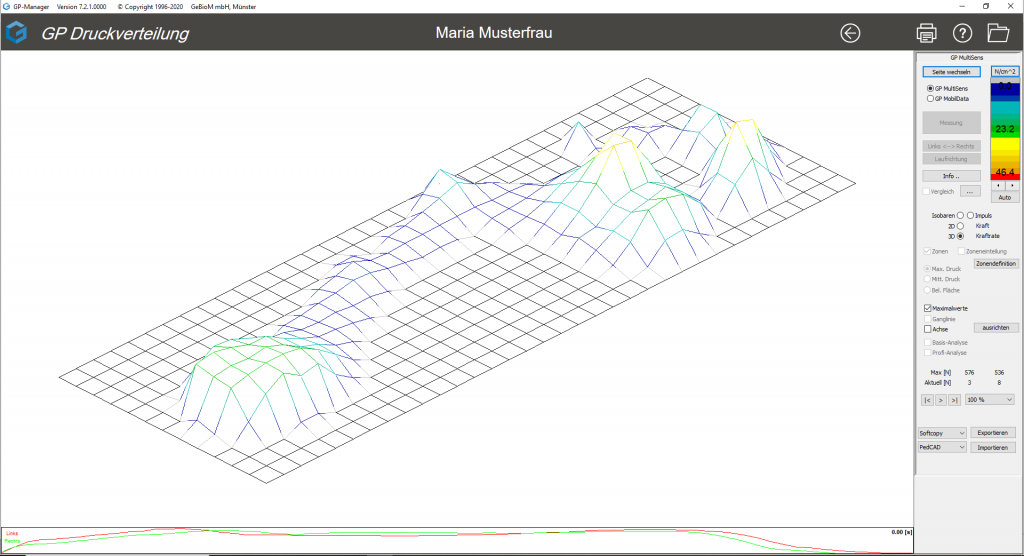
Figure 12 : Montagne imprimée en 3D
Vous pouvez voir la représentation 3D sous différentes perspectives. Cliquez dans la zone de travail et faites pivoter la mesure en maintenant le bouton gauche de la souris enfoncé.
Un mouvement vertical de la souris, tout en maintenant la touche CTRL enfoncée, permet d'augmenter ou d'aplatir la hauteur de l'impression. Cette fonction peut être utile lors de la préparation d'une impression.
3.3.8.Impulsion, force, taux de force
En activant le bouton d'option "Impulsion, force, taux de force", les diagrammes force/temps sont affichés pour toutes les zones définies. De plus, l'impulsion, la force maximale et le taux de force sont calculés pour chaque zone. 
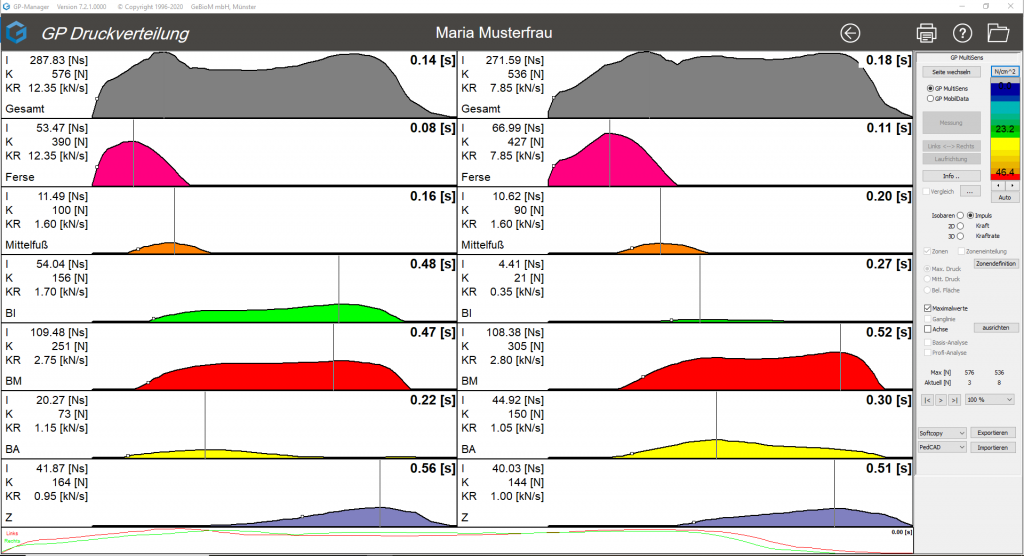
Figure 13 : Représentation de l'impulsion, de la force, du taux de force
Ces paramètres biomécaniques, que l'on peut lire à gauche des courbes, sont utiles pour une analyse détaillée de la marche.
| Paramètres | Abréviation | Unité | Calcul | Marquage | Importance biomécanique |
| Impulsion | I | Newton*sec [Ns] | Aire sous la courbe (intégrale) | surface colorée | Combinaison du niveau et de la durée de l'exposition.
Plus l'impulsion est grande, plus l'effort est important et long. |
| Force-maximum | K | Newton
[N] |
point le plus haut de la courbe | ligne verticale | Niveau d'exposition à un moment isolé.
Plus la force maximale est élevée, plus la charge à court terme est importante. |
| Taux de force | KR | Kilonewton par sec.
[kN/s] |
La montée la plus raide du virage | petit carré blanc | Vitesse d'application de la force.
Plus le taux de force est élevé, plus l'amortissement est faible lors de l'attaque du talon. |
3.3.9.Définition de la zone
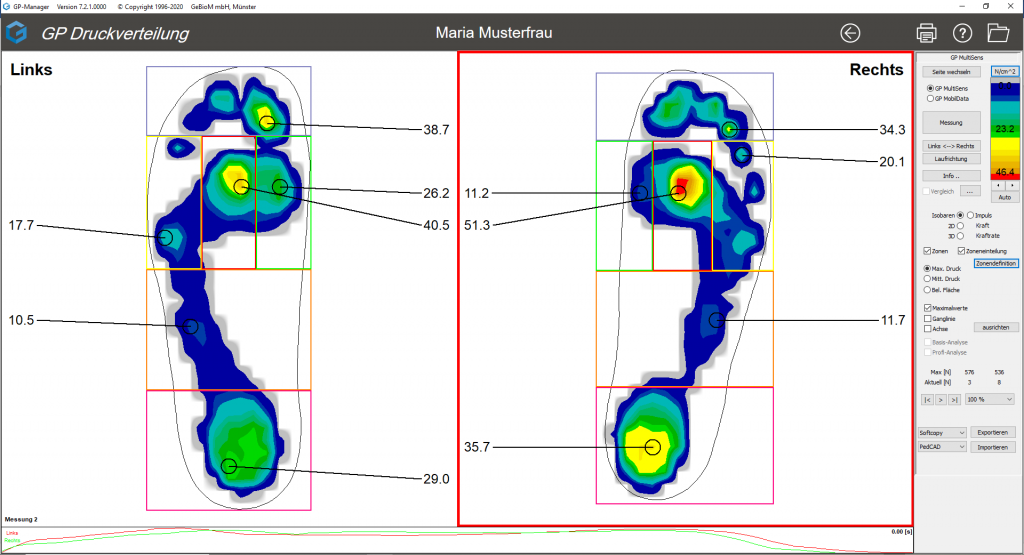
Figure 14 : Vue des différentes zones et de leurs valeurs de pression maximales
Il est possible d'éditer les zones manuellement. Cette fonction n'est possible que si la case "Axe" n'est pas cochée. Toutes les modifications effectuées sur un côté du pied sont automatiquement reportées sur l'autre côté du pied. L'opération s'effectue en maintenant la touche Ctrl enfoncée. Il existe plusieurs possibilités :
- modifier une zone déjà existante
- cliquer dans la zone à modifier en maintenant la touche Ctrl enfoncée et modifier la taille de la zone avec la souris aux points d'angle ou latéraux, ou modifier la position de la zone en maintenant le bouton de la souris enfoncé dans la zone
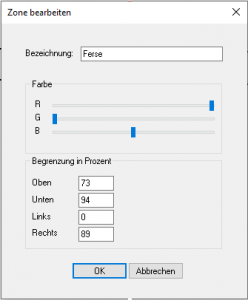
Figure 15 : Modifier une zone
- en maintenant la touche Ctrl enfoncée, faire un double clic dans la zone, ce qui ouvre une nouvelle fenêtre (voir figure 15). Ici, il est possible de modifier la taille et la position de la zone en saisissant son nom, en déplaçant les curseurs et en saisissant les coordonnées, les chiffres indiquant la position de la zone en pourcentage (par ex. : Haut-0, Bas-100, Gauche-0 et Droite-100 entoure le pied entier).
- cliquer dans la zone à modifier en maintenant la touche Ctrl enfoncée et modifier la taille de la zone avec la souris aux points d'angle ou latéraux, ou modifier la position de la zone en maintenant le bouton de la souris enfoncé dans la zone
- définir une nouvelle zone
- Une fenêtre peut être ouverte en maintenant les touches Ctrl et Shift enfoncées. Celle-ci est alors une nouvelle zone et doit être traitée comme sous 1) "Modifier une zone déjà existante".
Si une modification a été effectuée sous 1.) ou 2.), la possibilité "Enregistrer les zones" apparaît (voir figure 16). Il est alors possible d'écraser la disposition modifiée des zones ou de créer une nouvelle zone.
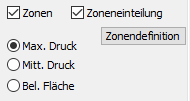
Figure 16 : Enregistrer une zone
En cliquant sur "Définition de zone", il est possible de choisir dans la liste des zones déjà créées (voir figure 17). Le zonage sélectionné est représenté graphiquement et il est possible de supprimer un zonage défini précédemment.
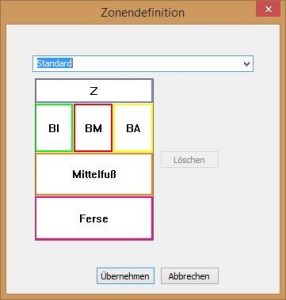
Figure 17 : Définition des zones
3.3.10.Aligner les axes des pieds
Si les pieds ne sont pas représentés exactement à la verticale, il se peut que les zones définies ne correspondent pas exactement au pied. Les zones peuvent être tournées en cochant la case "Axe", en alignant l'axe rouge sur le pied et en cliquant ensuite sur "Aligner". ![]()
3.3.11.Valeurs maximales
La case à cocher "Valeurs maximales" provoque l'affichage de la valeur maximale pour chaque zone de pied (voir figure 14). Cette représentation est également active lors du rappel d'une ancienne mesure.
3.3.12.Courbe de variation
En activant la case à cocher "Courbe de variation", la courbe de variation est affichée dans la représentation de la mesure (ligne rouge). Le centre de pression est calculé à chaque moment de la mesure. Celui-ci est marqué comme un point dans le tracé dynamique. La courbe de réponse représente la liaison des centres de pression de toutes les images individuelles et doit être interprétée comme le point d'attaque du centre de gravité du corps.
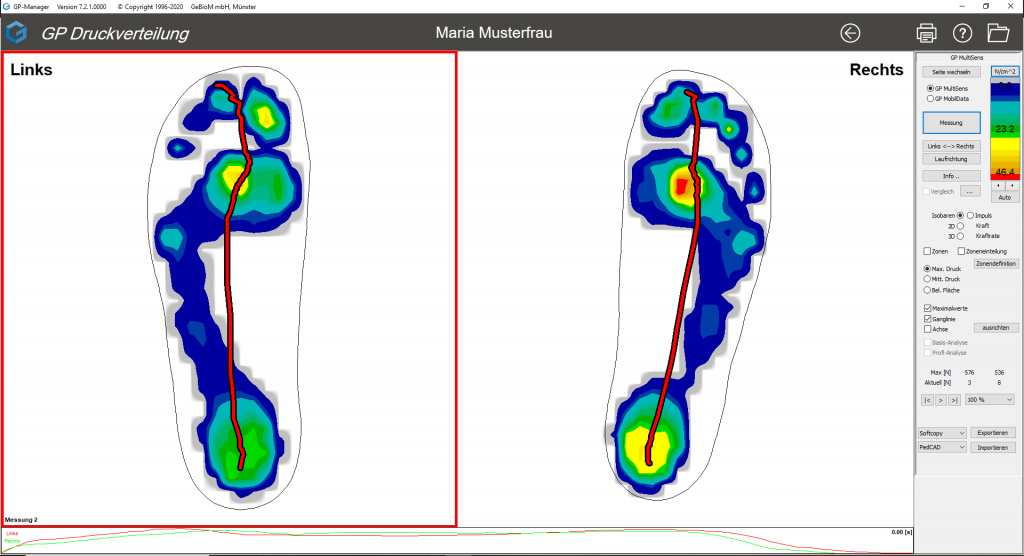
Figure 18 : Courbe de variation
3.3.13.Analyse de base / Analyse professionnelle
Lorsque la comparaison est activée (voir 3.3.6 Comparaison), les cases "Analyse de base" et "Analyse professionnelle" deviennent actives. Celles-ci fournissent une comparaison des données de mesure pour les deux mesures représentées. Après avoir cliqué sur l'une des deux options, un tableau apparaît en bas de l'écran, dans lequel différentes données de mesure sont comparées.
L'analyse de base est divisée en arrière-pied et avant-pied. Les paramètres Pression maximale et Impulsion sont listés côte à côte et les écarts en pourcentage des mesures comparées sont calculés.

Figure 19 : Analyse de base
Dans l'analyse professionnelle, il y a une répartition de toutes les zones du pied (standard - 6 zones). Les paramètres Pression maximale, Pression moyenne, Surface sollicitée, Impulsion, Force et Taux de force sont listés côte à côte et les écarts en pourcentage des mesures comparées sont calculés. Si l'analyse est activée, le tableau apparaît également sur l'impression.

Figure 20 : Analyse professionnelle
3.3.14.Fonction du lecteur
Une fonction de lecteur est insérée en bas à droite du panneau de commande.![]()
Celle-ci garantit le déroulement automatique de la mesure dynamique. En cliquant sur le bouton de lecture ">", la mesure se déroule automatiquement. Lors du déroulement de la mesure, un trait vertical se déplace sur les courbes force/temps en bas de l'écran. Un nouveau clic sur le bouton "Play" arrête le déroulement et le trait vertical s'arrête à l'endroit correspondant. Le déroulement manuel à l'aide de la souris ou des touches du curseur est également possible comme auparavant. En modifiant le pourcentage à côté des fonctions du lecteur, il est possible de ralentir le déroulement de 30% à 100%. Lorsque le déroulement automatique est arrêté, la mesure peut être avancée ou reculée image par image à l'aide des deux touches fléchées situées à côté du bouton de lecture.
3.4.Importer et exporter des mesures
Vous avez la possibilité d'exporter la mesure actuellement appelée. Vous trouverez les boutons correspondants en bas à droite ou, dans les anciennes versions du GP Manager, sous le symbole de la roue dentée.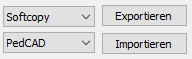
Les formats d'exportation suivants sont disponibles : Softcopy, DV Scan, JPG, PedCAD et ASCII. Sélectionnez le format de fichier souhaité dans le menu déroulant et cliquez ensuite sur "Exporter". Une fois que vous avez sélectionné l'emplacement souhaité, le fichier correspondant est exporté.
Remarque : Le client complet n'est pas exporté. Pour la sauvegarde des données ou autre, utilisez le module "GP GPF".
Pour importer un fichier PedCAD, cliquez sur "Importer" et sélectionnez le fichier souhaité dans l'espace de stockage correspondant.
3.5.Imprimer
Les mesures peuvent être affichées en cliquant sur l'icône de l'imprimante ![]() (en haut à droite) pour l'imprimer. Différentes variantes de présentation sont alors disponibles. Si l'analyse de base ou l'analyse professionnelle est activée, les tableaux apparaissent également sur l'impression.
(en haut à droite) pour l'imprimer. Différentes variantes de présentation sont alors disponibles. Si l'analyse de base ou l'analyse professionnelle est activée, les tableaux apparaissent également sur l'impression.
4.Guide de démarrage rapide
- Brancher le routeur WLAN (3) dans une prise de courant à proximité. Le WLAN du routeur correspond au numéro de série du disque (GP-MS4-20xx-xx)
- Etablir une connexion WLAN entre le routeur et le PC (Mot de passe : 12345678)
- Allumer la plateforme MultiSens (1)
- Sur la page d'accueil du GP Manager, cliquer sur le bouton client
 sélectionner et créer un nouveau client ou rechercher un client existant
sélectionner et créer un nouveau client ou rechercher un client existant - Avec la flèche
 reprendre le client et revenir à la page d'accueil
reprendre le client et revenir à la page d'accueil - Ouvrir le module GP PressionPied
- Le matériel GP MultiSens sélectionner
- Un clic sur "Mesure" permet de lancer la mesure
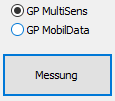
- D'abord, le pied gauche passe sur la plate-forme, puis le pied droit.
- La mesure est automatiquement enregistrée et peut être évaluée par la suite.
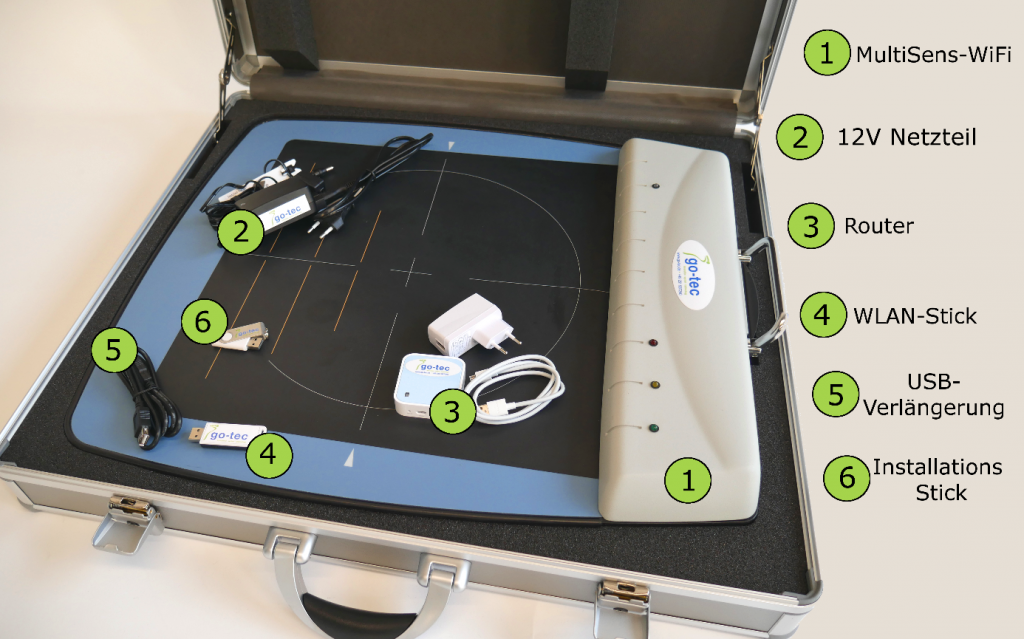
Illustration 21 : Aperçu du contenu de la livraison

