1.Installation GP Pression des baguettes
GP Impression de baguettes ne peut pas être installé de manière autonome. GP Impression des baguettes fait partie du GP Manager et est ajouté lors de son installation.
1.1.Qu'est-ce que la pression GP à l'aine ?
Avec le module GP Impression de baguettes, vous préparez vos baguettes construites pour l'impression. Les formes que vous avez créées sur la base d'une mesure sont transférées dans le module GP Impression des formes en tant qu'ordre d'impression. Dans le module GP Impression des formes, vous avez la possibilité de modifier le pas de la forme ou de la chaussure d'essai, ainsi que de définir et de positionner les éléments de liaison de la forme. Les données générées sont ensuite envoyées directement à l'imprimante ou optimisées pour l'impression par le programme "Simplify3D". Les formes ou les chaussures d'essai sont ensuite imprimées par l'imprimante.
2.Aperçu de l'impression des baguettes GP
Pour ouvrir le module Impression de listels GP, cliquez sur l'icône "Impression de listels GP" dans l'aperçu des modules. Vous ne devez pas avoir sélectionné de client pour cela.
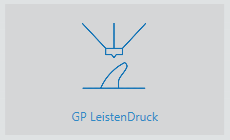
L'interface du module se compose de la barre de menu (1), de la liste des tâches (2), de la surface de travail (3) et de la barre de fonctions (4).
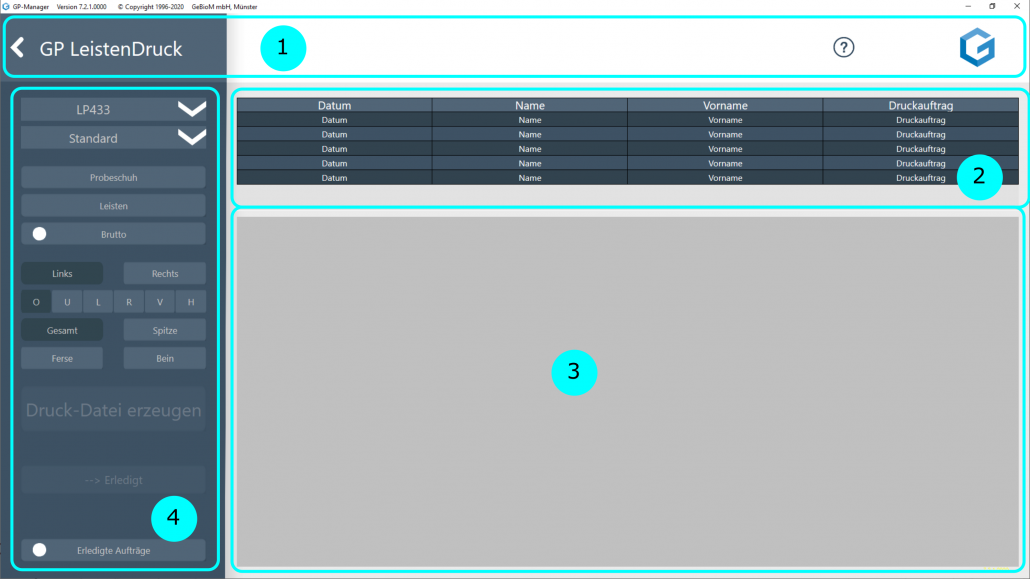
Dans la mesure où vous n'avez pas sélectionné de client après avoir démarré le gestionnaire de GP, les éléments suivants s'affichent dans la barre de menus :

La flèche (1) permet de revenir à l'aperçu des modules. En cas de problèmes ou de questions sur le GP Manager, vous pouvez cliquer sur le point d'interrogation (2). Vous accédez ainsi directement à notre page d'accueil du support.
2.1.Liste des commandes
La liste des commandes affiche toutes les commandes d'impression qui ont été créées dans le module GP CAD. La liste affiche de gauche à droite la date de création de l'ordre, le nom et le prénom du client et le type d'ordre d'impression (forme ou chaussure d'essai). Un clic de souris sur la commande permet de la sélectionner et de l'afficher dans la zone de travail.
En cliquant sur l'un des titres de colonne, vous pouvez trier la liste selon la colonne sélectionnée. Par défaut, la liste est triée par date de création de la tâche, la tâche d'impression la plus ancienne se trouvant en haut de la liste et la tâche d'impression la plus récente en bas de la liste.
Pour déplacer la liste vers le haut ou vers le bas, cliquez une fois dans la liste avec le bouton gauche de la souris et déplacez la souris vers le haut ou vers le bas tout en maintenant le bouton de la souris enfoncé.
En cochant la case "Tâches terminées", toutes les tâches d'impression terminées s'affichent.
2.2.Surface de travail
Les formes ou les chaussures d'essai sont représentées et traitées dans la surface de travail.
Une fois que vous avez sélectionné un ordre d'impression, celui-ci s'affiche dans la zone de travail. Dans la liste des commandes, vous trouverez de gauche à droite la date de création de la commande, le prénom et le nom du client ainsi que la commande d'impression. La commande active est surlignée en bleu.
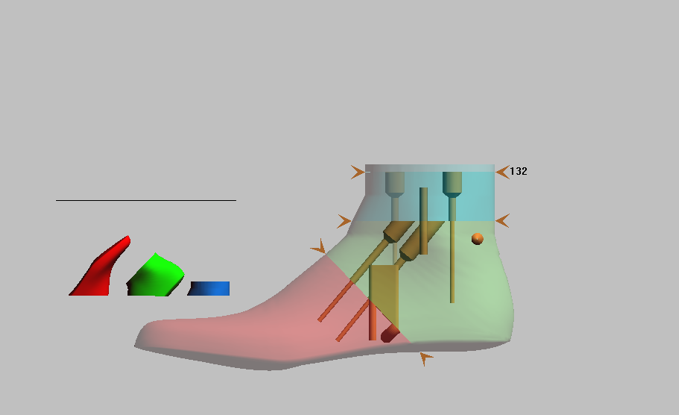
Dans l'espace de travail, vous avez la possibilité d'éditer la coupe et les éléments d'assemblage.
2.3.Barre de fonction
La barre de fonctions se trouve sur le côté gauche. De haut en bas, on peut d'abord y sélectionner l'imprimante utilisée, choisir entre différentes combinaisons d'éléments de liaison, passer d'une vue à l'autre et créer le fichier d'impression.
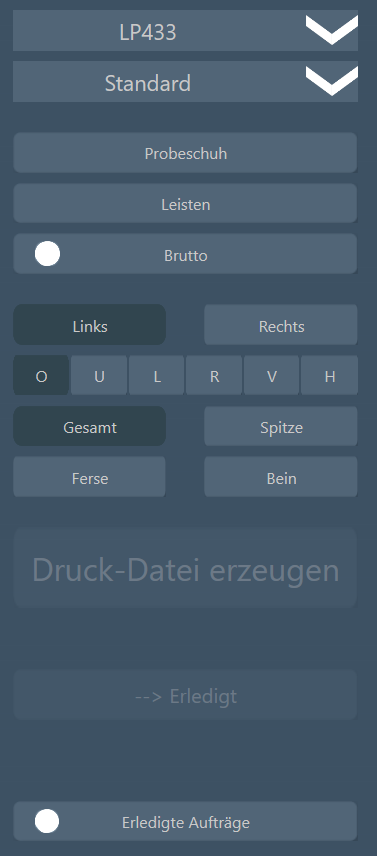
L'utilisation précise de chaque fonction est expliquée dans la section suivante.
3.Fonctions GP Impression des baguettes
3.1.Travailler dans l'espace de travail
En cliquant avec la souris sur la commande dans la liste des commandes, la forme ou la chaussure d'essai est représentée dans la surface de travail.
Si l'ordre d'impression est sélectionné pour une chaussure d'essai, on obtient la vue suivante :
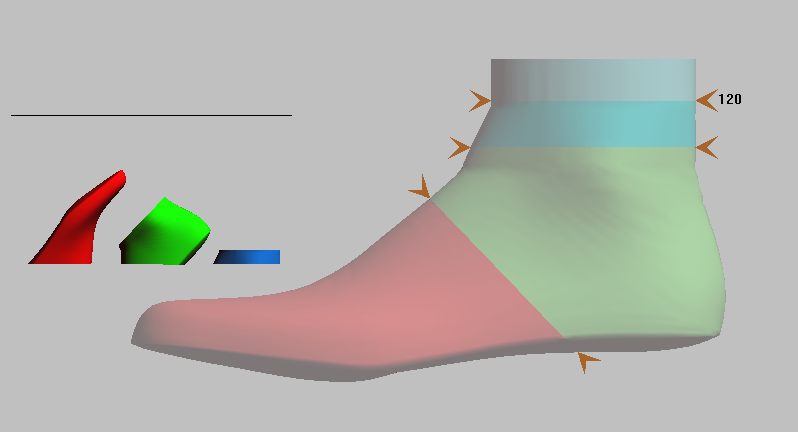
Pour l'impression, la chaussure d'essai est divisée en trois parties : Pointe (rouge), talon (vert) et jambe (bleu). L'ensemble de la chaussure d'essai est représenté sur le côté droit. Les triangles orange indiquent les lignes de coupe au niveau desquelles la chaussure d'essai est divisée. En cliquant sur l'un des triangles, les coupes peuvent être déplacées. Dans la zone de la jambe, la hauteur (en mm) à laquelle la chaussure d'essai est coupée à la hauteur est indiquée sur la ligne de coupe.
Sur le côté gauche, les différentes pièces du sabot d'essai sont affichées telles qu'elles sont positionnées sur le lit d'impression. Le trait noir au-dessus des pièces indique la hauteur d'impression maximale de l'imprimante.
Si l'ordre d'impression est sélectionné pour une barre, on obtient la vue suivante :
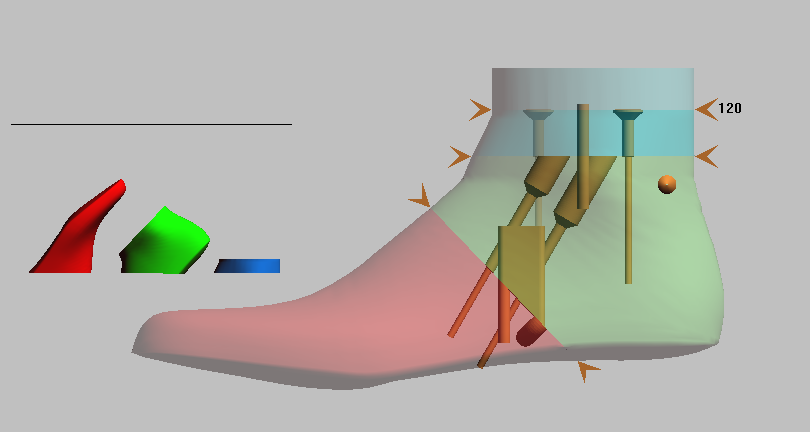
La forme est également divisée en trois parties par défaut : Pointe (rouge), talon (vert) et jambe (bleu). Lors de l'appel de la commande d'impression de la forme, les différents éléments de la forme sont affichés sur le côté gauche, tels qu'ils sont positionnés sur le lit d'impression.
L'ensemble du tasseau est également représenté sur le côté droit. En plus des lignes de coupe, des éléments d'assemblage sont également dessinés afin de pouvoir relier les parties du tasseau entre elles. Ceux-ci doivent également être positionnés. La description des différents éléments et les particularités du positionnement sont décrites plus en détail au chapitre 4.
3.1.1.Déplacer
Pour placer la forme ou le sabot d'essai à volonté sur la surface de travail, il faut effectuer les combinaisons de touches et les mouvements de souris suivants :
Combinaison de touches Déplacement de la souris Direction de la barre
CTRL + bouton gauche de la souris horizontal à droite ou à gauche
CTRL + bouton gauche de la souris vertical en haut ou en bas
3.1.2.Tourner
Pour pouvoir observer la forme ou la chaussure d'essai sous n'importe quelle perspective, cliquez dans la surface de travail et faites-la tourner avec la souris. Le sens de rotation est déterminé par la combinaison de touches et le mouvement de la souris suivants :
Combinaison de touches Mouvement de la souris Rotation
Touche SHIFT + bouton gauche de la souris Tourner librement dans toutes les directions autour de tous les axes
En cliquant sur les boutons "L, R, O, U, V, H" de la boîte de fonctions, vous revenez aux vues standard.
En faisant pivoter la baguette, celle-ci perd sa transparence, de sorte que vous ne voyez plus les éléments de fixation à l'intérieur de la baguette. La rotation vous permet toutefois d'évaluer l'endroit où un élément de fixation dépasse encore de la baguette.
3.1.3.Zoom
Vous pouvez zoomer sur la baguette ou le sabot d'essai sur la surface de travail en utilisant la combinaison de touches suivante :
Combinaison de touches Zoom
Souris Molette de défilement plus petit/plus grand (le pointeur doit être dans la fenêtre active)
3.2.Barre de fonction
Les différents boutons et fonctions de la barre de fonctions sont expliqués plus en détail ci-dessous, de haut en bas.
3.2.1.Chaussure d'essai / forme
Si vous avez sélectionné une commande d'impression dans la liste des commandes, il vous est indiqué si une chaussure d'essai ou une forme doit être générée. En conséquence, le bouton pour la chaussure d'essai ou la forme est marqué en gris foncé.
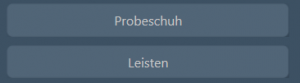
Si vous avez envoyé une commande d'impression pour une chaussure d'essai alors que vous souhaitez créer une forme, vous pouvez passer d'une forme d'impression à l'autre à l'aide de ces boutons.
3.2.2.Sélection de l'imprimante
La liste supérieure de la barre d'outils permet de sélectionner l'imprimante 3D pour laquelle le fichier d'impression doit être créé. Par défaut, votre imprimante doit être surlignée en bleu dans la liste et donc sélectionnée. Si vous avez plusieurs imprimantes différentes, vous devez veiller à ce que la bonne imprimante soit activée lors de la création du fichier d'impression.
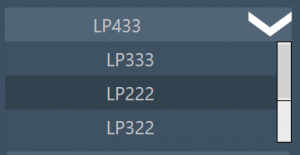
Dans l'aperçu suivant, vous pouvez attribuer votre imprimante à nos désignations de produits :

Si l'imprimante correcte n'est pas réglée par défaut, vous pouvez modifier ce paramètre en allant dans l'aperçu des modules sur le module "GP Admin" :
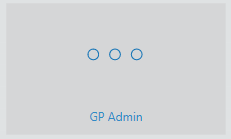
Ouvrir ensuite les "Paramètres INI" :
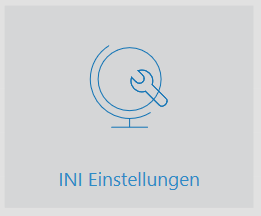
La fenêtre suivante s'ouvre :
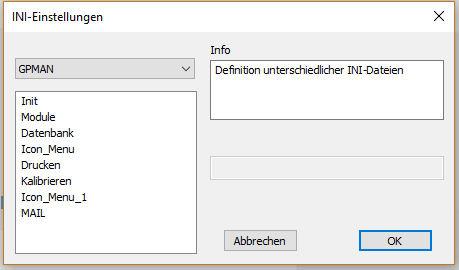
Dans le menu déroulant, il faut sélectionner la bonne INI : GP_CAD_IMPRESSION_DE_BANDES
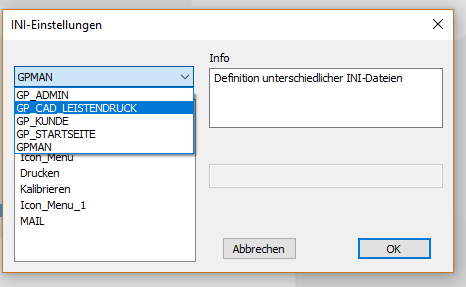
Ensuite, double-cliquez sur le paramètre "Imprimante" :
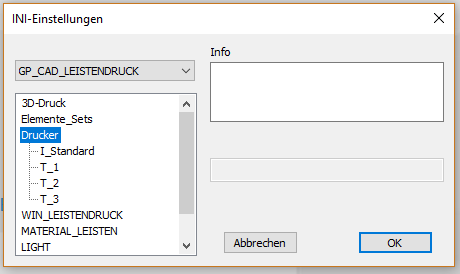
Sélectionnez maintenant le paramètre "I_Standard" :
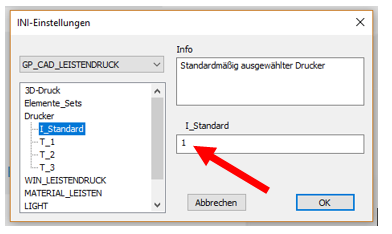
Dans le champ à droite, vous pouvez maintenant entrer le paramètre correspondant (flèche rouge). Le "1" correspond à la LP 333, le "2" à la LP 222, le "3" à la LP 322 et le "4" à la LP 433. En cliquant sur "OK", le paramètre correspondant est enregistré. Si vous ouvrez à nouveau le module "Impression de réglettes GP", la modification devrait être directement effective. Dans le cas contraire, veuillez redémarrer le GP Manager.
3.2.3.Sets
Lors de l'impression de la baguette, vous pouvez choisir entre quatre sets avec différents éléments de fixation. Le set sélectionné est surligné en bleu.
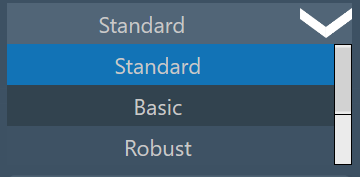
L'ensemble "Standard"Les jambières sont divisées en trois parties : pointe, talon et jambe. Les parties pointe et talon, ainsi que les parties talon et jambe, sont reliées entre elles par deux broches métalliques et deux vis. Les demi-bottes sont divisées en deux parties : Pointe et talon.
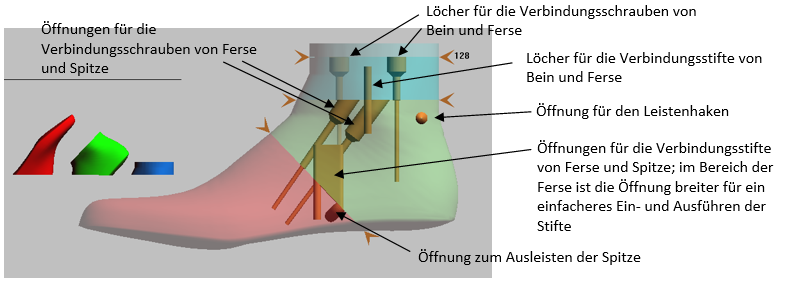
Avec le kit "Basic"Les jambières sont également divisées en deux parties seulement : La pointe et le talon. Les deux parties sont également reliées entre elles par deux vis et deux goupilles. Ce kit est recommandé si vous souhaitez imprimer des jambières de faible hauteur.
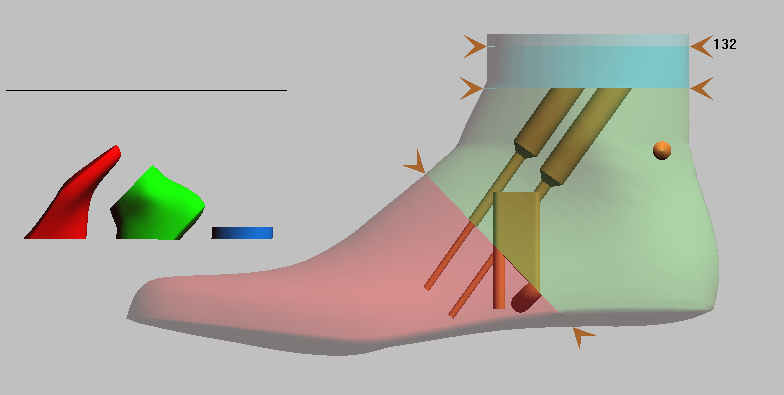
L'ensemble "Robuste"Vous devez utiliser ce kit si vos formes sont soumises à de fortes contraintes lors de la fabrication de chaussures, par exemple par une machine à monter les chaussures. Dans ce kit, les formes de jambes sont divisées en trois parties comme dans le kit "standard". Cependant, en plus des deux goupilles et des vis, deux canaux sont intégrés dans la pointe, dans lesquels vous pouvez installer des tiges filetées afin d'augmenter la stabilité de la forme.
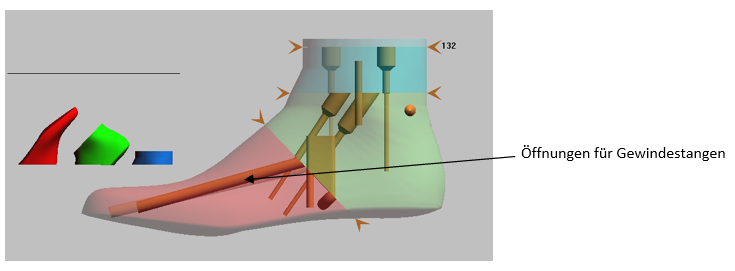
Avec le kit "Kids"Il n'y a qu'une seule ouverture pour une vis et une goupille d'assemblage entre les différentes pièces. Ce kit est recommandé pour les petites baguettes étroites.
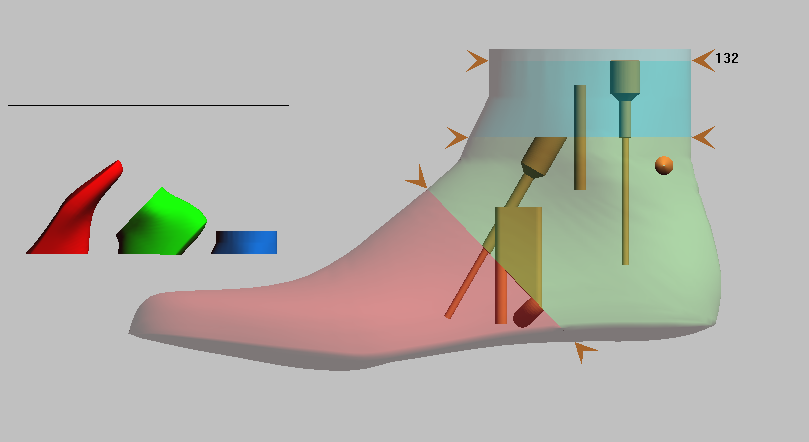
Si vous souhaitez modifier la sélection du stand du set, allez dans l'aperçu des modules et sélectionnez le module "GP Admin" :
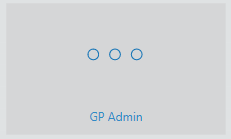
Ouvrir ensuite les "Paramètres INI" :
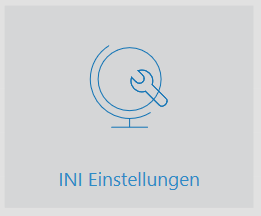
La fenêtre suivante s'ouvre :
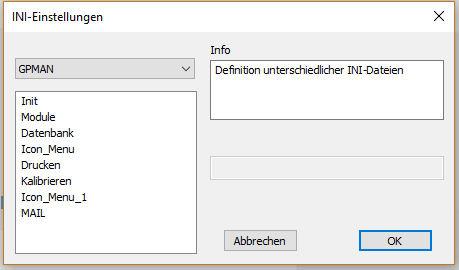
Dans le menu déroulant, il faut sélectionner la bonne INI : GP_CAD_IMPRESSION_DE_BANDES
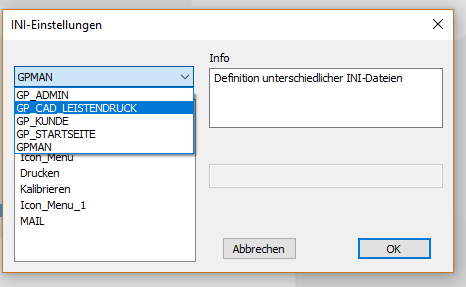
Ensuite, double-cliquez sur le paramètre "Elemente_Sets" :
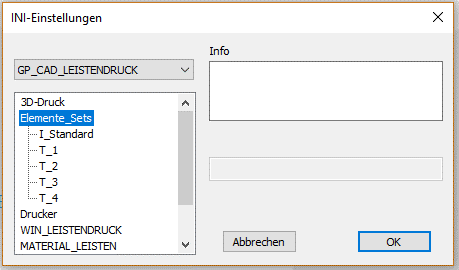
Sélectionnez maintenant le paramètre "I_Standard" :
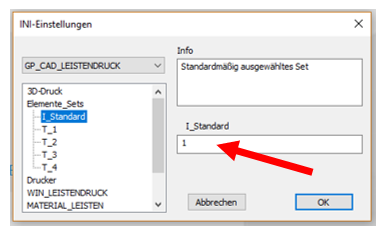
Vous pouvez maintenant saisir le paramètre correspondant dans le champ à droite (flèche rouge). Le "1" correspond au set "Standard", le "2" à "Basic", le "3" à "Robust" et le "4" au set "Kids". En cliquant sur "OK", le paramètre correspondant est enregistré. Si vous ouvrez à nouveau le module "Impression de réglettes GP", la modification devrait être directement effective. Dans le cas contraire, veuillez redémarrer le GP Manager.
3.2.4.Vues
Les boutons suivants permettent de passer d'une vue à l'autre :
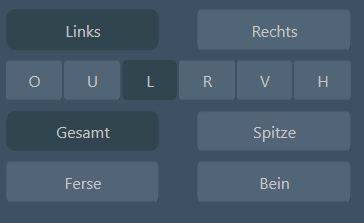
Les boutons "Gauche" et "Droite" permettent de passer de la barre gauche à la barre droite.
REMARQUE : Veuillez noter que vous devez d'abord créer le fichier d'impression pour une page avant de passer à l'autre page ! Sinon, les réglages et les adaptations ne seront pas enregistrés !
Les boutons "O, U, L, R, V, H" permettent de voir la barre sous différentes perspectives :
O - d'en haut
U - par le bas
L - de gauche (vous voyez la baguette de gauche de l'extérieur et la baguette de droite de l'intérieur)
R - de la droite (vous voyez la baguette gauche de l'intérieur et la baguette droite de l'extérieur)
V - de face
H - de dos
Avec les boutons "Total", "Pointe", "Talon" et "Jambe", vous pouvez soit visualiser la forme / chaussure d'essai complète, soit passer d'une partie à l'autre, comme la pointe, le talon et la jambe.
3.2.5.Terminer la tâche d'impression
Le bouton "Créer un fichier d'impression" permet de créer le fichier d'impression pour la page actuellement affichée. En dessous du bouton, la progression et finalement l'emplacement du fichier sont affichés.
REMARQUE : Veuillez noter que vous créez directement le fichier d'impression pour la page éditée avant de passer à la vue de l'autre page.
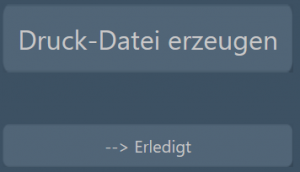
Une fois que vous avez créé le fichier d'impression pour les deux pages, cliquez sur "Terminé". La tâche d'impression est ainsi marquée comme "terminée" et supprimée de la liste des tâches en cours.
Si vous cochez la case "Tâches d'impression terminées", vous pouvez charger à nouveau la tâche d'impression dans l'espace de travail pour la traiter.
4.Travailler avec l'impression de listels GP
4.1.Chaussure d'essai
- ouvrez le module "Impression de baguettes GP".
- sélectionnez la tâche d'impression dans la liste des tâches sur
- un Moulures de chaussures basses est présenté par défaut en deux parties :
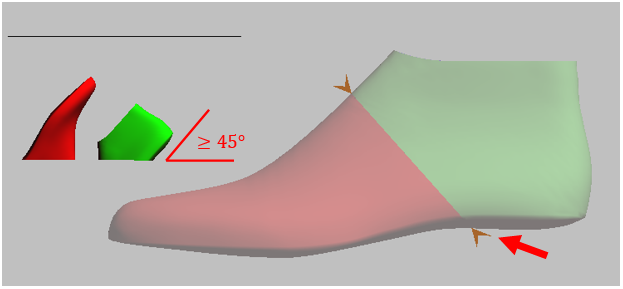
Tirez sur la flèche orange sur la surface plantaire de la chaussure d'essai (p. flèche rouge) pour modifier la coupe.
REMARQUE : Lors du positionnement de la coupe, il faut veiller à ce que les différentes pièces ne soient pas positionnées trop à plat sur le lit d'impression. Les surfaces planes doivent par exemple avoir un angle d'au moins 45° par rapport au lit d'impression.
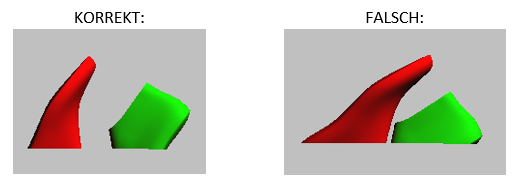
4. un Jambières est divisé en trois parties par défaut :

Tirez ici aussi sur les flèches orange pour modifier la coupe. La flèche orange supérieure vous indique la hauteur de l'entrejambe. Il faut également veiller à ne pas trop aplatir les coupes.
REMARQUE : Vous pouvez également imprimer une jambière en deux parties en tirant également la coupe entre la jambe et le talon jusqu'à la coupe de la jambe. Veillez toutefois à respecter le positionnement sur le lit d'impression.
4.2.Moulures
- ouvrez le module "Impression de baguettes GP".
- sélectionnez la tâche d'impression dans la liste des tâches sur
Ci-dessous, nous expliquons le traitement d'une jambière avec le kit "Robuste", le traitement peut être appliqué aux autres kits et aux demi-bottes :
- Dans un premier temps, adaptez les coupes des différentes pièces :
- Faites glisser la flèche orange supérieure de la jambe jusqu'à la hauteur souhaitée.
- Faites glisser la flèche orange sur la face plantaire de la baguette pour modifier la coupe.
REMARQUE : Veillez ici aussi à ce que la coupe ne soit pas trop plate. Les surfaces planes doivent par exemple présenter un angle d'au moins 45° par rapport au lit d'impression.
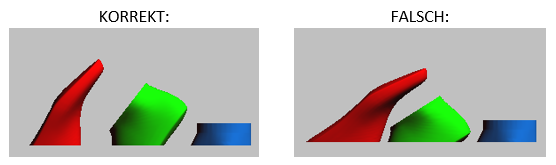
- Modifier les vis :
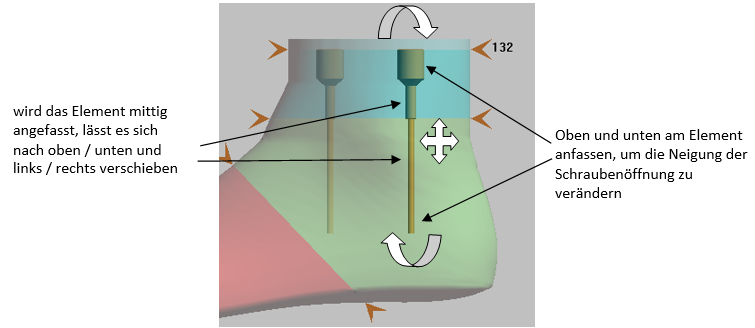
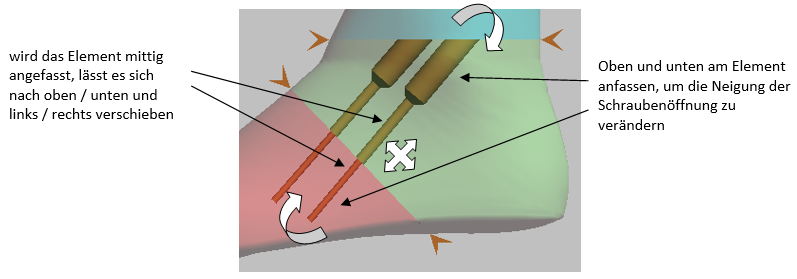
- Modifier les goupilles :
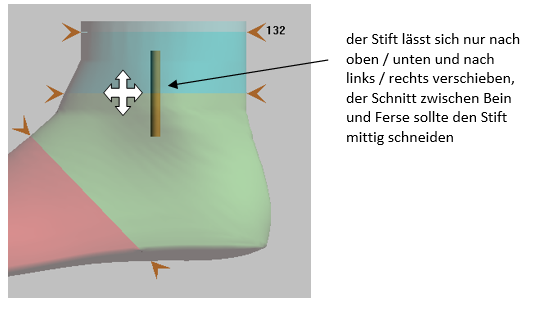

- Modifier les tiges filetées :
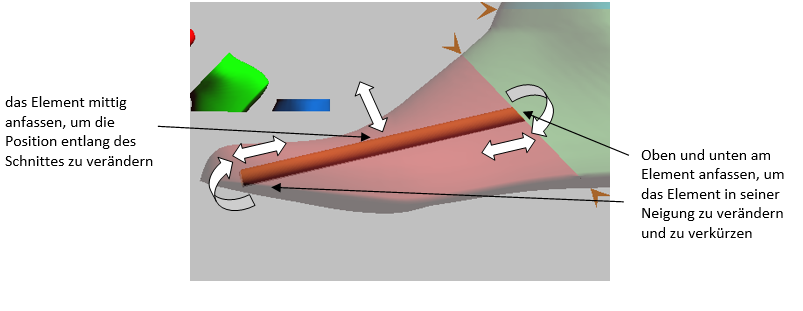
- Modifier les ouvertures pour le décaissement :
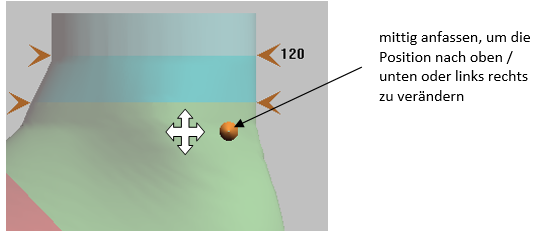
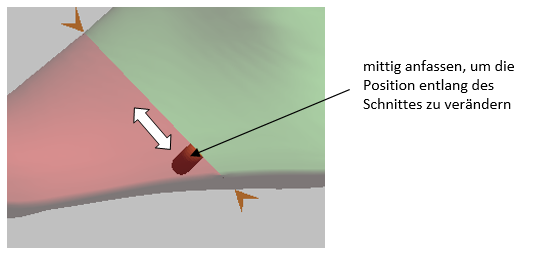
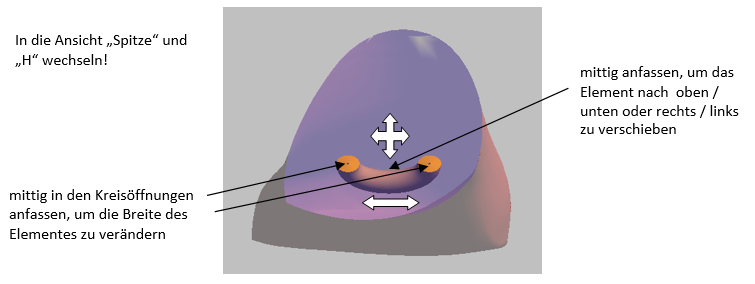
REMARQUE : Veuillez également contrôler la position des différents éléments dans les autres vues standard et dans les vues des différentes pièces.
REMARQUE : Veillez à ce que les différentes ouvertures ne se chevauchent pas !
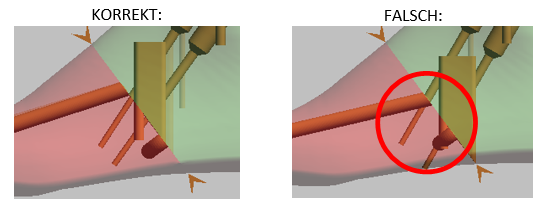
REMARQUE : Les différents éléments doivent être espacés d'au moins 3 mm du bord de la baguette !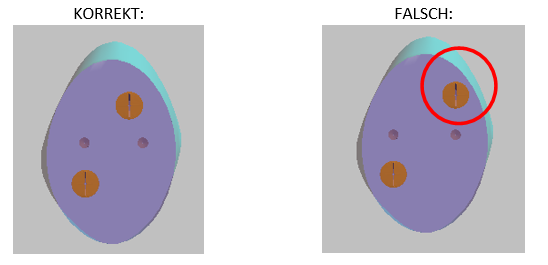
REMARQUE : Les différents éléments doivent être placés à l'intérieur de la plinthe et ne pas en sortir. Le meilleur moyen de contrôler cela est de faire tourner la baguette.
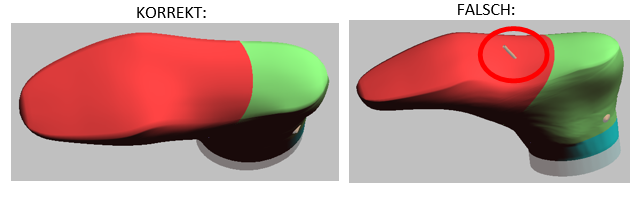
5. après avoir positionné les éléments, cliquez sur "Créer un fichier d'impression".
6. passer à la barre de droite et répéter le positionnement des éléments et des coupes
7. cliquez sur "Créer un fichier d'impression".
8. lorsque vous avez créé le fichier d'impression pour les deux pages, cliquez sur "Terminé" et terminez la commande d'impression
5.Matériaux d'assemblage
Pour pouvoir assembler la baguette divisée, vous avez besoin des matériaux d'assemblage suivants :
- Goupilles métalliques : Ø 5 mm, l = 40 mm
- Vis à tête fraisée : 4,5 x 70 et 4,5 x 50
- Tiges filetées M8, dont vous pouvez couper la longueur de manière variable
- Collier de serrage, pour le remplissage de la pointe
