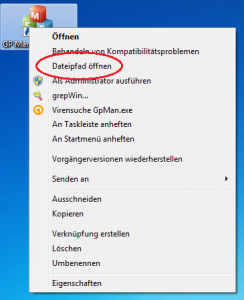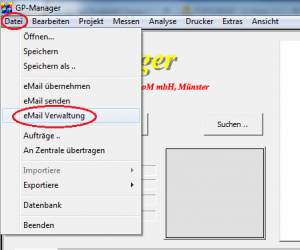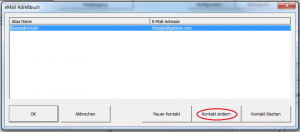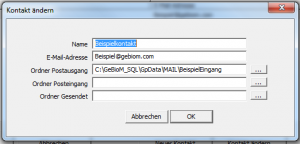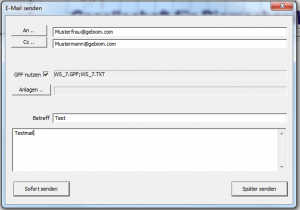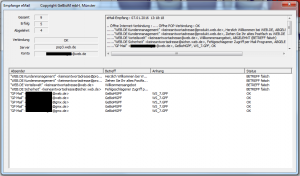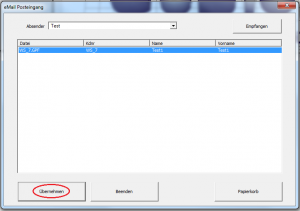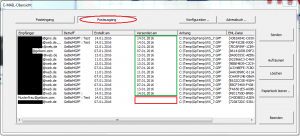1.Aperçu
Le module GP Mail vous permet d'envoyer des clients par e-mail directement depuis le GP Manager. Si le module GP Mail est activé, les points "Reprendre l'e-mail" "Envoyer un e-mail" et "Gestion des eMails" dans le "Fichier" Menu noir.
Si les points sont grisés et que vous avez acheté le module GP Mail, demandez au support GeBioM d'activer le module Mail pour vous.
Des configurations prédéfinies sont disponibles pour les fournisseurs de messagerie 1&1, GMX, Strato et Web.de. Nous recommandons d'utiliser GMX, car d'après notre expérience, c'est avec ce fournisseur que la configuration est la moins compliquée. Si le site de l'entreprise est mis à disposition par 1&1 ou Strato, il est également possible de choisir l'un de ces fournisseurs.
Nous recommandons d'utiliser un fournisseur de messagerie européen. Comme la Cour de justice de l'Union européenne (CJUE) a déclaré l'accord Safe Harbor invalide en octobre 2015, il est actuellement déconseillé d'utiliser un fournisseur de messagerie américain. Pour cette raison, les données personnelles ne devraient pas être transférées via Gmail ou Microsoft Hotmail par exemple.
2.Installation
2.1.Mise à jour du module de messagerie
Effectuez tout d'abord la mise à jour du module de messagerie. La mise à jour se trouve en général dans le dossier GP Manager sous "".C:\GeBioM_SQL\GpTools\SSL_Fix_R3.exe". La partie en italique du chemin peut varier en fonction de l'installation.
Si vous avez une installation existante, vous pouvez trouver le dossier en faisant un clic droit sur le raccourci vers GP Manager. Dans le menu suivant, choisissez "Ouvrir le chemin du fichier".
Si vous ne trouvez pas la mise à jour à cet endroit, la mise à jour [wpfilebase tag=fileurl id=508 linktext=hier /] peut être téléchargée depuis notre page d'accueil.
Lancez la mise à jour en double-cliquant dessus. Si le programme vous demande si vous pouvez effectuer des modifications sur l'ordinateur, confirmez en cliquant sur " ".Oui".
Une fois l'installation lancée, confirmez dans la boîte de dialogue suivante en cliquant sur " ".Continuer".
Indiquez le chemin d'accès à votre dossier GP Manager (voir ci-dessus) et choisissez "Continuer"
Dans la boîte de dialogue suivante, il vous est demandé d'indiquer les ports pour le serveur de courrier entrant et sortant. Pour GMX et 1&1, Web.de et Strato, les ports actuellement valables sont indiqués.
Les numéros de port sont écrits dans le Mail.ini par la routine d'installation. Pour les fournisseurs de messagerie les plus courants, veuillez consulter le "Tableau 1" pour connaître le numéro de port.
| Fournisseur de messagerie | Serveur de courrier entrant | Serveur de courrier sortant |
|---|---|---|
| GMX | 995 | 587 |
| Web.fr | 995 | 587 |
| 1&1 | 995 | 587 |
| Strato | 995 | 465 |
Si vous n'êtes pas sûr des numéros de port à indiquer ici, demandez à votre fournisseur de messagerie. Confirmez ensuite avec "Continuer".
Dans les boîtes de dialogue suivantes, cliquez sur "Continuer" et "Quitter", l'installation de la mise à jour est ainsi terminée.
2.2.Personnalisation de Mail.ini
Si vous utilisez GMX, Web.de, Strato ou 1&1 comme fournisseur de messagerie, vous pouvez utiliser un Mail.ini prédéfini.
| Nom de fichier | Lien |
|---|---|
| Mail_1et1.ini | [wpfilebase tag=fileurl id=512 linktext=' Mail_1et1′ /] |
| Mail_GMX.ini | [wpfilebase tag=fileurl id=510 linktext=' Mail_GMX' /] |
| Mail_Strato.ini | [wpfilebase tag=fileurl id=509 linktext=' Mail_Strato' /] |
| Mail_Web.ini | [wpfilebase tag=fileurl id=511 linktext=' Mail_Web' /] |
Sélectionnez le fichier Mail.ini préconfiguré correspondant à votre fournisseur de messagerie.
Si vous n'avez pas les fichiers INI, vous pouvez les télécharger sur la page d'accueil (voir tableau). Si vous utilisez un autre fournisseur de messagerie, choisissez l'un des fichiers INI que nous proposons.
Ouvrez l'INI correspondante dans un éditeur de texte quelconque (par exemple avec Notepad). Vous devez dans tous les cas modifier l'adresse de l'expéditeur. La ligne dans le fichier INI est par exemple : "Adresse = Ihre.Mail@web.de". Pour GMX.de, veillez à prendre l'extension que vous avez choisie lors de la configuration de votre e-mail. Donc gmx.de, gmx.net, gmx.at ou gmx.ch.
Si le Mail.ini est destiné à votre fournisseur, vous n'avez pas besoin d'effectuer d'autres modifications dans l'INI. Si vous utilisez un autre fournisseur, vous devez éventuellement adapter les paramètres de sécurité dans le Mail.ini, vous pouvez demander les paramètres à votre fournisseur de messagerie, malheureusement GeBioM mbh ne peut pas mettre à disposition un fichier INI pour tous les fournisseurs de messagerie.
2.3.Copier le fichier Mail.ini
Copiez le fichier Mail.ini dans le sous-dossier "GpSystem\INI"du dossier GP Manager (voir figure 1).
2.4.Configurer le module Mail
Démarrez le gestionnaire GP et sélectionnez ".Fichier" -> "Gestion des eMails"
Dans la boîte de dialogue suivante, sélectionnez "Configuration .."
Dans le dialogue suivant, vous pouvez saisir vos informations de connexion pour la boîte aux lettres électronique. Si votre GP Manager est installé à un autre endroit, veuillez également modifier le "Dossier par défaut ..".
Vérifiez que les adresses correctes figurent bien sous "Serveur"sont affichées. Si vous avez copié un Mail.ini approprié, ces valeurs devraient être correctes. Si vous utilisez Web.de, lisez également le point 3.4 de la FAQ.
Saisissez le nom d'utilisateur et le mot de passe de votre compte de messagerie.
Sélectionnez "Tester la connexion"Si tout est correctement configuré, le message "Teste SMTP - accès au serveur SMTP OK" ou "Teste POP - accès au serveur POP OK" doit s'afficher. La configuration du module de messagerie est ainsi terminée. Ensuite, vous devez ajouter un contact dans votre carnet d'adresses afin de pouvoir lui envoyer des e-mails.
Attention !
Vous pouvez décocher la case "Vérifier le sujet"Tous les courriels seront alors récupérés. Cela ne pose normalement pas de problème, mais peut conduire à des problèmes si le même compte de messagerie est utilisé pour d'autres installations de GP Manager ou pour d'autres raisons. Dans ce cas, les e-mails ne sont plus disponibles, car les e-mails sont supprimés du serveur après la récupération.
Remarque :
Modifiez l'objet et laissez la case " " cochée.Vérifier le sujetSi l'objet est défini sur " ", vous devez le modifier dans la section [Init_Send] adapter également. Sinon, les e-mails sont encore consultés, mais ne sont plus proposés pour être transférés.
3.Carnet d'adresses eMail
Pour transmettre les données de vos clients par e-mail, vous pouvez ajouter des contacts à votre carnet d'adresses. Dans la version 6.5, vous pouvez accéder au carnet d'adresses en cliquant sur "Fichier" -> "Gestion des eMails" -> "Carnet d'adresses .."(voir figure 7). Dans la version 7, via "GP Touch Mail" -> "E-Gestion du courrier" -> "Carnet d'adresses .." (voir figure 7).
Si vous avez copié un Mail.ini, la boîte de dialogue suivante devrait déjà contenir un ".Exemple de contact"Le contact est inclus dans l'exemple. Cliquez sur l'exemple de contact pour qu'il apparaisse sur fond bleu (voir illustration 8).
Cliquez ensuite sur "Modifier le contactSi vous cliquez sur "Modifier", adaptez les différents champs dans la boîte de dialogue suivante (voir illustration 9).
Remarque :
Si vous ne souhaitez recevoir que des e-mails sur cet ordinateur, vous pouvez également laisser le carnet d'adresses vide. Dans ce cas, supprimez le contact exemple.
Vous pouvez toujours envoyer un e-mail en sélectionnant "Fichier" -> "Envoyer un e-mail" -> "Annuler". Ici, vous pouvez rédiger un e-mail et saisir l'expéditeur de votre choix.
Si vous n'insérez qu'un seul contact, les e-mails seront automatiquement envoyés à ce contact.
3.1.Nom
Changez le nom de Exemple de contact dans le nom d'une filiale ou d'un collaborateur à qui le client doit être envoyé.
3.2.Adresse électronique
Changez l'adresse e-mail de Beispiel@gebiom.com dans l'adresse e-mail à laquelle vous souhaitez envoyer les données.
3.3.Dossier Boîte d'envoi
Les e-mails consultés sont stockés temporairement dans ce dossier. Assurez-vous que le GP Manager dispose des droits d'écriture dans ce dossier. Il est recommandé de choisir un sous-dossier du dossier dans lequel le GP Manager est installé sur l'ordinateur cible.
3.4.Dossier Envoyé
Ce champ n'a actuellement aucune fonction.
4.Envoyer un e-mail
Une fois que vous avez configuré les serveurs de messagerie et créé votre propre contact, vous pouvez envoyer des e-mails depuis le GP Manager.
Ouvrez un projet en cliquant sur "Projet" -> "Déterminer". Ensuite, vous pouvez utiliser les données en cliquant sur "Fichier" -> "Envoyer un e-mailenvoyer". Si vous avez plusieurs entrées dans votre carnet d'adresses, vous pouvez choisir à quel contact vous souhaitez envoyer l'e-mail.
Si vous avez enregistré exactement un contact dans votre carnet d'adresses, l'e-mail sera envoyé à ce contact sans autre demande.
Si vous n'avez pas de contact ou si vous avez plusieurs contacts dans votre carnet d'adresses, la boîte de dialogue "Carnet d'adresses eMail" s'affiche.
Attention !
L'envoi à plusieurs adresses e-mail n'est pas possible. Si vous sélectionnez plusieurs adresses (voir illustration 11), l'e-mail sera envoyé uniquement à l'adresse e-mail sur laquelle vous avez cliqué en premier.
Vous pouvez rédiger un e-mail à partir de cette boîte de dialogue en sélectionnant "Annuler". Le dialogue suivant apparaît ensuite :
4.1.À .
Saisissez dans ce champ l'adresse e-mail à laquelle vous souhaitez envoyer le message.
4.2.CC .
Inscrivez dans ce champ d'autres adresses e-mail, le destinataire recevra également l'e-mail.
4.3.Utiliser le GPF
Sélectionnez cette option si vous souhaitez envoyer automatiquement les données du client en pièce jointe.
4.4.Placements
Vous pouvez ici envoyer vos propres fichiers en pièce jointe à votre e-mail.
4.5.Sujet
Si un sujet a été saisi dans le Mail.ini, il est ajouté à celui-ci, séparé par " : ".
4.6.Envoyer immédiatement
Envoie le courriel aux expéditeurs inscrits.
4.7.Envoyer plus tard
Place l'e-mail dans la boîte d'envoi pour un envoi ultérieur.
5.Recevoir des e-mails
Il y a deux possibilités de récupérer des e-mails avec GP Mail. Soit vous pouvez "recevoir" des e-mails via "Fichier" -> "Gestion des e-mails". Ou bien vous choisissez "Fichier" -> "Reprendre les e-mails" -> "Recevoir". Si vous choisissez "Reprendre l'e-mail", vous pouvez saisir les e-mails directement dans votre système. Il est donc recommandé d'utiliser cette méthode.
Dans la boîte de dialogue suivante, cliquez sur "Recevoir". Il s'ensuit un dialogue avec des informations sur l'état de la réception des e-mails. Avec les paramètres par défaut, seuls les e-mails dont l'objet est approprié sont récupérés. Tous les autres e-mails restent sur le serveur.
L'illustration 13 montre à quoi ressemble le dialogue de réception des e-mails. Le dialogue affiche tous les e-mails qui se trouvent sur le serveur. En outre, il affiche sous "Pièce jointe" le nom des pièces jointes et sous "Statut" le statut de l'e-mail. Des informations détaillées sur la réception des e-mails peuvent être consultées dans la partie supérieure droite de la boîte de dialogue. Un message d'erreur détaillé y est également affiché en cas d'échec de la connexion au serveur.
Statut de l'e-mail
OK: L'e-mail a été téléchargé avec succès depuis le serveur.
SUJET fauxCe statut n'est affiché que si la réception des e-mails est configurée de manière à ce que seuls les e-mails dont l'objet est correct soient téléchargés. Les e-mails dont l'objet ne correspond pas sont dotés de ce statut et restent sur le serveur.
Si les e-mails ont été reçus avec succès, vous pouvez choisir parmi les e-mails existants quelles données vous souhaitez reprendre dans votre base. Fermez la boîte de dialogue de réception en cliquant sur la croix en haut à droite.
Si des e-mails avec le bon objet ont été récupérés ou s'il existe des e-mails non encore repris, vous pouvez décider dans la boîte de dialogue de réception des e-mails quels e-mails vous souhaitez reprendre.
Cliquez sur l'e-mail souhaité de manière à ce qu'il apparaisse en bleu. Cliquez ensuite sur "Appliquer" (voir ill. 14). Les e-mails d'expéditeurs présents dans votre carnet d'adresses n'apparaissent que si vous avez sélectionné dans le menu déroulant " ".Expéditeur"sélectionner l'expéditeur correspondant. Les expéditeurs inconnus se trouvent dans le menu déroulant sous " ".Standard". Si vous n'avez pas d'expéditeur dans votre carnet d'adresses, tous les e-mails sont classés sous "Standard" à trouver.
Attention !
Un seul courriel peut être repris à la fois. Si vous sélectionnez plusieurs courriels, le dernier courriel sélectionné sera repris.
6.Gestion des e-mails
La gestion des e-mails vous permet d'afficher les e-mails envoyés et de supprimer de votre ordinateur les e-mails dont vous n'avez plus besoin. La vue peut être commutée entre le dossier de courrier entrant et le dossier de courrier sortant.
Ouvrez la gestion des e-mails via "Fichier" -> "Gestion des e-mails". Vous obtenez ici un aperçu de tous vos e-mails.
6.1.Boîte de réception
Tous les e-mails qui se trouvent dans la boîte de réception sont affichés dans l'aperçu. Si des e-mails ont déjà été repris, la colonne " " indique qu'ils ont été transférés.Introduit"la date à laquelle l'e-mail a été saisi (voir Illustration 15, marque rouge). Les e-mails qui n'ont pas encore été saisis sont affichés sans date (marquage vert).
6.2.Courrier sortant
Si vous avez choisi la vue "Boîte d'envoi", vous verrez tous les e-mails qui se trouvent dans la boîte d'envoi.
Vous pouvez reconnaître les e-mails qui ont déjà été envoyés par le fait qu'ils apparaissent dans le champ " ".Envoyé le"(Illustration 16, cadre vert). Les e-mails qui n'ont pas encore été envoyés n'ont pas de date d'envoi ((Illustration 16, cadre rouge).
Remarque :
En raison d'une erreur de programme, les e-mails peuvent certes être envoyés, mais le GP Manager se bloque. Si plusieurs emails sont marqués pour être envoyés, seul le premier email marqué est envoyé. Si un e-mail est marqué comme non envoyé, il est envoyé, mais n'a toujours pas de date d'envoi après un redémarrage du GP Manager.
6.2.1.Faire le ménage
En cliquant sur "Faire le ménage"Tous les e-mails déjà saisis sont déplacés dans la corbeille.
6.2.2.Supprimer
Si un e-mail est sélectionné, il peut être envoyé en cliquant sur " ".SupprimerLes fichiers peuvent être déplacés dans la corbeille à l'aide de la fonction "Déplacer dans la corbeille".
6.2.3.Vider la corbeille ...
Les e-mails supprimés sont stockés temporairement dans la corbeille. Ces e-mails peuvent être récupérés en cliquant sur "Vider la corbeille ..." être définitivement supprimé.
7.FAQ
7.1.Pourquoi le message d'erreur "Aucun fichier eMail n'a été créé !
Assurez-vous d'avoir sélectionné un client. Sélectionnez "Projet" -> "Déterminer"pour rechercher un client. Ensuite, vous devez cliquer sur "Fichier" -> "Envoyer un e-mail" pour envoyer un e-mail.
7.2.J'ai saisi les données correctes pour mon compte Web.de, mais je ne peux pas consulter les e-mails
Assurez-vous d'avoir installé le patch SSL.
Assurez-vous que la réception pour POP3/IMAP est activée dans votre compte. Web.de a pour paramètre par défaut d'interdire la récupération des e-mails via POP3/IMAP. Pour ce faire, connectez-vous à votre compte Web.de via la page d'accueil Web.de. Cliquez ensuite sur "Boîte de réception" -> "Réglages" -> "Récupération POP3/IMAP" -> "Envoyer et recevoir des e-mails via un programme externe (Outlook, Thunderbird)" (état : 07.01.2016).
Par défaut, Web.de ne récupère que le "Amis et Connus" via POP. Ajoutez soit l'adresse de l'expéditeur au carnet d'adresses Web.de, soit sélectionnez "Boîte de réception" -> "Aperçu des dossiers" -> Passez la souris sur le dossier "Inconnu", cliquez sur la clé à molette qui apparaît à droite et cochez la case "Récupérer les e-mails de ce dossier via POP3", les e-mails seront ensuite également récupérés via POP (date : 07.01.2016).
7.3.Pourquoi le message "Erreur GP Manager - Vous ne pouvez pas accéder à votre compte e-mail directement à partir de GpManager. Veuillez vous adresser à GeBioM si vous avez besoin de cette fonction" ?
La réception directe du courrier a été définie dans le Mail.ini sur " ".Non"est défini. Définissez dans la Mail.ini la valeur derrière B_Direct = Oui et redémarrez le GP Manager.
7.4.Pourquoi le gestionnaire GP ne peut-il pas atteindre le serveur de messagerie ?
Assurez-vous que vous avez mis à jour le module de messagerie et qu'aucun pare-feu n'empêche le GP Manager d'envoyer des messages.
7.5.Pourquoi l'erreur "GpManager - Mémoire insuffisante" apparaît-elle lors de l'envoi d'un courriel ?
Si un client qui possède trop de données de mesure est sélectionné, les données ne peuvent pas être envoyées sous forme d'e-mail. Dans ce cas, vous devez transmettre le client en enregistrant les données sous forme de fichier GPF.
Sélectionnez d'abord le client via "Projet" -> "Déterminer" et enregistrez ensuite le client en cliquant sur "Fichier" -> "Enregistrer sous ..", enregistrez le client sur une clé USB par exemple.
Pour importer le client, vous pouvez cliquer sur "Fichier" -> "Ouvrir"Importer à nouveau les données dans le GP Manager.