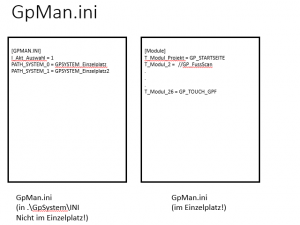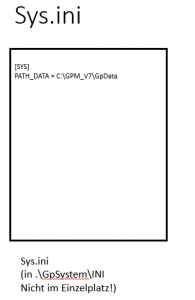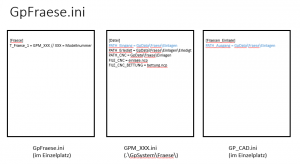1.Configuration du GP Manager
Le GP Manger est livré sur une clé USB ou un DVD, à partir duquel il peut être installé.
Sur certains ordinateurs, des problèmes surviennent pendant l'installation. Le problème le plus courant est que Microsoft SQL Server Express n'est pas installé correctement ou que l'installation d'un des paquets Microsoft Visual Studio Redistributable échoue.
Pour que le GP Manager puisse tout de même être installé en cas d'échec de l'installation, il est important d'avoir des connaissances de base sur les conditions du système et le déroulement du setup.
Cette description est valable aussi bien pour le GP Manager V6.5 que pour le GP Manager V7.
Si, dans les instructions, le chemin par défaut C:\GPM_V7 est spécifié, vous devez l'indiquer pour la version 6.5 dans C:\GeBioM_SQL et les noms des instances du serveur SQL (GEBIOMV7/GEBIOM).
| Version 6.5 | Version 7 | |
| Chemin d'installation | C:\GeBioM_SQL | C:\GPM_V7 |
| Nom de l'instance | GEBIOM | GEBIOMV7 |
Les chemins relatifs sont indiqués dans les instructions. Il est supposé que vous vous trouvez dans le chemin d'installation.
Exemple : .\GpData correspond aux paramètres par défaut C:\GPM_V7\GpData respectivement C:\GeBioM_SQL\GpData
1.1.Configuration requise
- Droits d'administrateur sur l'ordinateur (clic droit -> " ")Exécuter en tant qu'administrateur" pour démarrer le setup)
- Dernières mises à jour de Windows
- DirectX installé
- Paquets Visual Studio Redistributable (2015, 2013, 2012, 2010, 2008, 2005) les paquets ne sont pas cumulatifs, ce qui signifie que tous les paquets doivent être installés.
- Microsoft SQL Server Express
1.2.Historique de la configuration
Il est important de comprendre le déroulement de la configuration pour pouvoir réparer une installation qui a échoué. De plus, la compréhension de la configuration aide à corriger les erreurs pendant le fonctionnement du GP Manager.
La configuration du GP Manager passe par les points suivants.
- Après le démarrage de l'installation, le système vérifie d'abord si le système d'exploitation de l'ordinateur est configuré de manière adéquate. Support d'installation à côté du fichier d'installation exécutable, un GpTools et un INI Si ce n'est pas le cas, l'installation s'interrompt.
- Décompresser et copier les fichiers du fichier d'installation dans le dossier spécifié. Chemin d'installation
- Copier le GpTools dossier du Support d'installation dans le chemin d'installation
- Extraction du zip à partir du répertoire INI du support d'installation dans le Chemin d'installation
- Installation de la Paquets Visual Studio Redistributable
- Installation de DirectX
- Installation du Microsoft SQL Server Express
- Redémarrage de l'ordinateur
- Exécution de la base de donnéesSQL.exe
2.Erreurs de configuration courantes et leur résolution
Si l'installation a échoué, il est recommandé de procéder comme suit.
- Assurez-vous que toutes les mises à jour de Windows ont été installées et redémarrez l'ordinateur.
Dans la section suivante, les erreurs les plus fréquentes sont listées pour chacun des points de configuration de la section Déroulement de la configuration, ainsi qu'une description de la manière dont on peut effectuer manuellement les différentes tâches.
2.1.Support d'installation non valide (pour 1.)
Il arrive que seul le fichier d'installation exécutable ait été copié à partir d'un support d'installation. Cela se produit lorsqu'un utilisateur copie le setup sur son ordinateur sans les dossiers GpTools et INI.
Lorsque vous faites une sauvegarde du support d'installation, copiez toujours le fichier d'installation avec les dossiers GpTools et INI.
Si vous n'avez plus de support d'installation, mais que vous avez encore le fichier d'installation exécutable, vous pouvez essayer de créer un support d'installation (voir Création d'un support d'installation).
2.2.Décompression dans le chemin d'installation (pour 2.)
S'il n'y a pas assez de place sur le support de données, l'installation échoue. En outre, dans de rares cas, il peut arriver que le support d'installation soit endommagé.
Dépannage
- Choisissez un support de données avec suffisamment d'espace ou supprimez les fichiers inutiles sur le support de données.
- En cas de support d'installation défectueux, adressez-vous à l'assistance GeBioM afin de recevoir un nouveau support de données.
2.3.Copie de GpTools (à 3.)
Voir point 2.2
2.4.Décompression du fichier Ini.zip (à 4.)
Voir point 2.2
2.5.Paquets Visual Studio Redistributable (vers 5.)
Les paquets Microsoft Visual Studio Redistributable dépendent des mises à jour de Windows. Si les mises à jour Windows correspondantes n'ont pas été installées, l'installation échoue à ce stade.
En outre, les paquets Visual Studio Redistributable nécessitent des droits d'administrateur pour être installés. Si les droits d'administrateur ne sont pas disponibles pour l'ordinateur, l'installation ne peut pas se poursuivre.
Vous pouvez utiliser "Lancement" -> "Panneau de configuration" -> "Programmes et fonctions"Vérifier si tous les paquets Visual Studio Redistributable ont été installés.
Si les paquets Visual Studio Redistributable manquent, le GP Manger ne démarre généralement pas.
Dépannage
- Essayez d'installer les paquets Visual Studio Redistributable manuellement.
- Les paquets Visual Studio Redistributable se trouvent dans les dossiers .\GpTools\Vcredist_*. Vous pouvez exécuter manuellement les différents fichiers d'installation à partir de ces dossiers.
GpTools\Vcredist_2008_SP1\vcredist_x86.exe GpTools\Vcredist_2010\vcredist_x86.exe GpTools\Vcredist_2012\vcredist_x86_110.exe GpTools\Vcredist_2013\vcredist_x86.exe GpTools\Vcredist_2015\vcredist_x86_2015.exe
- Sur le site https://support.microsoft.com/de-de/kb/2977003 permet de toujours télécharger les paquets les plus récents.
2.6.Installation de DirectX (vers 6.)
Si l'installation de DirectX échoue, le GP Manager ne peut pas démarrer, car il a besoin de fonctions mises à disposition par Direct 2D et Direct 3D. Des messages d'erreur tels que "GP_DV_FussDruck.DLL ne peut pas être chargé" apparaissent.
Dépannage
Souvent, DirectX ne s'installe pas si le pilote de la carte graphique n'est pas installé correctement. Assurez-vous d'avoir installé un pilote de carte graphique récent du fabricant de la carte graphique.
Installez ensuite DirectX manuellement. Vous pouvez télécharger une version de DirectX dans le .\GpTools\DirectX Trouver le dossier. Si l'ordinateur dispose d'un accès à Internet, vous devez ouvrir le fichier dxwebsetup.exe pour démarrer. Vous pouvez également utiliser la directx_Jun2010_redist.exe exécuter le logiciel. Si vous n'avez pas DirectX, vous pouvez obtenir une version actuelle sur le site https://support.microsoft.com/de-de/kb/179113 télécharger.
Si vous avez créé le fichier directx_Jun2010_redist.exe et si l'erreur persiste, vous devez utiliser la fonction d'authentification. dxwebsetup.exe exécuter.
2.7.Installation de Microsoft SQL Express (vers 7.)
Microsoft SQL Server Express dépend de différentes mises à jour Windows. En l'absence de mises à jour Windows, l'installation échoue. En outre, pour créer la base de données proprement dite (C:\GPM_V7\GpData\GpBank.mdf et C:\GPM_V7\GpData\GpBank.ldf), un redémarrage du système est nécessaire (voir point 8).
Dépannage
- Vous pouvez savoir si le serveur Microsoft SQL a été installé en vérifiant le statut du service.
- Sélectionnez "Démarrer" -> "Ordinateur" -> Clic droit -> "Gérer" -> "Services et applications" -> Services
- Le service du serveur SQL s'appelle "SQL Server (GEBIOMV7)". Le service doit avoir le statut "Démarré".
- Si vous ne trouvez pas le service, cela signifie que l'installation de Microsoft SQL Server a échoué. Dans ce cas, vous pouvez installer le serveur SQL manuellement.
- Si le service n'est pas démarré, faites un clic droit sur le service -> " ".Caractéristiques" -> "Démarrer"
Installation manuelle de SQL Server
Pour installer manuellement SQL Server Express, il est conseillé de choisir la version la plus récente possible de SQL Server. Les versions les plus récentes de SQL Server Express peuvent être téléchargées depuis la page https://www.microsoft.com/de-de/server-cloud/products/sql-server-editions/sql-server-express.aspx peut être téléchargé.
Alternativement, une version SQL Server Express est incluse dans le dossier GpTools.
Exécutez le programme d'installation et choisissez sous "Configuration".Installation" le point "Nouvelle installation autonome de SQL Server ou ajout de fonctionnalités à une installation existante".
Sélectionnez une nouvelle installation de SQL Server et cliquez sur " ".Suivant"
Accepter dans le dialogue suivant les conditions de licence et sélectionnez "Suivant". Dans la boîte de dialogue suivante, vous pouvez choisir ce que vous souhaitez installer. Assurez-vous que "Services de moteur de base de données" et "Réplication de SQL Server"est sélectionné. Les chemins d'accès peuvent être laissés aux valeurs par défaut. Cliquez ensuite sur "Suivant"
Dans la boîte de dialogue suivante, choisissez l'option " ".Instance nommée". Pour le GP Manager V6.5 est le nom par défaut GEBIOM, qui GP Manager V7 devrait être accompagné de GEBIOMV7 sont désignés par cette valeur. Si vous indiquez une autre valeur ici, vous devez utiliser la GpSQL.ini adapter.
Dans la boîte de dialogue suivante, vous pouvez indiquer comment les services doivent être démarrés. Sélectionnez ici pour les deux "Automatiquement" et les conduire avec "Suivant" continue.
Dans le point suivant, vous devez sélectionner l'option "Mode mixte (authentification SQL Server et authentification Windows)" pour le sélectionner. Comme mot de passe, entrez GeBioM2012 dans le champ de saisie. Si vous choisissez un autre mot de passe, vous devrez GpSQL.ini adapter.
Assurez-vous également que tous les utilisateurs autorisés à utiliser la base de données figurent dans la liste des administrateurs. Ceci est par exemple intéressant lorsqu'un programme de sauvegarde est exécuté sous un autre utilisateur et doit sauvegarder la base de données. Si l'utilisateur ne figure pas dans cette liste, le message d'erreur s'affichera lors du démontage de la base de données :
Message '916', niveau '14', état '1', serveur 'NOMUTILISATEUR\NGEBIOM', ligne 1 Le principal du serveur 'NOM DE DOMAINE\NNOM D'UTILISATEUR' ne peut pas accéder à la banque de données dans le contexte actuel. contexte de sécurité n'a pas accès à la base de données GpBank.
Le setup du serveur SQL est ainsi terminé. Cependant, vous devez encore attribuer une base de données à l'instance de la base de données (voir point 9).
2.8.Redémarrage du système (à 8.)
Pour que l'installation puisse se poursuivre, l'ordinateur doit être redémarré une fois. N'oubliez pas que vous ne pouvez pas toujours effectuer un redémarrage immédiat sur un serveur. Dans ce cas, sélectionnez "Non" lorsque vous êtes invité à redémarrer. Exécutez la suite de l'installation une fois que vous avez redémarré le serveur.
Si des mises à jour Windows sont installées pendant le redémarrage, il arrive que le point 9 ne soit pas exécuté. En outre, le point n'est exécuté que pour l'utilisateur actuellement connecté. Assurez-vous donc de vous reconnecter après le redémarrage avec l'utilisateur actuellement connecté.
2.9.Création de GpBank.ldf et GpBank.mdf (pour 9.)
Après le redémarrage, la base de donnéesSQL.exe est exécutée. Ce fichier se trouve dans le dossier C:\GPM_V7. Il arrive souvent que l'ordinateur installe des mises à jour de Windows. Dans ce cas, il se peut que l'ordinateur redémarre plusieurs fois. Dans certains cas, cela a pour conséquence que le fichier DatbenbankSQL.exe ne s'exécute pas.
De plus, le fichier n'est déposé que pour l'utilisateur actuel. Par conséquent, après le redémarrage, connectez-vous avec le même utilisateur que celui avec lequel vous avez démarré le setup.
Dépannage
- Ouvrez le dossier C:\GPM_V7\ et exécutez les exe à nouveau.
- Vérifiez que le dossier .\GpData\ un ldf et une GpBank.mdf dans le fichier.
- Si ces deux fichiers manquent, vous pouvez utiliser les fichiers du dossier .\GpTools_base_de_données_vide_pour_Express2014\ selon .\GpData
- Assurez-vous que les fichiers GpBank.ldf et GpBank.mdf sont également montés dans l'instance. Pour ce faire, exécutez la commande suivante (le cas échéant, vous devrez adapter les indications de chemin).
Lancez une invite de commande en tant qu'administrateur. Appuyez sur la touche Touche Windows et les donner "cmd"dans le menu déroulant. Faites ensuite un clic droit sur "Invite de commande" et sélectionnez "Exécuter en tant qu'administrateur" de.
Dans l'invite de commande, tapez ce qui suit :sqlcmd -E -S (local)\GEBIOMV7
Vous devriez maintenant vous être connecté à l'instance SQL. Vous pouvez le constater par l'affichage à gauche de "1 >".
Saisissez les lignes suivantes. Après chaque ligne, confirmez votre saisie en appuyant sur Entrée. Vous devez éventuellement adapter les chemins d'accès de la première ligne.exec sp_attach_db'GpBank','C:\GPM_V7\GpData\GpBank.mdf','C:\GPM_V7\GpData\GpBank.ldf'. go exit
- La base de données est ainsi intégrée et le gestionnaire GP est fonctionnel.
2.10.Examiner les problèmes de connexion SQL
Si une connexion SQL n'est pas possible, on peut procéder comme suit pour tester la connexion SQL :
Créez un nouveau fichier (par exemple un document texte). Ensuite, on change l'extension du fichier en UDL (Par exemple : Text.txt -> Test.udl). En double-cliquant, on démarre la boîte de dialogue Propriétés des liens de données. Dans cette boîte de dialogue, on peut saisir soi-même les données du serveur pour tester la connexion :
- Nom du serveur : Sélection par menu déroulant ou nom d'instance du serveur (exemples de valeurs : 192.168.2.2\GEBIOM ou Server2000\GEBIOMV7)
- Nom d'utilisateur et mot de passe sont dans la règle :
- Utilisateur : sa
- Mot de passe : GeBioM2012
- base de données sur le serveur est généralement
- GpBank
Ensuite, la connexion à la base de données peut être fermée avec "Tester la connexion"doit être vérifiée. Si aucune connexion n'est établie, il est possible de procéder comme suit :
- Le service est-il démarré sur le serveur ? Gestion de l'ordinateur -> Services
- Dans le cas d'une solution serveur, outre l'instance SQL Server (NOM DE L'INSTANCE) les services suivants doivent également être démarrés.
- Navigateur SQL Server
- Agent SQL Server (NOM INSTANTANÉ)
- Y a-t-il un GpBank.ldf et un GpBank.mdf dans le bon dossier ?
- Le serveur est-il joignable (le DNS fonctionne-t-il, peut-on atteindre le serveur avec la commande "ping" ?)
- Un pare-feu bloque-t-il l'accès au serveur (voir le point Installation du serveur) ?
2.10.1.La méthode de connexion choisie pour SQL Express n'est pas la bonne
Si vous avez choisi la Mauvaise méthode de connexion lors de l'installation de SQL Express GpSQL.ini pour que le GP Manager puisse quand même se connecter à la base de données. Cela vous évite de devoir réinstaller Microsoft SQL Express.
Pour ce faire, modifiez le fichier INI comme suit :
[SQL] T_SERVER = nom du serveur T_USER = laisser libre T_PASSWD = laisser libre T_SECURITY = SSPI T_DATENBANK = GpBank
3.Structure des dossiers du GP Manager
3.1.Emplacement des données
Les dossiers dans lesquels le GP Manager écrit les données doivent être configurés de manière à ce que les ordinateurs qui utilisent le GP Manager aient des droits d'écriture. Ceci est particulièrement important lorsque le GP Manager est installé de manière centrale sur un serveur et que les clients ne font que le démarrer à partir de là.
En cas d'erreurs non spécifiques, il convient en tout cas de contrôler si le GP Manager est autorisé à écrire dans ces dossiers.
(Par défaut : .\GpData)
Dans ce dossier, le GP Manager enregistre les données binaires (mesures de pression, scans, photos, vidéos, etc.), ainsi que les fichiers de fraisage.
Pour une meilleure organisation, le dossier est encore une fois divisé en .\GpData\GpBinaer ainsi que .\GpData\Fraese.
Si le GP Manager doit être installé localement mais que les données sont enregistrées de manière centralisée, le chemin doit être modifié.
Le plus simple est de créer un fichier nommé Sys.ini dans le dossier ./GpSystem/INI. Le contenu suivant est écrit dans le fichier :
[SYS] PATH_DATA = \\SERVERNAME\NVous êtes libre
Après avoir redémarré le GP Manager, il est possible de vérifier si le réglage a été effectué avec succès en cliquant sur " ... ".GP Admin" -> "Informations sur GP Manager" (état : 31.05.16, Il est toujours affiché dans DATA C:\Temp\GpTemp\GpSave, même si le chemin correct est défini).
.\GpData\GpBinaer
Toutes les données de mesure sont enregistrées dans ce dossier. Chaque utilisateur se voit attribuer un Globally Unique Identifier (GUID) unique. Celui-ci correspond au nom du dossier. Le dossier contient les données de mesure (JPG, AVI, chnk, ...), ainsi qu'un squelette.txt dans lequel sont stockées les informations relatives à chaque mesure, ainsi que les données du client.
.\GpData\Fraese
Les fichiers de fraisage sont placés dans le dossier Fraese.
C:\Temp\GpTemp
Le gestionnaire GP enregistre des informations temporaires dans ce dossier. Il peut arriver que le dossier C:\Temp ne soit pas doté de droits d'écriture pour des raisons de sécurité. Dans ce cas, il faut s'assurer que le dossier C:\Temp\GpTemp a été créé et qu'il dispose de suffisamment de droits pour que le GP Manager puisse y accéder.
3.2.Fichiers système (paramètres, skins, bibliothèques, etc.)
(Par défaut : .\GpSystem)
Le dossier GpSystem contient tous les fichiers système pour le gestionnaire GP.
3.2.1.Réglages
(par défaut : .\GpSystem\INI ainsi qu'une place individuelle
Par défaut : .\GpSystem\GpSystem_Einzelplatz)
Le GP Manager offre la possibilité de mettre en place des places individuelles. Après l'installation, l'emplacement individuel .\GpSystem\GpSystem_Einzelplatz est déjà disponible. Des fichiers INI se trouvent dans chaque dossier pour un emplacement individuel. Au démarrage, le GP Manager cherche d'abord dans le dossier de l'emplacement individuel s'il y a un fichier INI. Si aucun fichier INI n'est déposé ici avec le nom, le fichier INI correspondant est chargé à partir du dossier .\GpSystem\INI. Cela signifie que les paramètres de l'emplacement individuel remplacent les paramètres par défaut.
Cela permet de charger une installation GP Manager avec différents réglages au démarrage. Si vous utilisez par exemple différents systèmes de mesure (par ex. des plaques de mesure de pression avec USB et Bluetooth), vous pouvez charger au démarrage le poste individuel correspondant au système de mesure sans devoir adapter les réglages à chaque fois.
Ceci est particulièrement important si vous utilisez le GP Manager comme serveur et si différents clients démarrent le GP Manager à partir du serveur. Par exemple, si vous avez plusieurs cabines de mesure et un poste de travail de fraisage. Il est possible de charger des paramètres individuels pour chaque poste de travail.
Pour créer un emplacement unique, le dossier .\GpSystem\GpSystem_emplacement unique est copié et collé avec un autre nom dans le dossier .\GpSystem. Par exemple comme .\GpSystem\GpSystem_Cabine de mesureLinks. Dans ce dossier, il est alors possible d'effectuer les réglages INI correspondants pour cette salle.
Pour que le GP Manager reconnaisse l'emplacement individuel, l'emplacement individuel est inscrit dans le fichier .\GpSystem\INI\GpMan.ini.
[GpMan.ini] I_Akt_Selection = 0 PATH_SYSTEM_0 = GpSystem_emplacement unique // Emplacement unique standard PATH_SYSTEM_1 = GpSystem_Cabine de mesureLinks // Cabine de mesure gauche
Attention ! Il faut veiller à ce que les chiffres soient consécutifs. De plus, il faut s'assurer qu'aucun chiffre n'apparaisse deux fois. Le texte derrière les deux barres obliques apparaît au démarrage du GP Manager dans le menu de sélection des places individuelles. La valeur I_Akt_Auswahl indique l'emplacement individuel qui est sélectionné au démarrage. Dans l'exemple ci-dessus, il s'agit de l'emplacement individuel standard.
Vous pouvez créer un raccourci pour charger directement un emplacement individuel. Pour ce faire, saisissez dans les propriétés du raccourci, après le nom de l'utilisateur, le nom de l'utilisateur. GpMan.exe Dossier/pt GpSystem_Unique de l'espace. En adaptant l'emplacement individuel correspondant.
3.2.2.Fichiers de skin
(A partir de la version 7, par défaut : .\GpSystem\SKIN)
Avec GP Manager V7, le design du GP Manager a été adapté aux écrans tactiles. Des skins ont été introduits à cet effet. Dans ce dossier se trouvent les images et les fichiers INI pour l
3.2.3.Bibliothèques
(Par défaut : .\GpSystem\BIB_*)
Dans ces dossiers se trouvent les bibliothèques d'inserts et de baguettes.
3.2.4.Fichiers d'étalonnage
(Par défaut : .\GpSystem\KAL)
Les fichiers d'étalonnage des systèmes de mesure sont stockés dans le dossier KAL. Si vous récupérez une plaque de mesure de pression après l'avoir calibrée, le fichier de calibrage doit être inséré dans ce répertoire.
Les fichiers d'étalonnage des systèmes de mesure des chausson sont également stockés ici.
3.2.5.Réglages pour les fraises
(Par défaut : .\GpSystem\Fraese)
Les scripts, ainsi que les configurations pour les différentes fraiseuses sont stockés dans ce dossier. Vous pouvez voir quel fichier INI est utilisé dans le fichier .\GpSystem\GpSystem_Einzelplatz\GpFraese.ini.
Dans la section [Fraese], la valeur derrière I_AktFraese indique la fraise présélectionnée. Si, par exemple, il y a un 6 et que la valeur de T_Fraese_6 = GPM_101, vous devez chercher le fichier GPM_101.ini dans le dossier .\GpSystem\Fraese. C'est là que se trouvent les paramètres de la fraise. Vous pouvez entre autres y modifier le chemin des fichiers de fraisage. Vous devriez alors également éditer le fichier GP_CAD.ini. Celui-ci se trouve en général dans l'emplacement individuel. Si le chemin indiqué n'est pas le même, la fraise ne trouvera pas le fichier.
4.Tableau des erreurs
| Message d'erreur | Cause | Voir |
| Le GP Manager ne démarre pas | Si le GP Manager ne s'ouvre pas, l'un des paquets de Visual Studio Redistributable n'est pas installé correctement. | Point 5 |
| Impossible de charger la DLL GP_DV_* | DirectX n'est pas installé correctement. Si vous avez exécuté directx_Jun2010_redist.exe, vous devez éventuellement exécuter dxwebsetup.exe. | Point 6 |
| Erreur d'accès à la base de données SQL -> Au revoir | - Le service SQL n'est pas démarré ou le serveur SQL n'est pas installé
- Les fichiers GpBank.ldf et GpBank.mdf n'ont pas été créés. - Si le GP Manager se connecte à un serveur SQL via le réseau, il peut également y avoir une erreur de connexion au réseau. |
Point 7 |
5.Les principaux fichiers INI
5.1.GpMan.ini
Il existe deux versions du GpMan.ini. Dans le dossier .\GpSystem\INI se trouve un GpMan.ini qui sert à définir des emplacements individuels.
Dans le dossier .\GpSystem\GpSystem_Siège unique, le GpMan.ini a entre autres pour tâche d'activer/désactiver les modules déverrouillés. Cela est utile dans le cas d'une installation de serveur, lorsque des modules ne sont pas utilisés sur certains postes de travail.
5.4.GpFraese.ini
Les indications de chemin dans le GPM_XXX.ini et dans le GP_CAD.ini sont des indications relatives. Si le GP Manager se trouve sur un serveur et est exécuté par tous les postes de travail du serveur, les chemins ne doivent pas être modifiés.
Mais il est également possible d'utiliser des chemins absolus si on le souhaite. Dans ce cas, l'insert.ncp peut être déposé sur n'importe quel ordinateur accessible aussi bien depuis le poste de travail CAO que depuis la fraiseuse.
6.Création d'un support d'installation
- Copiez le dossier GpTools d'une installation existante de GP Manager vers le fichier d'installation. Dans l'exemple ci-dessous, le chemin choisi est C:\Moyen d'installation\. Vous pouvez choisir n'importe quel chemin. Le nom de votre fichier d'installation (exe) peut différer de l'exemple.
C:\Moyen d'installation\Version complète_V7_R7.exe C:\Moyen d'installation\GpTools\
- Ceci ne fonctionne cependant quesi les deux versions de GP Manager (fichier de configuration et installation) largement identique sont !
- Créez un dossier INI avec un ini.zip
C:\Moyen d'installation\INI\N C:\Moyen d'installation\INI\Nini.zip
- Dans le fichier ini.zip, la structure de dossier suivante doit être créée :
GpSystem\ GpSystem\GPSYSTEM_Place_unique\
- Vous pouvez copier le dossier GPSYSTEM_Einzelplatz à partir d'une version existante de GP Manager. Il devrait contenir les fichiers INI !
- Dans le fichier ini.zip, la structure de dossier suivante doit être créée :
7.Configuration du GP Manager pour l'exploitation du serveur
Libération du GP Manager pour travailler avec plusieurs postes de travail
- Partagez le dossier du GP Manager. Cliquez sur avec la bouton droit de la souris sur le raccourci du GP Manager et sélectionnez "Ouvrir le chemin du fichier„
- Sélectionnez le dossier parent dans la barre d'adresse et cliquez ensuite avec le bouton droit de la souris sur le dossier d'installation du GP Manager (par défaut : c:\GeBioM_SQL ou c:\GPM_V7).
Dans le menu contextuel, sélectionnez Caractéristiques -> Validation -> Partage avancé -> Autorisations indiquez le dossier pour le groupe "Chaque" avec l'autorisation Accès complet libre.
Validation de la base de données pour les postes de travail
Pour que la base de données ne soit pas uniquement disponible localement, il faut la configurer de manière à ce qu'elle soit accessible de l'extérieur.
- Démarrez d'abord le gestionnaire de configuration SQL Server pour votre version SQL Express. Vous le trouverez dans le menu de démarrage en cliquant sur "Tous les programmes" -> "Microsoft SQL Server 20XX" -> "Outils de configuration"-> "Gestionnaire de configuration SQL Server 20XX“
- Pour Windows 10, le gestionnaire n'apparaît plus sous "Toutes les applications", car il s'agit d'un snap-in. Rechercher C:\Windows\SysWOW64\QLServerManager12.msc pour la version 2014. Les versions plus anciennes ont des chiffres plus petits. Vous pouvez également rechercher SQLServerManager*.msc sur vos lecteurs.
- Dans le gestionnaire de configuration, sélectionnez à gauche "Configuration du réseau SQL Server"Ensuite, vous pouvez voir les instances SQL qui fonctionnent actuellement sur le serveur. Selon la version de GP Manager, sélectionnez l'instance GEBIOM ou GEBIOMV7. Activez ensuite "Pipes nommées" ainsi que "TCP/IP" pour l'instance.
Pour que les différents postes de travail puissent accéder à la base de données, une exception doit éventuellement être inscrite dans le pare-feu du serveur. Comme le chemin d'accès au service diffère selon la version installée, assurez-vous d'abord que le chemin d'accès au service SQL est correct.
- Contrôlez le chemin d'accès en utilisant un Clic droit sur Ordinateur faire. Choisir "Gérer" -> "Services et applications" -> "Services" -> "SQL Server (nom de l'instance)„
- Faites un clic droit sur le service et choisissez ".Caractéristiques". Copiez le "Chemin d'accès au fichier EXE„.
- Entrez le Port 1433 et 1434 dans le pare-feu pour ce service.
- Autoriser l'accès pour les SQLBrowser.exe, qui se trouve dans une installation standard sous : C:\Program Files (x86)\Microsoft SQL Server\90\Shared\sqlbrowser.exe
Assurez-vous que les services pour le serveur SQL sont également démarrés. Si l'ordinateur doit être configuré pour fonctionner en tant que serveur, le navigateur et l'agent doivent être démarrés en plus de l'instance SQL.
Assurez-vous que les services suivants sont démarrés et que Windows les lance automatiquement au démarrage du système (Gestion de l'ordinateur -> Services). Vous pouvez également accéder à la gestion des services en cliquant sur "Gestion des services".services.msc" démarrer.
- SQL Server (NOM DE L'INSTANCE)
- Navigateur SQL Server
Personnaliser le GpSQL.ini sur les clients
Sur les clients, le GpSQL.ini doit être adapté. Il ne devrait y avoir qu'un seul GpSQL.ini dans tout le dossier GP Manager. Cela signifie que ce fichier ne devrait pas se trouver dans les dossiers des postes individuels. Le bon endroit est C:\GeBioM_SQL\GpSystem\INI\GpSQL.ini respectivement C:\GPM_V7\GpSystem\INI\GpSQL.ini
- Ajustez l'entrée T_Server = (local)\GEBIOM de manière à ce que vous puissiez (local) passer par le Nom du serveur, ou la Adresse IP du serveur.
T_Server = SERVERNAME\NGEBIOM - Assurez-vous que T_User = sa est réglé.
- La valeur T_PASSWD = GeBioM2012 doit être réglé
Réglage du chemin de données
Pour que les clients déposent les données de mesure sur le serveur et y recherchent également les données de mesure, il faut adapter les chemins de données sur les clients. Pour cela, créez dans le dossier GpSystem\INI un fichier Sys.ini avec le contenu suivant :
[SYS] PATH_DATA = \\SERVERNAME\GEBIOM_SQL\GpData
ou pour la version 7
[SYS] PATH_DATA = \\SERVERNAME\GPM_V7\GpData
Assurez-vous que vous utilisez le nom de partage correct et redémarrez le GP Manager.
8.GP Manager sans carte graphique 3D
Si vous souhaitez lancer GP Manager sur un serveur qui ne dispose pas d'une carte graphique compatible 3D, vous pouvez procéder comme suit.
Créez un emplacement unique pour le serveur et éditez le fichier GpMan.ini dans l'emplacement unique. Dans le fichier INI, tous les modules doivent être désactivés, sauf GP_Basis et GP_Daten. Si vous démarrez maintenant le GP Manager sur le serveur, vous pouvez encore utiliser les fonctions de la base de données.
Cela est particulièrement intéressant si vous souhaitez importer des fichiers GPF sur le serveur.
9.Configuration de matériel pour des postes de travail individuels
La création d'un emplacement individuel est décrite dans le paragraphe 3.2.1 Fichiers système - Paramètres.
9.1.Scanner 2D
Si différents postes de travail nécessitent différents paramètres de scanner, il existe deux possibilités de configuration.
Toujours afficher la sélection de scanners
- La méthode la plus simple consiste à toujours afficher la sélection de scanners. Dans ce cas, l'utilisateur doit effectuer un clic de plus à son poste de travail. Le pilote de scanner installé localement s'occupe des réglages corrects, comme la rotation, la mise en miroir, etc. Il suffit de créer un poste de travail dans le GP Manager.
Cette méthode ne fonctionne pas si le pilote Windows (Windows Image Aquisition (WIA)) est utilisé et si des réglages différents du GP Manager sont nécessaires entre les postes de travail pour la rotation, la mise en miroir, etc.- Les deux fichiers INI dans l'emplacement unique sont responsables de l'affichage de la boîte de dialogue de sélection :
- Gp_Scan_Fuss.ini - Contient les paramètres pour scanner les pieds.
- Gp_Scan_Tritt.ini - Contient les paramètres de numérisation des traces de pas.
- Dans les deux fichiers INI, le paramètre FILE_TWAIN à un fichier INI dans le répertoire .\GpSystem\INI. Ce fichier contient les paramètres d'affichage de la boîte de dialogue de sélection du scanner.
- Pour que la boîte de dialogue apparaisse, le paramètre B_Condition_Dialogue_Appel = Oui peut être défini. Le paramètre B_Liste_des_propriétés_Twain = Non doit toujours être activé. Si la valeur est définie sur Oui, le gestionnaire de GP se bloque plus souvent.
- Les deux fichiers INI dans l'emplacement unique sont responsables de l'affichage de la boîte de dialogue de sélection :
Ne pas afficher la sélection du scanner - Le gestionnaire GP gère les paramètres de numérisation
- Dans le cas où les réglages doivent être gérés par le GP Manager, les fichiers INI suivants doivent être adaptés dans le poste individuel.
- Gp_Scan_Fuss.ini - Contient les paramètres pour scanner les pieds.
- Gp_Scan_Tritt.ini - Contient les paramètres de numérisation des traces de pas.
Dans ces deux fichiers, il est fait référence à d'autres fichiers INI contenant des paramètres. Cela se fait avec les paramètres :
- FILE_Calibrage pour calibrer le scanner (tourner/inverser l'image, etc.)
- FILE_TWAIN avec les paramètres de la boîte de dialogue Twain
Les fichiers auxquels il est fait référence se trouvent dans les dossiers .\GpSystem\KAL\\ et .\GpSystème\INI\\.
- Dans la FILE_Calibrage contient les paramètres de représentation de l'image. Il est entre autres possible de faire pivoter l'image et de la retourner. Cela peut être adapté séparément pour l'image de gauche et de droite. Si différents paramètres doivent être utilisés pour les scanners : Choisissez des fichiers avec des noms différents pour chaque poste de travail et adaptez-les.
- Dans la FILE_TWAIN permet de définir les paramètres de la boîte de dialogue de sélection du scanner. Si le paramètre B_Erzeuge_TWAIN_Eigenschaftenliste = Oui le GP Manager se bloque. Pour présélectionner un scanner, le paramètre T_Scanner avec est défini sur la valeur du nom du scanner.
Pour ce faire, procédez comme suit :- Mettre B_Erzeuge_SannserListe = Oui
- Redémarrez le GP Manager
- Ouvrez le fichier C:\Temp\GpTemp\Twain_Liste.txt
- Copiez le nom du scanner et collez-le derrière T_Scanner = dans le bon fichier Twain.
10.Scanneur de virus
Pour les scanners de virus, il est important d'ajouter éventuellement les fichiers/dossiers suivants comme exception :
- Le .\GpMan.exe
- Le fichier .\GpSystem\GpManager.exe
- Le dossier .\GpData (les données de mesure et de fraisage sont déposées ici)
- Selon la configuration, le dossier %TEMP% ainsi que le dossier C:\Temp
Certains scanners de virus causent des problèmes lorsque des options telles que "Advanced Network Protection" sont activées. Cela peut entraîner une mauvaise réécriture des données de mesure.