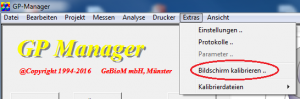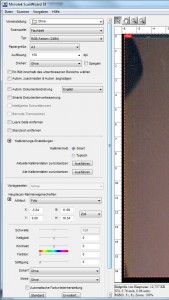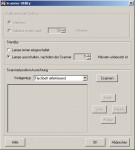Scan du pied GP
Si le scanner prend beaucoup de temps après avoir cliqué sur scanner, cela peut avoir les causes suivantes :
Le scanner reste branché tout le temps.
Solution : couper l'alimentation du scanner pendant la nuit et ne l'allumer qu'après le démarrage de l'ordinateur.
Le câble USB est trop long.
Solution : à partir de 1,50 m, il faut utiliser une rallonge USB active.
Problèmes avec le port USB ou le contrôleur USB.
Solution : essayer un autre port USB.
Le mauvais bloc d'alimentation est utilisé.
Solution : Le scanner ne peut produire la luminosité nécessaire qu'avec l'adaptateur secteur fourni.
Le mauvais pilote est utilisé.
Solution : installer les derniers pilotes du fabricant ou essayer le pilote Wia.
Si aucune solution ne convient, veuillez essayer le scanner sur un autre ordinateur.
Si cela ne fonctionne toujours pas, veuillez contacter notre support par téléphone.
Pour que tout ce qui se trouve en dehors du contour ne soit pas coupé, nous affichons encore l'image en transparence sur un cm autour de la ligne.
Le réglage pour cela se trouve dans :
\GpSystem\GpSystem_Place_Unique\GP_SCAN_FUSSMESS.ini
[Imprimer]
I_Impression_Bord = 10 (le nombre correspond à la largeur de la zone transparente en mm)
Description de l'erreur
Un scan a été effectué lors de la numérisation des pas ou des pieds. Cependant, aucune image n'apparaît dans le GP Manager.
Causes des erreurs
Souvent, cela est dû à des réglages erronés dans le pilote du scanner. Avec TrittScan, il peut aussi arriver que la fonction "Limiter" doive d'abord être utilisée ou que la valeur seuil doive d'abord être modifiée.
Dépannage
Choisissez les paramètres appropriés pour votre scanner. Suivez les étapes décrites dans "Comment configurer votre scanner Microtek pour une mesure optimale"pour le faire. Pour TrittScan, suivez les étapes décrites sous "Comment puis-je numériser une mousse de marche avec un scanner 2D ?" de
Description de l'erreur
Le scanner numérise une image, mais celle-ci ne montre qu'une partie de l'image ou les couleurs ne sont pas correctes. Par exemple, l'image est uniquement en noir et blanc ou on ne voit qu'une partie de la zone numérisable.
Cause de l'erreur
Le pilote du scanner permet de ne marquer qu'une partie pour la numérisation. De plus, le scanner ne peut produire que des images en noir et blanc ou en niveaux de gris. Si les paramètres sont modifiés, ils sont ensuite conservés.
Dépannage
- Assurez-vous que le câble est correctement connecté, qu'il n'est pas endommagé et qu'il est branché sur une prise USB 2.0.
- Démarrer le gestionnaire GP
- Sélectionnez "Foires et salons" -> "GP Mesure du pied„
- Sélectionnez à droite "Réglages„
- Mettez en place les mesures que nous recommandons Réglages un.
Description de l'erreur
Il n'est pas possible de créer un scan 2D avec le GP Manager, car après avoir cliqué sur Scanner la page/Scanne les deux le processus d'analyse ne démarre pas
Ou l'image scannée n'est pas représentée correctement (noir et blanc), ou le contour du pied n'est plus reconnu.
Causes des erreurs
L'erreur peut survenir pour différentes raisons. Voici quelques exemples de raisons pour lesquelles cette erreur se produit
- Windows ne peut pas sortir le scanner du mode d'économie d'énergie, c'est pourquoi le scanner n'est pas reconnu par Windows.
- Un fichier requis par le pilote est endommagé ou le pilote n'est pas installé.
- Le scanner n'est pas correctement connecté à l'ordinateur ou à l'alimentation électrique.
- Les paramètres du scanner ne sont pas correctement sélectionnés.
- L'adaptateur secteur utilisé pour le scanner est incorrect.
Dépannage
- Assurez-vous que le scanner est connecté à l'ordinateurLe câble ne doit pas être endommagé.
- Vérifiez que le bloc d'alimentation fait bien partie du scanner. Assurez-vous que le bloc d'alimentation est correctement connecté au scanner
- Le scanner est-il correctement connecté ?
- Éteignez le scanner (si possible) sur l'appareil.. Si cela n'est pas possible, débranchez l'adaptateur secteur.
- Débranchez le câble USB de l'ordinateur.
- Remettez le scanner sous tension/rebranchez le bloc d'alimentation.
- Rebranchez le câble USB sur l'ordinateur.
- Démarrer le gestionnaire de partenaires, sélectionnez un client, puis le module GP Fussmess.
- Assurez-vous que FootScan (pour les pieds), ou TrittScan (pour les traces de pas) est sélectionné.
- Essayez de voir si le scanner fonctionne. Sélectionnez "Scanne les deux" et attendez au moins 30 secondes pour voir si le scanner numérise une image.
- Si une image a été numérisée, mais que le GP Manager ne reconnaît pas le contour ou que l'image ne ressemble pas à ce que vous attendiez, lisez :
- Dans certains cas, Windows change le nom du scanner. Si le nom du scanner est enregistré dans le GP Manager et que l'affichage des boîtes de sélection est désactivé, le scanner ne sera plus affiché. Dans ce cas, suivez les instructions du manuel de l'informaticien pour la configuration d'un poste individuel (Configurer le scanner 2D) ou contactez le support GeBioM mbH.
Conseils généraux
Pour éviter les erreurs à l'avenir, les procédures suivantes peuvent aider :
- Pour éviter cette erreur à l'avenir, il faut "Désactiver l'économie d'énergie USB sélective" être désactivé.
- Débranchez l'ordinateur et le scanner pendant la nuit/éteignez les appareils le soir.
Description de l'erreur
Normalement, un pied scanné est automatiquement entouré d'une ligne rouge. La ligne n'apparaît plus. Mais le pied n'est pas reconnu par le GP Manager lors de la mesure.
Cause de l'erreur
Cette erreur peut avoir plusieurs causes.
- Vous voulez scanner une trace de pas, ou vous avez scanné une trace de pas et vous voulez scanner un pied, maintenant vous devez changer le réglage pour inverser.
- Le scan n'est pas très bon, de sorte qu'un artefact est détecté dans l'image vers le contour.
- vous utilisez un scanner qui ne provient pas de GeBioM et qui fonctionne avec une puce CCID au lieu d'une puce CMOS
Dépannage
Utilisez la fonction "Limiter".
- Démarrez le gestionnaire de partenariat et recherchez le client
- Sélectionnez la mesure pour laquelle les pieds ne sont pas détectés
- Cliquez sur le "Limiter" Bouton

- Tracez un rectangle autour du pied qui n'est pas reconnu. Si vous avez choisi un rectangle trop petit, tracez à nouveau un rectangle jusqu'à ce que le pied entier se trouve à l'intérieur du rectangle.
- Cliquez ensuite à nouveau sur Limiter.

- Modifiez ensuite le réglage du seuil pour obtenir un contour.
Désactiver l'inversion.
- Démarrer le gestionnaire GP
- Sélectionnez Foires et salons -> GP Mesure du pied
- Sélectionnez Traiter
- Décochez la case Inverser

La bordure est placée sur le bord du scan
Il arrive souvent que la bordure pour le pied soit placée de manière similaire à l'image suivante.

- Dans ce cas, sélectionnez "Réglages„
- Dans la boîte de dialogue, définissez la zone de numérisation de manière à ce que le bord ne soit pas numérisé. Scannez ensuite à nouveau le pied.
- Maintenant, le GP Manager devrait replacer correctement la bordure autour du pied.
Vous utilisez un scanner CCIS
- Si vous utilisez un scanner CCIS, l'arrière-plan autour du pied est blanc. Avec un scanner CMOS, la zone autour du pied est sombre/noire.
- Malheureusement, les scanners CCIS ne sont pas encore compatibles avec le GP Manager.
Description de l'erreur
Dans le module GP Fussmess, différentes lignes qui ne sont pas souhaitées sont affichées. Par exemple, une ligne de contour bleue ainsi que différentes lignes droites colorées.
Causes des erreurs
Les lignes sont différentes lignes d'aide qui peuvent être activées ou désactivées dans les paramètres.
Dépannage
Vous pouvez activer/désactiver toutes les lignes et modifier la couleur de toutes les lignes. sauf le bleu de la ligne de référence.
Démarrer le gestionnaire GP
- Pour la version 6 du GP Manager, sélectionnez "Extras" -> "Réglages„
- Pour la version 7 du GP Manager, sélectionnez le module ".GP Admin" -> "Paramètres INI„
- Dans le menu déroulant, choisissez "GP_SCAN_FUSSMESS„.

- Dans la partie inférieure de la boîte de dialogue, vous pouvez voir les différentes sections du fichier INI. Toutes les valeurs importantes qui concernent la représentation de la mesure se trouvent sous "Dimensions„.
- Double-cliquez sur Masse, toutes les valeurs de la section s'affichent.

- Pour chaque ligne représentée, il y a deux valeurs sous masse. Une valeur qui est marquée par "B_Use_"et une seconde valeur commençant par "RGB_" commence.
- Cliquez sur la valeur que vous souhaitez modifier. En règle générale, il est conseillé d'utiliser le champ "Info"(voir l'image ci-dessous). La première partie de la valeur indique quelles sont les valeurs possibles.
B_UseOui/Non, cette valeur peut être modifiée en cliquant sur la case située devant Oui. Si la valeur est "Non", la ligne correspondante n'est pas affichée. RGB_: Valeur rouge/jaune/bleu pour représenter la couleur de la ligne. La valeur peut être modifiée via le " boutonModifierLe bouton "Ajuster" permet d'ajuster la taille de l'image.
RGB_: Valeur rouge/jaune/bleu pour représenter la couleur de la ligne. La valeur peut être modifiée via le " boutonModifierLe bouton "Ajuster" permet d'ajuster la taille de l'image.
Attention !
Pour que les modifications prennent effet, le gestionnaire GP doit être redémarré. - Si vous n'êtes pas sûr de la ligne que vous souhaitez désactiver, vous pouvez d'abord cliquer sur le bouton "Désactiver" correspondant.RGB_"Voir la valeur de la ligne. Vous pouvez ensuite modifier la valeur de la ligne correspondante. N'oubliez pas que les modifications ne sont prises en compte qu'après un redémarrage du gestionnaire GP.
Description de l'erreur
Après avoir cliqué sur 1:1, le modèle ne s'affiche pas à la bonne taille à l'écran.
Causes des erreurs
Le GP Manager n'est pas calibré pour l'écran.
Dépannage
Version 7
- Démarrez le GP Manager.
- Sélectionnez "GP Admin“
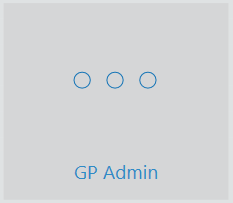
- Sélectionnez "Calibrer l'écran“
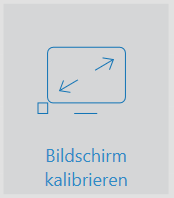
- Faites glisser un coin de la fenêtre de manière à ce qu'elle s'affiche sur l'écran dans un format de 10 x 10 cm.

Remarque :
Si vous utilisez plusieurs modèles de moniteurs, une représentation 1:1 n'est garantie que sur le moniteur sur lequel le calibrage a été effectué. - Cliquez sur "Reprendre l'étalonnage„
Version 6.5
Vous pouvez voir quel scanner vous possédez grâce au numéro de série. Sur les scanners que nous livrons, le numéro de série se trouve toujours à l'endroit où le câble d'alimentation et le câble USB sont connectés au scanner.
La dernière lettre/le dernier chiffre du numéro de série permet de savoir de quel scanner il s'agit, les terminaisons suivantes sont possibles :
S : Il s'agit d'un scanner Microtek à un tube

S2 : Il s'agit d'un scanner Microtek avec une LED

P : Si le numéro de série se termine par P, il s'agit d'un scanner Plustek.
Pile : Si le numéro de série se termine par un chiffre, il s'agit d'un scanner Mustek.
Description de l'erreur
Le scanner est affiché par Windows dans le gestionnaire de périphériques uniquement en tant que périphérique USB. Une tentative de mise à jour du pilote échoue.
Causes des erreurs
L'erreur se produit si le câble USB est trop long, ou défectueux, et si le scanner est connecté à un hub USB.
Dépannage
En général, les scanners ne devraient pas être connectés à un hub USB passif (passif signifie que le hub n'a pas sa propre alimentation électrique). Cela entraîne souvent des erreurs. Essayez de connecter le scanner directement à l'ordinateur via un câble USB. Essayez ensuite d'installer à nouveau le pilote du scanner.