Ajouter des inserts/listes à la bibliothèque existante
Démarrer le gestionnaire de GP, "Analyse" -> "GP CAD" -> ">>Bibliothèque"
- Sélectionnez la bibliothèque dans le "BibliothèqueMenu déroulant " dans lequel vous souhaitez enregistrer l'insert.

- Sélectionnez le modèle que vous souhaitez modifier.
Remarque :
Vous ne pouvez modifier les modèles fournis dans la bibliothèque "KD_Einlagen" que si vous les enregistrez dans une bibliothèque propre. Pour cela, vous devez d'abord créer une nouvelle bibliothèque.Attention !
Si vous choisissez un modèle existant et que vous sélectionnez "Appliquer les modifications"Le modèle sera remplacé par le modèle actuellement ouvert. Si vous voulez modifier un modèle existant, assurez-vous que ce modèle est chargé dans InsoleCAD ! Si vous n'avez pas encore de modèle, vous pouvez seulement créer un modèle. "- Nouveau modèle -" choisir. - Sous "Nom", saisissez un nom pour le modèle (par ex. semelle orthopédique de sport, semelle orthopédique pour pied creux, etc.)
- Choisissez un tableau de graduation pour votre semelle. Le tableau de graduation définit la taille de la semelle pour les différentes pointures. Si aucun tableau n'est proposé dans le menu déroulant ou si vous souhaitez créer votre propre tableau de graduation, cliquez sur " "...".
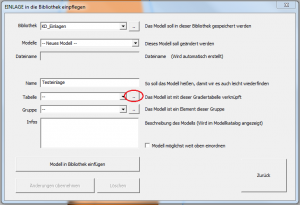
- Dans la boîte de dialogue suivante, vous pouvez importer le tableau de gradation d'une semelle existante ou créer vous-même un tableau de gradation. Cela est particulièrement utile si vous souhaitez reprendre des ébauches déjà existantes dans votre bibliothèque de fraisage et si vous souhaitez également utiliser les formes de semelles intérieures pour vos semelles. Chaque ligne du tableau de gradation se compose d'une pointure et de mesures en mm (pointure = longueur largeur hauteur). Dans le tableau, les mesures sont indiquées en format anglais. Cela signifie que les décimales sont indiquées par un point. Donc pas 10,00 mm mais 10.00 mm. Il n'est pas nécessaire de créer une ligne pour chaque pointure. Les données manquantes peuvent être saisies en cliquant sur "Calculer" sont interpolés.

Donnez un nom propre au tableau, dans le champ à gauche de Enregistrer et cliquez sur
"Enregistrer".
Remarque :
Vous trouverez les tableaux de gradation existants dans votre installation locale du gestionnaire GP sous : ./GpSystem/BIB_NAME/MODELLNAME.gradationVous pouvez les consulter en cliquant sur le boutonImportation ..Vous pouvez importer les données en cliquant sur le bouton "Importer" et les modifier en fonction de vos besoins.
Où, dans le chemin d'accès, NOM représente le nom d'une bibliothèque existante et NOMMODEL un modèle déjà existant. - Vous pouvez en outre trier les dépôts d'une bibliothèque en groupes. Cela vous aidera plus tard à trouver le dépôt dans la bibliothèque. Choisissez dans le menu déroulant "Groupe"Sélectionnez le groupe auquel vous souhaitez ajouter le dépôt, ou ne l'ajoutez à aucun groupe.—"et les affecter à un groupe. Si vous souhaitez créer un nouveau groupe (par ex. Proprio - Enfant), veuillez lire "Créer un nouveau groupe de formes/inserts".
- Vous pourriez avoir d'autres "InfosInscrire " pour décrire davantage l'insert (p. ex. pelote 5 mm, fascia plantaire long, ou autre).
- Enfin, vous pouvez choisir d'utiliser le "Placer le modèle le plus haut possible"Si vous souhaitez que l'insert soit classé le plus haut possible dans la sélection rapide, ce qui facilite l'accès rapide à l'insert.
- Avec "Insérer le modèle dans la bibliothèque", le dépôt est créé dans la bibliothèque.